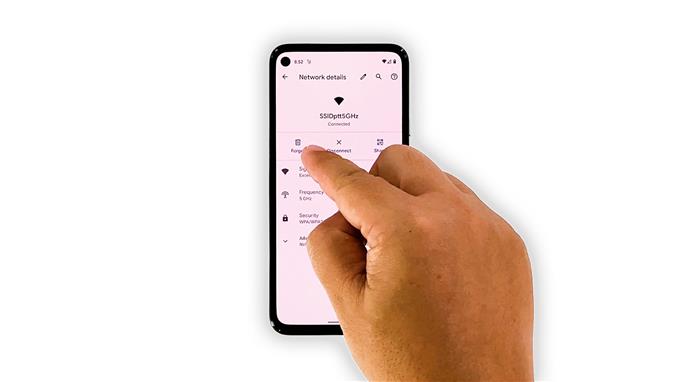In diesem Video zeigen wir Ihnen, wie Sie ein Google Pixel 5 mit langsamer Internetverbindung reparieren. Wir werden alle möglichen Ursachen des Problems untersuchen und sie nacheinander ausschließen, bis wir den Grund für das Auftreten ermitteln können. Lesen Sie weiter, um mehr zu erfahren.
Konnektivitätsprobleme sind heutzutage häufig, auch wenn das Telefon kein Problem aufweist. Weil wir es gewohnt sind, eine schnelle Internetverbindung zu haben, würde uns schon eine einfache Verzögerung denken lassen, dass es ein Problem mit unserer Verbindung gibt. Aber dann gibt es natürlich Zeiten, in denen es wirklich ein echtes Problem gibt. Wenn Sie einer der Pixel 5-Benutzer sind, die auf langsames Surfen gestoßen sind, sollten Sie Folgendes tun:
Erste Lösung: Deaktivieren Sie Wi-Fi für einige Sekunden

Wenn Sie zum ersten Mal auf ein solches Problem gestoßen sind, handelt es sich möglicherweise nur um ein vorübergehendes Problem mit Ihrem Gerät. Was Sie zuerst tun sollten, ist, Ihr WLAN für einige Sekunden zu deaktivieren und es dann wieder zu aktivieren, damit sich Ihr Pixel 5 wieder mit dem Netzwerk verbindet. So machen Sie das:
- Wischen Sie vom oberen Bildschirmrand nach unten, um das Benachrichtigungsfeld aufzurufen.
- Tippen Sie auf das WLAN-Symbol, um es zu deaktivieren.
- Tippen Sie nach einigen Sekunden erneut darauf, um es wieder zu aktivieren.
Versuchen Sie anschließend einen Geschwindigkeitstest, um festzustellen, ob das Problem behoben ist.
In den meisten Fällen wird dadurch ein geringfügiges Konnektivitätsproblem behoben. Wenn das Problem jedoch weiterhin besteht, fahren Sie mit der nächsten Lösung fort.
Zweite Lösung: Erzwingen Sie einen Neustart Ihres Telefons

Nachdem Sie die erste Lösung durchgeführt haben und Ihr Pixel 5 immer noch eine sehr langsame Internetverbindung hat, ist es Zeit, seinen Speicher zu aktualisieren. Versuchen Sie, den erzwungenen Neustart durchzuführen, da dies eine der effektivsten Lösungen für alle Arten von Problemen ist. Abgesehen davon werden auch alle Apps und Dienste neu geladen. So geht’s:
- Halten Sie die Ein- / Aus-Taste 8 Sekunden lang gedrückt. Dadurch wird Ihr Telefon heruntergefahren und wieder eingeschaltet.
- Sobald das Google-Logo angezeigt wird, lassen Sie die Ein- / Aus-Taste los und lassen Sie Ihr Gerät den Startvorgang fortsetzen.
Versuchen Sie nach dem Neustart festzustellen, ob Ihr Telefon jetzt eine schnelle Verbindung hat.
Dritte Lösung: Stellen Sie die Verbindung wieder her

Es gibt Zeiten, in denen der Systemcache beschädigt wird und einige der Dienste in Ihrem Telefon beeinträchtigt. Dies kann hier der Fall sein. Als Nächstes müssen Sie die aktuelle Wi-Fi-Verbindung löschen und Ihr Telefon erneut mit der Verbindung verbinden. Hier ist wie:
- Ziehen Sie die App-Schublade hoch und starten Sie Einstellungen.
- Tippen Sie auf Netzwerk und Internet.
- Tippen Sie auf WLAN.
- Tippen Sie auf das Zahnradsymbol neben Ihrem Netzwerk und anschließend auf Vergessen. Dadurch wird die aktuelle Verbindung gelöscht.
- Tippen Sie danach erneut auf Ihr Netzwerk, um die Verbindung wiederherzustellen.
- Geben Sie Ihr Passwort ein und tippen Sie anschließend auf Verbinden.
Nachdem sich Ihr Pixel 5 erfolgreich wieder mit dem Netzwerk verbunden hat, führen Sie einen Geschwindigkeitstest durch, um festzustellen, ob das Problem behoben ist.
Vierte Lösung: Setzen Sie die Netzwerkeinstellungen zurück

Wenn Sie das Netzwerk löschen und erneut eine Verbindung herstellen, wird das WLAN-Problem meistens behoben. Wenn Ihr Pixel 5 jedoch immer noch eine langsame Internetverbindung hat, müssen Sie alle Netzwerkdienste zurücksetzen. Einer von ihnen funktioniert möglicherweise nicht richtig. Das ist wie man es macht:
- Öffnen Sie die App „Einstellungen“ Ihres Telefons.
- Scrollen Sie nach unten und tippen Sie anschließend auf System.
- Tippen Sie auf Erweitert.
- Tippen Sie auf Optionen zurücksetzen und anschließend auf Wi-Fi, Mobil und Bluetooth zurücksetzen.
- Tippen Sie unten rechts auf Einstellungen zurücksetzen.
- Wenn Sie dazu aufgefordert werden, geben Sie Ihre Bildschirmsperre ein.
- Tippen Sie unten rechts erneut auf Einstellungen zurücksetzen.
Versuchen Sie nach dem Zurücksetzen des Netzwerks erneut, einen Geschwindigkeitstest durchzuführen, um festzustellen, ob sich die Verbindung verbessert hat.
Fünfte Lösung: Setzen Sie Ihr Gerät auf die Werkseinstellungen zurück

Wenn das Zurücksetzen des Netzwerks das Problem auf Ihrem Pixel 5 ebenfalls nicht beheben konnte, ist es an der Zeit, es zurückzusetzen. Ein Zurücksetzen auf die Werkseinstellungen sollte in der Lage sein, ein Problem wie dieses zu beheben. Stellen Sie jedoch sicher, dass nur Ihr Pixel 5 dieses Problem aufweist. Wenn bei anderen Geräten ebenfalls ein solches Problem auftritt, handelt es sich um ein Routerproblem, und Ihr Internetdienstanbieter muss dies tun repariere es.
Sichern Sie vor dem Zurücksetzen Ihre wichtigen Dateien und Daten. Führen Sie die folgenden Schritte aus, um Ihr Telefon zurückzusetzen:
- Öffnen Sie die App „Einstellungen“ Ihres Telefons.
- Scrollen Sie nach unten und tippen Sie anschließend auf System.
- Tippen Sie auf Erweitert.
- Tippen Sie auf Optionen zurücksetzen und anschließend auf Alle Daten löschen.
- Tippen Sie unten rechts auf dem Bildschirm auf Alle Daten löschen. Geben Sie bei Bedarf Ihre PIN, Ihr Muster oder Ihr Passwort ein.
- Tippen Sie auf Alle Daten löschen, um alle Daten aus dem internen Speicher Ihres Telefons zu löschen.
Richten Sie Ihr Telefon nach dem Zurücksetzen als neues Gerät ein und versuchen Sie dann, festzustellen, ob das Problem behoben ist.
Ihr Telefon sollte jetzt über eine schnelle Internetverbindung verfügen.
Und genau das müssen Sie tun, um ein Google Pixel 5 mit langsamer Internetverbindung zu reparieren. Wir hoffen, dass diese einfache Anleitung zur Fehlerbehebung Ihnen auf die eine oder andere Weise helfen kann.
Bitte unterstütze uns, indem du unseren YouTube-Kanal abonnierst. Wir benötigen Ihre Unterstützung, damit wir vielen Benutzern weiterhin kostenlosen Support bieten können. Danke fürs Lesen!
VERWANDTE THEMEN:
- So beheben Sie das Problem, wenn Twitter nicht mehr auf Pixel 5 reagiert
- Was tun, wenn Ihr Google Pixel 5 verzögert ist oder nur langsam reagiert?
- Facebook stürzt bei Google Pixel 5 weiter ab? So beheben Sie das Problem.