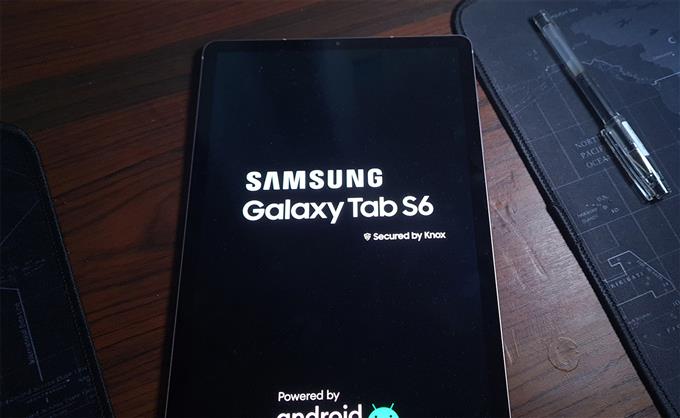In dieser Anleitung zur Fehlerbehebung erfahren Sie, wie Sie die WLAN-Probleme des Samsung Galaxy Tab S6 beheben, die viele Benutzer zu nerven scheinen. Es ist möglich, dass solche Probleme auf Probleme mit dem Netzwerkgerät wie Ihrem Router oder auf ein Problem mit den Netzwerkdiensten auf Ihrem Telefon zurückzuführen sind.
Netzwerkprobleme gehören zu den häufigsten Problemen, die von Smartphone- und Tablet-Benutzern gemeldet werden. Dies liegt daran, dass zu jeder Tageszeit Verbindungsprobleme mit jedem Gerät auftreten können. Internetverbindungsprobleme sind zwar häufig, aber nicht so schwer zu beheben. Möglicherweise können Sie Ihr Gerät sogar durch ein oder zwei Verfahren wieder einwandfrei zum Laufen bringen.
In diesem Beitrag werden wir Sie bei der Behebung von WLAN-Problemen mit dem Galaxy Tab S7 unterstützen, die einige Benutzer zu nerven scheinen. Wir empfehlen Ihnen einige Verfahren, um zu prüfen, ob Ihr Gerät wieder einwandfrei funktioniert. Wenn Sie also einer der Benutzer mit WLAN-Problemen sind, lesen Sie weiter, da wir Ihnen möglicherweise auf die eine oder andere Weise helfen können.
Erste Lösung: Erzwingen Sie einen Neustart Ihres Tablets

Das erste, was Sie tun müssen, wenn ein WLAN-Problem auftritt, ist, den Speicher Ihres Tablets zu aktualisieren. Manchmal kann ein einfacher Neustart das Problem beheben, es sollte jedoch ein effektiveres Verfahren durchgeführt werden. In diesem Fall empfehlen wir Ihnen, den erzwungenen Neustart durchzuführen.
Es handelt sich um eine simulierte Batterieentfernung, die Ihr Samsung Galaxy Tab S6 zum Herunterfahren und erneuten Einschalten zwingt. Außerdem werden alle Apps und Dienste neu geladen und der Speicher aktualisiert. So geht’s:
- Halten Sie die Lautstärketaste und die Ein- / Aus-Taste gleichzeitig 10 Sekunden lang gedrückt. Dadurch wird Ihr Tablet ausgeschaltet und wieder eingeschaltet.
- Sobald das Logo auf dem Bildschirm angezeigt wird, lassen Sie beide Tasten los und warten Sie, bis Ihr Gerät den Startvorgang abgeschlossen hat.
Versuchen Sie nach Abschluss des Neustarts festzustellen, ob das aufgetretene WLAN-Problem behoben ist. Wenn nicht, versuchen Sie die nächste Lösung.
Zweite Lösung: Starten Sie Ihren Router neu

Nur weil Ihr Galaxy Tab S6 einige Wi-Fi-Probleme hat, bedeutet dies nicht, dass es ein Problem gibt. Es gibt Zeiten, in denen das Problem vom WiFi-Netzwerk selbst und nicht von Ihrem Tablet ausgeht. Um diese Möglichkeit auszuschließen, müssen Sie Ihr Netzwerkgerät neu starten. Hier ist wie:
- Trennen Sie Ihren Router von der Steckdose oder ziehen Sie einfach das Netzkabel vom Hauptgerät ab.
- Lassen Sie das Netzwerkgerät ein oder zwei Minuten lang ohne Strom.
- Stecken Sie danach das Netzkabel wieder in die Steckdose oder schließen Sie es wieder an das Hauptgerät an.
- Warten Sie, bis das Signal gesendet wird, und überprüfen Sie dann Ihr Tablet, um festzustellen, ob das Problem behoben ist.
Wenn das Wi-Fi-Netzwerkproblem nur vorübergehend ist, müssen Sie dies meistens tun. Wenn das Problem jedoch weiterhin besteht, versuchen Sie es mit der nächsten Lösung.
Dritte Lösung: Stellen Sie die Verbindung wieder her

Angenommen, Sie haben bereits versucht, den Neustart auf Ihrem Galaxy Tab S6 zu erzwingen, und den Router ohne Erfolg neu gestartet. Als Nächstes müssen Sie versuchen, die Verbindung zwischen Ihren Geräten wiederherzustellen. Es gibt Zeiten, in denen der Strom beschädigt wird. So geht’s:
- Wischen Sie vom oberen Bildschirmrand nach unten und tippen Sie auf das Zahnradsymbol, um die Einstellungen zu öffnen.
- Tippen Sie auf Verbindungen und dann auf WLAN.
- Tippen Sie auf das Zahnradsymbol neben dem Wi-Fi-Netzwerk, mit dem Sie verbunden sind.
- Tippen Sie auf Vergessen.
- Stellen Sie nun erneut eine Verbindung zum selben Wi-Fi-Netzwerk her und prüfen Sie, ob das Problem behoben ist.
Wenn das Problem durch dieses Verfahren nicht behoben werden kann, versuchen Sie es mit der nächsten Lösung.
Vierte Lösung: Setzen Sie die Netzwerkeinstellungen zurück

Nachdem Sie die Speicher Ihrer Geräte aktualisiert und die Verbindung zum selben Netzwerk wiederhergestellt haben und das Problem nicht behoben wurde, ist es Zeit für eine kompliziertere Lösung. Zu diesem Zeitpunkt müssen Sie möglicherweise alle Netzwerkdienste auf Ihrem Galaxy Tab S6 zurücksetzen. Dadurch werden alle drahtlosen Verbindungen gelöscht und alle Netzwerkeinstellungen auf die Werkseinstellungen zurückgesetzt. So geht’s:
- Wischen Sie vom oberen Bildschirmrand nach unten und tippen Sie auf das Zahnradsymbol, um die Einstellungen zu öffnen.
- Scrollen Sie nach unten, um General Management zu finden, und tippen Sie dann darauf.
- Tippen Sie auf Zurücksetzen, um alle Rücksetzoptionen anzuzeigen.
- Tippen Sie auf Netzwerkeinstellungen zurücksetzen und geben Sie Ihre Sicherheitsverriegelung ein, wenn Sie dazu aufgefordert werden.
- Tippen Sie anschließend auf Zurücksetzen, um mit dem Zurücksetzen der Netzwerkeinstellungen fortzufahren.
Lassen Sie Ihr Tablet nach Abschluss des Netzwerk-Resets wieder mit derselben WLAN-Verbindung verbinden und prüfen Sie, ob das Problem behoben ist.
Fünfte Lösung: Setzen Sie Ihr Tablet auf die Werkseinstellungen zurück

Wenn alles andere fehlschlägt, besteht Ihre letzte Option darin, den Werksreset durchzuführen. Wenn es um netzwerkbezogene Probleme geht, die ohne ersichtlichen Grund oder Grund aufgetreten sind, kann ein Zurücksetzen auf die Werkseinstellungen diese jederzeit beheben. Stellen Sie jedoch sicher, dass Sie eine Sicherungskopie Ihrer wichtigen Dateien und Daten erstellen, da diese gelöscht werden. Wenn Sie fertig sind, führen Sie die folgenden Schritte aus, um Ihren Tab S6 zurückzusetzen:
- Wischen Sie vom oberen Bildschirmrand nach unten und tippen Sie auf das Zahnradsymbol, um die Einstellungen zu öffnen.
- Scrollen Sie nach unten, um General Management zu finden, und tippen Sie dann darauf.
- Tippen Sie auf Zurücksetzen, um alle Rücksetzoptionen anzuzeigen.
- Tippen Sie auf Werkseinstellungen zurücksetzen.
- Scrollen Sie zum unteren Bildschirmrand und tippen Sie auf Zurücksetzen.
- Wenn Sie dazu aufgefordert werden, geben Sie Ihr Sicherheitsschloss ein.
- Tippen Sie auf Alle löschen und geben Sie dann Ihr Google ID-Passwort ein.
Richten Sie Ihr Tablet nach dem Zurücksetzen als neues Gerät ein und prüfen Sie, ob die WLAN-Probleme auf Ihrem Gerät behoben wurden.
Wir hoffen, dass diese Anleitung zur Fehlerbehebung Ihnen helfen kann.
Bitte unterstütze uns, indem du unseren YouTube-Kanal abonnierst, damit wir weiterhin hilfreiche Inhalte erstellen können.
LESEN SIE AUCH:
- So erstellen Sie einfache Video-Diashows auf dem Samsung Galaxy Tab S6
- So teilen Sie Videodateien auf dem Samsung Galaxy Tab S6 über die Galerie-App