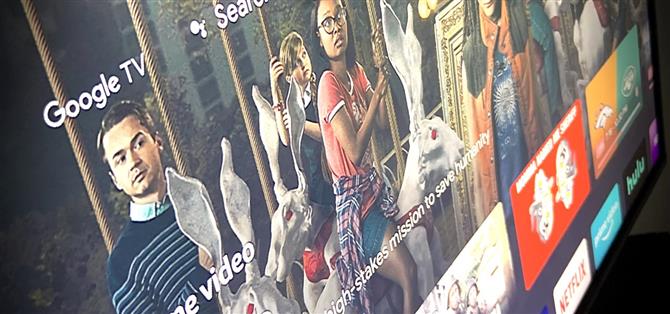Google TV bietet dem neuen Chromecast einen Startbildschirm mit kuratierten Inhalten aus Ihren verschiedenen Streaming-Abonnements, aber genau das – eine Startbildschirm-App. Darunter läuft auf Googles neuem Dongle Android TV, was bedeutet, dass der Startbildschirm nur ein Starter ist, der auf unzähligen anderen Fernsehgeräten und Set-Top-Boxen installiert werden kann.
Google stellt diese neue Benutzeroberfläche möglicherweise anderen Android-TV-Geräten wie Nvidia Shield, Mi Box und Sony TV zur Verfügung. Bis dahin können Sie sie jedoch von der Seite laden. Sie müssen einen Computer verwenden, um einen ADB-Befehl an das Fernsehgerät zu senden, aber dieser Prozess wurde in letzter Zeit so rationalisiert, dass er praktisch per Mausklick ausgeführt werden kann.
Was du brauchen wirst
- Android TV-Gerät mit Android 9 oder höher
- Windows-, Mac- oder Linux-Computer
Schritt 1: Laden Sie die Google TV LauncherX-Startbildschirm-App von der Seite
Laden Sie zunächst LauncherX auf Ihren Computer herunter. Dies ist die eigentliche Startbildschirm-App, die aus dem neuen Chromecast extrahiert wurde und die Google TV-Benutzeroberfläche bietet.
- Laden Sie Google TV LauncherX von APKMirror | herunter Spiegel
Jetzt müssen Sie diese Datei von der Seite auf Ihr Android TV-Gerät laden. Hier ist eine kurze Anleitung dafür:
- Laden Sie die LauncherX APK auf Google Drive hoch.
- Installieren Sie File Commander aus dem Play Store auf Ihrem Fernseher.
- Fügen Sie Ihr Google Drive-Konto zu File Commander hinzu.
- Klicken Sie zum Herunterladen auf die APK und öffnen Sie sie.
- Klicken Sie im Popup auf „Einstellungen“ und aktivieren Sie die Berechtigung „Andere Apps installieren“ für File Commander.
- Kehren Sie in File Commander zu Google Drive zurück.
- Klicken Sie erneut auf die LauncherX APK.
- Klicken Sie an der Eingabeaufforderung auf „Installieren“.
Wenn Sie zum ersten Mal eine App auf Android TV von der Seite laden oder wenn Sie nur ein wenig mehr Hilfe bei diesem Teil benötigen, lesen Sie unser vollständiges Tutorial unten:
- Weitere Informationen: So laden Sie Apps auf Android TV von der Seite
Schritt 2: Aktivieren Sie die Entwickleroptionen
Auf Ihrem Fernseher müssen Sie als Nächstes das versteckte Menü „Entwickleroptionen“ aktivieren. Gehen Sie für die meisten Geräte zur Liste der Haupteinstellungen, wählen Sie „Geräteeinstellungen“ und dann „Info“. Bei einigen Fernsehgeräten befindet sich das Menü „Info“ möglicherweise an einer anderen Stelle.
Scrollen Sie im Menü „Info“ nach unten und markieren Sie die Liste „Erstellen“. Drücken Sie nun 7 Mal hintereinander OK oder Select auf Ihrer Fernbedienung. Es ist, als würden Sie immer und immer wieder schnell auf die Build-Nummer klicken. Bei korrekter Ausführung wird in einer Toastnachricht angezeigt: „Sie sind jetzt Entwickler!“
Schritt 3: Aktivieren Sie das drahtlose Debuggen
Gehen Sie nun in das neu entsperrte Menü, indem Sie zur Liste der Android TV-Einstellungen gehen, „Geräteeinstellungen“ auswählen, dann ganz nach unten scrollen und „Entwickleroptionen“ auswählen.
Aktivieren Sie hier den Schalter neben „Netzwerk-Debugging“ etwa in der Mitte der Liste. Nach 5 oder 10 Sekunden sollte sich der Text unter der Bezeichnung „Netzwerk-Debugging“ in „Aktiviert ein“ und dann in eine IP-Adresse ändern. Machen Sie ein Foto von dieser IP-Adresse, Sie werden sie später benötigen.

Einige Geräte verfügen möglicherweise nicht über die drahtlose Debugging-Option. In diesem Fall müssen Sie das USB-Debugging aktivieren (auch in den Entwickleroptionen) und Ihren Computer mit einem USB-Kabel an Ihren Fernseher oder Ihre Set-Top-Box anschließen.
Schritt 4: Holen Sie sich die Platform-Tools von Google
Laden Sie jetzt wieder die Plattform-Tools von Google auf Ihren Computer herunter. Dies ist eine kleine ZIP-Datei eines Erstanbieters, die Dateien enthält, mit denen Ihr Computer mithilfe von ADB-Befehlen mit Ihrem Fernseher oder Ihrer Set-Top-Box kommunizieren kann.
- Laden Sie die Plattform-Tools von Google herunter: Windows | Mac | Linux
Extrahieren Sie nach dem Herunterladen die ZIP-Datei auf Ihren Desktop. Sie möchten den Ordner „platform-tools“ direkt auf Ihrem Desktop platzieren.

Schritt 5: Öffnen Sie ein Befehlsfenster in Platform-Tools
Wenn Sie unter Windows arbeiten, drücken Sie die Windows-Taste auf Ihrer Tastatur, geben Sie „cmd“ ein und drücken Sie die Eingabetaste, um ein Eingabeaufforderungsfenster zu öffnen. Wenn Sie unter Linux oder Mac arbeiten, öffnen Sie einfach die App „Terminal“.
Geben Sie nun cd in die Eingabeaufforderung ein und fügen Sie ein Leerzeichen hinzu. Drücken Sie jedoch noch nicht die Eingabetaste. Ziehen Sie stattdessen den Plattform-Tools-Ordner, den Sie von Ihrem Desktop extrahiert haben, und legen Sie ihn direkt über dem Befehlsfenster ab. Dadurch wird der Speicherort des Ordners ausgefüllt. Wenn dies der Fall ist, drücken Sie die Eingabetaste.
- Weitere Informationen: So öffnen Sie ein ADB-Befehlsfenster in Platform-Tools

Schritt 6: Schließen Sie das Fernsehgerät an
Wenn Sie in Schritt 3 USB-Debugging verwenden mussten, schließen Sie Ihren Computer an Ihren Fernseher oder Ihre Set-Top-Box an. Wenn Sie das drahtlose Debuggen verwenden konnten, stellen Sie sicher, dass sich Ihr Fernsehgerät und Ihr Computer im selben Netzwerk befinden, und geben Sie Folgendes in die Eingabeaufforderung ein:
adb connect
Ersetzen Sie diese durch die IP-Adresse, die Sie in Schritt 3 aufgenommen haben. Geben Sie die Portnummer und alle (die Nummern nach dem Doppelpunkt am Ende der IP) ein und drücken Sie die Eingabetaste auf Ihrer Tastatur. Sie sollten den Fehler „Fehler beim Authentifizieren“ erhalten.
Wenn Sie unter Linux oder Mac arbeiten und nach dem Senden des obigen Befehls den Fehler „Befehl nicht gefunden“ erhalten, müssen Sie ihn nur mit einem Punkt und einem Schrägstrich am Anfang erneut senden. Kopieren Sie den folgenden Befehl, fügen Sie ihn ein, ersetzen Sie die IP-Adresse durch Ihre, drücken Sie die Eingabetaste, und es sollte der Fehler Fehler beim Authentifizieren angezeigt werden.
adb connect
„Authentifizierung fehlgeschlagen“ klingt schlecht, ist aber eine gute Sache. Dies bedeutet, dass Ihr Befehlsfenster ordnungsgemäß funktioniert und ADB den Fernseher in Ihrem Netzwerk sieht, die Verbindung jedoch noch nicht zugelassen wurde.
Drüben auf Ihrem Fernseher sollte an dieser Stelle ein Popup angezeigt werden. Markieren Sie mit den Pfeiltasten das Kontrollkästchen neben „Immer von diesem Computer zulassen“ und drücken Sie dann OK oder Wählen Sie auf Ihrer Fernbedienung, um es zu aktivieren. Nach der Aktivierung wählen Sie an der Eingabeaufforderung „OK“.

Klicken Sie auf Ihrem Computer einmal auf das Befehlsfenster, um sicherzustellen, dass es ausgewählt ist, und drücken Sie dann den Aufwärtspfeil auf Ihrer Tastatur. Dadurch wird der zuletzt gesendete Befehl erneut ausgefüllt, sodass Sie ihn nicht erneut eingeben müssen. Wenn Sie den Befehl „adb connect“ erneut sehen, drücken Sie die Eingabetaste und es sollte „Verbunden“ oder „Bereits verbunden“ angezeigt werden.

Schritt 7: Deaktivieren Sie die Stock Home Screen App
Kopieren Sie nun den folgenden Befehl und fügen Sie ihn in die Eingabeaufforderung ein. Gehen Sie voran und drücken Sie die Eingabetaste. Dann sollte das Terminal fast sofort eine „Erfolgsmeldung“ zurückgeben.
adb shell pm deinstallieren –user 0 com.google.android.tvlauncher
Wenn Sie erneut den Fehler „Befehl nicht gefunden“ erhalten, senden Sie den Befehl am Anfang erneut mit einem./, und Sie sollten die Meldung „Erfolg“ erhalten:
./ adb shell pm deinstallieren –user 0 com.google.android.tvlauncher
Wenn Sie immer noch Probleme haben, müssen Sie möglicherweise ADB-Treiber auf Ihrem Computer installieren. In unserer vollständigen Anleitung unten finden Sie Schritte zur Fehlerbehebung, um ADB anzuschließen.
- Weitere Informationen: So bringen Sie ADB unter Windows, Mac oder Linux zum Laufen
Schritt 8: Stellen Sie sicher, dass Google TV der Standardstarter ist
Drücken Sie jetzt die Home-Taste auf Ihrer Fernbedienung und Sie sollten vom Google TV-Setup-Assistenten begrüßt werden. Wenn nicht, wird eine Eingabeaufforderung angezeigt. Wählen Sie „TV-Startseite“ und „Immer“, um es zu Ihrer Standard-Startbildschirm-App zu machen. Anschließend sollte die Eingabeaufforderung für die Einrichtung von Google TV angezeigt werden.

Schritt 9: Genießen Sie Google TV!
Jetzt können Sie mit der Benutzeroberfläche der nächsten Generation herumspielen. Ihr Startbildschirm ist die Registerkarte Für Sie, die mit einer Zeile „Top-Auswahl für Sie“ beginnt, gefolgt von einer anpassbaren Zeile Ihrer Top-12-Apps und einer Schaltfläche für alle Apps. Wenn Sie weiter nach unten scrollen, werden Sie feststellen, warum es so schön ist – die Empfehlungen sind sicherlich zahlreich, und wenn Sie ein regelmäßiger Google-Nutzer sind, sind sie auch genau richtig.
Für YouTube TV-Nutzer ist die Registerkarte „Live“ im Grunde eine integrierte Version Ihres Live-TV-Handbuchs. Die Registerkarte „Filme und Shows“ ähnelt „Für Sie“ und wird nur nach Medientyp gefiltert.

Sie werden einige kleinere Störungen bemerken, wie die Registerkarte „Suchen“, die Sie nach einer ruckeligen Animation manchmal auf die Registerkarte „Für Sie“ zurückwirft. LauncherX ist möglicherweise für einige Funktionen von zusätzlichen Apps aus dem neuen Chromecast abhängig. Daher werde ich weiterhin an der Seitenladesoftware basteln und diese Seite aktualisieren, wenn ich Korrekturen finde.
Zurück zum alten Startbildschirm
Wenn Sie zum alten Launcher Ihres Fernsehgeräts zurückkehren möchten, wiederholen Sie die Schritte 5 und 6, um ADB wieder zum Laufen zu bringen, und senden Sie dann den unten aufgeführten Befehl. Drücken Sie anschließend einfach die Home-Taste auf Ihrer Fernbedienung und die Google TV-Oberfläche sollte verschwunden sein.
ADB Shell Cmd Paket installieren-vorhanden com.google.android.tvlauncher
Halten Sie Ihre Verbindung ohne monatliche Rechnung sicher. Holen Sie sich mit einem einmaligen Kauf im neuen Android How Shop ein lebenslanges Abonnement für VPN Unlimited für alle Ihre Geräte und sehen Sie sich Hulu oder Netflix ohne regionale Einschränkungen an.
Jetzt kaufen (80% Rabatt)>