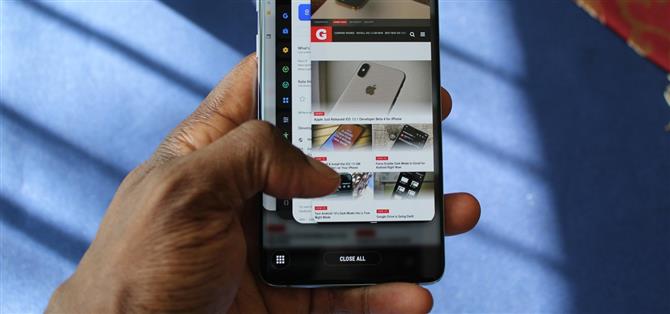Geliebt oder gehasst, Android 10 ist eine große Verbesserung gegenüber Android 9 Pie. Basierend auf früheren Versionen werden die meisten Flaggschiffe, die in den letzten zwei Jahren veröffentlicht wurden, Android 10 erhalten, aber die Frage ist, wann. Während Sie auf diese coolen neuen Gesten warten, zeige ich Ihnen eine App, die Ihnen ein nahezu identisches Erlebnis bietet?
Es gibt verschiedene Apps von Drittanbietern im Play Store, aber die, bei der ich das beste Gleichgewicht zwischen Kontrolle und Konsistenz gefunden habe, sind flüssige Navigationsgesten. Sie können es so anpassen, dass es genau wie Android 10 oder ein bisschen anders ist. Im Moment möchte ich Ihnen zeigen, wie Sie es für die gleiche Leistung wie bei Standard-Android konfigurieren können.
- Verpassen Sie nicht: Alle neuen Funktionen und Änderungen in Android 10
Schritt 1: Installieren Sie Fluid Navigation Gestures
Wie bereits erwähnt, ist Fluid Navigation Gestures (FNG) eine der besten Gestensteuerungs-Apps im Play Store. Es funktioniert nicht nur sehr gut, sondern kann auch kostenlos mit einer Premium-Version für noch mehr Funktionen verwendet werden. Für das, was wir erreichen wollen, müssen Sie jedoch keinen Cent bezahlen.
- Play Store Link: Flüssige Navigationsgesten (kostenlos)

Schritt 2: Aktivieren Sie die Fluid Navigation-Gesten
Öffnen Sie FNG und wählen Sie „Aktiviert“, wenn Sie zur Hauptseite gelangen. Sie werden zu einer Seite mit zwei Berechtigungen weitergeleitet. Wählen Sie jedes aus, um zum entsprechenden Menü umgeleitet zu werden, in dem Sie auf den Umschalter tippen müssen, um ihn zu aktivieren. Kehren Sie zur Hauptseite zurück und wählen Sie erneut „Aktivieren“, um Fluid Navigation Gestures zu aktivieren.
Schritt 3: Anpassen, um die Gesten von Android 10 nachzuahmen
Wählen Sie auf der Hauptseite „Untere Kante“ aus, um zu den Anpassungsoptionen weitergeleitet zu werden. Direkt über der Navigationsleiste befinden sich drei blaue Rechtecke mit Zahnradsymbolen. Die blaue Zone repräsentiert den Bereich, in dem Sie die Geste ausführen, und das Zahnradsymbol ist der Bereich, in dem Sie anpassen können, was jeder Wisch aktiviert, wenn er in der blauen Region ausgeführt wird.
Wählen Sie das Zahnradsymbol des mittleren Bereichs (mit der Bezeichnung Aktion 2). Wählen Sie „Quick Swipe“ und wählen Sie „Home“ aus der Liste. Wählen Sie dann „Wischen & Halten“ und „Letzte Apps“. Berühren Sie außerhalb der Eingabeaufforderung, um zur Einstellungsseite der unteren Kante zurückzukehren. Machen Sie genau dasselbe mit dem linken und rechten Bereich.


Kehren Sie jetzt zur Hauptseite zurück und wählen Sie „Linke Kante“. Tippen Sie auf das Zahnradsymbol über dem blauen Bereich und wählen Sie „Streichen & Halten“. Wählen Sie „Keine“ aus der Liste. Wenn es aus irgendeinem Grund nicht standardmäßig festgelegt wurde, wählen Sie „Schnellwischen“ und dann „Zurück“. Kehren Sie zum Einstellungsmenü am linken Rand zurück und wählen Sie unter „Zusätzliche Gesten“ die Option „Nach oben streichen“. Wählen Sie Assistent aus der Liste. Schließlich empfehle ich, die „Empfindlichkeit“ zu erhöhen, wenn Sie ein Telefon mit einem gekrümmten Display verwenden.
Kehren Sie zur Hauptseite zurück, wählen Sie „Rechte Kante“ und wiederholen Sie die gleichen Schritte wie „Linke Kante“. Nach Abschluss sind alle Android 10-Gesten aktiviert. Wir müssen nur noch eins tun.


Schritt 4: Bereiten Sie Ihren Computer und Ihr Telefon für ADB-Befehle vor
Für nicht nur die gleichen Gesten wie für Android 10, sondern auch für ein ähnliches Erscheinungsbild müssen wir die Navigationsleiste ausblenden. Wir können dies auf verschiedene Arten erreichen. Die beste Methode ist jedoch die Verwendung von ADB-Befehlen, dh Sie benötigen einen Computer und ein USB-Kabel.
Wenn Sie bereit sind, befolgen Sie unsere unten aufgeführten Anleitungen, um ADB zu installieren und die Kommunikation zwischen Ihrem Telefon und Ihrem Computer herzustellen. Sobald Sie eine Verbindung hergestellt und die Eingabeaufforderung oder das Terminal geöffnet haben, fahren Sie mit Schritt 5 fort.
- Weitere Informationen: So installieren Sie ADB auf Ihrem Windows-, Mac- oder Linux-Computer
Schritt 5: Öffnen Sie ein Befehlsfenster im rechten Verzeichnis
Sobald Sie ADB auf Ihrem Computer installiert haben, müssen Sie entweder die Eingabeaufforderung (Windows) oder das Terminal (macOS oder Linux) öffnen und auf das richtige Verzeichnis verweisen, um ADB-Befehle zu senden.
Die Eingabeaufforderung ist auf allen drei Betriebssystemen gleich. Geben Sie Folgendes ein:
CD
Drücken Sie die Leertaste, nachdem Sie „cd“ eingegeben haben, und ziehen Sie den Plattform-Tools-Ordner, den Sie in Schritt 4 heruntergeladen haben, aus dem Dateibrowser Ihres Computers (z. B. Windows Explorer) in das Eingabeaufforderungs- oder Terminalfenster. Dadurch wird der Speicherort des Ordners automatisch aufgefüllt. Drücken Sie die Eingabetaste, und Ihre Eingabeaufforderung oder Ihr Terminal wird in diesen Ordner umgeleitet, in dem Sie jetzt ADB-Befehle senden können.
Schritt 6: Verstecken Sie die Navigationsleiste mit ADB
Geben Sie bei an Ihren Computer angeschlossenem Telefon den folgenden Code in die Eingabeaufforderung oder das Terminal ein:
adb shell pm grant com.fb.fluid android.permission.WRITE_SECURE_SETTINGS
Wenn dies zu einem Fehler führt, verwenden Sie stattdessen diesen Befehl:
./ adb shell pm grant com.fb.fluid android.permission.WRITE_SECURE_SETTINGS
Kehren Sie zur Hauptseite von Fluid Navigation Gestures zurück und wählen Sie „Navigationsleiste ausblenden“. Es werden zwei Optionen angeboten: 3-Tasten-Navigation und eine Vollbild-Geste für die Benutzeroberfläche. Nach meinen Tests funktioniert es am besten, wenn die 3-Tasten-Navigation ausgeblendet wird, selbst wenn ein Samsung-Gerät mit einer Benutzeroberfläche verwendet wird. Stellen Sie sicher, dass auf Ihrem Gerät die 3-Tasten-Navigation aktiviert ist, und wählen Sie diese Option. Wenn Sie alles richtig gemacht haben, wird neben der Option ein blaues Häkchen angezeigt.
Und jetzt funktioniert Ihr Telefon genau wie Android 10. Der Unterschied ist das Fehlen der kleinen weißen Linie am unteren Rand in den Vollbild-Gesten von Android 10, aber meiner Meinung nach ist das sogar noch besser.