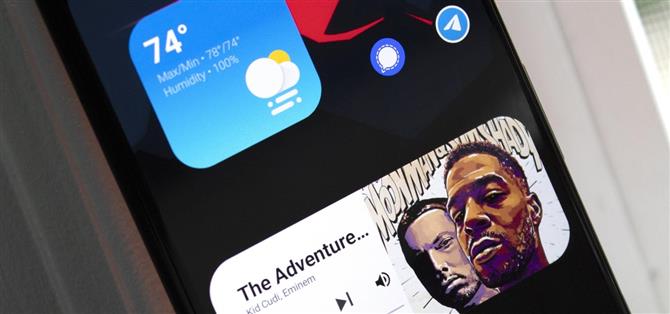Nach mehr als einem Jahrzehnt erhalten iPhones endlich Widgets auf dem Startbildschirm. Sie haben sogar die Apple-Ästhetik, nach der sich viele Menschen sehnen, mit ihrem einheitlichen, kreisförmigen Aussehen. Aber ärgern Sie sich nicht, wie bei so ziemlich jeder iOS-Funktion, dass Sie sie mit ein wenig Arbeit auf Android bekommen können.
Im Play Store gibt es Apps, mit denen Sie Ihre eigenen Widgets entwerfen können – bis hin zu Größe, Farben, Schaltflächen und Funktionen. Sie müssen die iOS 14-Widgets jedoch nicht von Grund auf neu erstellen, um dieser Anleitung zu folgen. Der Reddit-Benutzer dontbeaboot hat ein Set erstellt, das Sie einfach in eine der beliebtesten benutzerdefinierten Widget-Apps importieren können.
Schritt 1: Holen Sie sich die Widget-Voreinstellungen
Um Ihnen die Zeit zu sparen, die Widgets selbst zu erstellen, müssen Sie die Voreinstellungen von dontbeaboot herunterladen. Öffnen Sie den folgenden Link auf Ihrem Telefon mit Google Drive und drücken Sie lange auf eine Datei, um die Widgets auszuwählen, die Sie hinzufügen möchten. Sobald die Dateien ausgewählt sind, tippen Sie auf die Menüschaltfläche in der oberen rechten Ecke und wählen Sie „Herunterladen“.
- Laden Sie die iOS 14 Widget-Voreinstellungen von dontbeaboot von Google Drive herunter


Schritt 2: Installieren Sie KWGT und kaufen Sie die Pro-Version
Die benutzerdefinierte Widget-App, die Sie benötigen, ist KWGT. Sie benötigen außerdem den Pro-Version-Unlocker-Schlüssel, der 4,49 US-Dollar kostet. Installieren Sie beide Apps über die folgenden Links auf Ihrem Telefon.
- Play Store Links: KWGT Kustom Widget Maker (kostenlos) | KWGT Pro Key (4,49 USD)

Schritt 3: Voreinstellungen hinzufügen
Öffnen Sie KWGT und wählen Sie das Ordnersymbol in der oberen rechten Ecke. Gehen Sie zu Ihrem Download-Ordner und wählen Sie eine der heruntergeladenen Voreinstellungen. Das Widget wird in KWGT zur Registerkarte Exportiert hinzugefügt. Wenn es nicht sofort angezeigt wird, wechseln Sie die Registerkarten und dann zurück. Fügen Sie jede Voreinstellung hinzu, die Sie mit dieser Methode heruntergeladen haben.


Sie können zehn Voreinstellungen hinzufügen:
- Wetter (groß)
- Wetter (klein)
- Google-Suche (groß)
- Google-Suche (klein)
- Mediensteuerung (groß)
- Mediensteuerung (klein)
- Agenda (groß)
- Agenda (klein)
- Uhr (dunkel)
- Uhr (Licht)
Schritt 4: Fügen Sie eine leere KWGT-Widget-Vorlage hinzu
Um ein benutzerdefiniertes KWGT-Widget hinzuzufügen, müssen Sie Ihrem Startbildschirm zunächst eine leere Widget-Vorlage hinzufügen. Drücken Sie lange auf eine leere Stelle auf dem Startbildschirm und wählen Sie „Widgets“. Navigieren Sie zum Abschnitt KWGT und wählen Sie eine beliebige Vorlage aus der Liste aus, die größer als 1 x 1 ist. Die erstellten Widgets sind für 2 x 2 (klein) und 4 x 2 (groß) ausgelegt. Verwenden Sie diese also idealerweise, Sie können jedoch bis zu 4 auswählen x 4, wenn Sie möchten, und verkleinern Sie das Widget später.


Fügen Sie die Vorlage Ihrem Startbildschirm hinzu. Wir empfehlen, das Widget lange zu drücken und die Größe beider Seitenkanten zu ändern. Je umfangreicher der Raum ist, desto einfacher ist es, ihn zu ändern, wenn er nicht ganz richtig aussieht.
Schritt 5: Fügen Sie Ihrem Startbildschirm iOS 14-Widgets hinzu
Tippen Sie nun auf das gerade hinzugefügte leere Vorlagen-Widget. Dadurch wird das KWGT für die Editorseite geöffnet, auf der Sie das Widget so anpassen können, dass es angezeigt wird und wie gewünscht funktioniert. Aber Sie müssen wirklich nicht viel tun. Möglicherweise müssen Sie die Größe des Widgets ändern. Dies können Sie erreichen, indem Sie zur Registerkarte „Ebene“ wechseln und den Pfeil neben „Skalieren“ verwenden.


Wenn das Widget eine Berechtigung benötigt (z. B. das Widget „Kalender“, das Zugriff auf Ihren Kalender benötigt), wird über den Editorsteuerelementen unten auf der Seite eine Eingabeaufforderung angezeigt, um das Problem zu beheben. Wählen Sie „Fix“ und geben Sie ihm die Berechtigung, wenn Sie dazu aufgefordert werden.
Für die Wetter-App wird standardmäßig GPS verwendet. Wenn Sie es auf eine feste Position einstellen möchten, öffnen Sie das Seitenmenü mit den drei horizontalen Linien in der oberen linken Ecke und wählen Sie „Einstellung“. Scrollen Sie nach unten zu Standort und wählen Sie „Primärer Standort“. Geben Sie den Ort ein, den Sie verwenden möchten, und wählen Sie „Suchen“. Sobald es den Ort gefunden hat, wird es mit Koordinaten und Namen bestätigt, dann können Sie „Speichern“ wählen.


Unabhängig von den vorgenommenen Änderungen wählen Sie das Speichersymbol in der oberen rechten Ecke des Editors. Kehren Sie jetzt einfach zum Startbildschirm zurück und genießen Sie Ihr neues Widget!
Halten Sie Ihre Verbindung ohne monatliche Rechnung sicher. Holen Sie sich mit einem einmaligen Kauf im neuen Android How Shop ein lebenslanges Abonnement für VPN Unlimited für alle Ihre Geräte und sehen Sie sich Hulu oder Netflix ohne regionale Einschränkungen an.
Jetzt kaufen (80% Rabatt)>
Titelbild, Screenshots und GIFs von Jon Knight / Android How