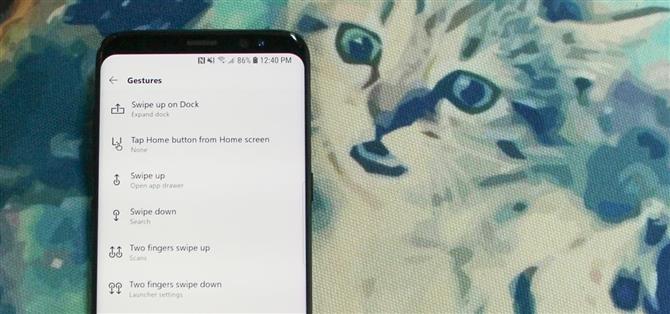Immer kleiner werdende Blenden und verschwindende Hardwaretasten sorgen für gut aussehende Telefone, erhöhen aber auch die Notwendigkeit für Gestensteuerung. Android Pie verfügt über sieben neue Wischgesten. Wenn Sie das Update jedoch noch nicht haben (oder die Standard-Gestenoptionen fehlen), sollten Sie sich den Microsoft Launcher ansehen.
Microsoft Launcher ist so konzipiert, dass es schnell und leicht ist, jedoch ohne auf Anpassungsoptionen und nützliche Funktionen zu verzichten. Mein Favorit ist natürlich die Verwendung von Gestensteuerelementen, die nach Ihren Wünschen angepasst werden können.
Sagen Sie, was Sie von Windows Phone erwarten, aber Microsoft hat seit der Einführung von Android und iOS eine beeindruckende Wiederauferstehung im mobilen Bereich. Apps wie Microsoft Launcher haben sich zu einem der beliebtesten und am besten bewerteten entwickelt, und es gibt sogar Gerüchte, dass sie an einem eigenen Android-Handy arbeiten könnten. Microsoft hat seinen Fokus auf die Überbrückung der PC-Mobile-Kluft verschoben, sodass Windows und seine Dienste nahtlos in alle Geräte integriert werden können – eine Strategie, die dank ihrer Investitionen in den Android-Launcher-Bereich besonders erfolgreich war.
Laden Sie Microsoft Launcher über den folgenden Link herunter und installieren Sie ihn. Lesen Sie weiter, wie Sie mit dem Launcher Ihre eigenen Gesten erstellen und anpassen können.
- Installieren Sie Microsoft Launcher kostenlos im Google Play Store
Schritt 1: Wählen Sie eine Geste
Rufen Sie das Launcher-Einstellungsmenü auf, indem Sie entweder das Symbol „Launcher-Einstellungen“ auf dem Startbildschirm auswählen oder einen beliebigen leeren Bereich auf dem Startbildschirm gedrückt halten und dann auf „Launcher-Einstellungen“ tippen. Wählen Sie „Gesten“ aus dem Einstellungsmenü. Daraufhin wird eine vollständige Liste von Gesten angezeigt, die Sie zur Steuerung Ihres Telefons anpassen können.


Für jede Geste gibt es eine Standardeinstellung, die geändert werden kann, um eine Reihe von Aktionen und Verknüpfungen auszuführen. Die vollständige Liste der Gestensteuerelemente lautet wie folgt:
- Streichen Sie im Dock nach oben
- Tippen Sie auf dem Startbildschirm auf die Schaltfläche Start
- Nach oben streichen
- Wischen Sie nach unten
- Zwei Finger streichen nach oben
- Zwei Finger streichen nach unten
- Doppeltippen
- Doppeltipp nach oben wischen
- Doppeltippen Sie nach unten
- Doppeltippen
- Doppeltipp nach oben wischen
- Doppeltippen Sie nach unten
- Einklemmen
- Auspacken
Wählen Sie eine beliebige Geste aus der Liste aus und fahren Sie fort, um die Standardaktion zu ändern.
Schritt 2: Wählen Sie eine Aktion für Ihre Geste
In diesem Handbuch werde ich die Geste „Zwei Finger nach oben streichen“ ändern, um eine Verknüpfung zum Scannen nach Laufwerk auszuführen und das gescannte Bild in meinen Google Drive-Speicher hochzuladen. Eine Abkürzung wie diese ist eine großartige Möglichkeit, um die Vorteile von Gestensteuerungen zu demonstrieren, da sie die Aktion vereinfacht, da das Drücken mehrerer Tasten entfällt.
Um die Geste selbst anzupassen, wählen Sie die Geste „Zwei Finger streichen nach oben“. Die Anpassungsoptionen werden auf den folgenden 3 Registerkarten aufgeführt:
- Launcher App-Schublade öffnen, Benachrichtigungen erweitern, Schnelle Einstellungen erweitern, Suche, Bildschirmsperre, Startseiten sperren, Dock erweitern, Standard-Startbildschirm, Übersichtsmodus, Launcher-Einstellungen, Gehe zur Navigationsseite, Konten, Letzte Apps, Assistent, Benachrichtigungsleiste ein- / ausblenden, Backup, Zum nächsten Hintergrundbild drehen, Cortana
- Apps Öffnen Sie eine auf Ihrem Gerät installierte Anwendung
- Verknüpfungen Greifen Sie auf Verknüpfungen zu und führen Sie erweiterte Aktionen für System und installierte Anwendungen aus


Öffnen Sie die Registerkarte „Verknüpfungen“ und tippen Sie auf „Laufwerkscan“. Sie werden dann aufgefordert, einen neuen Google Drive Cloud-Ordner für das Hochladen von gescannten Bildern auszuwählen oder zu erstellen. Ich habe einen neuen Ordner mit dem Namen Scans erstellt … weil das Sinn macht.
Schritt 3: Genießen Sie Ihre neuen Gestensteuerungen
Nachdem Ihre neue Geste erstellt wurde, sind Sie fertig und können loslegen. Kehren Sie zum Startbildschirm zurück, und testen Sie ihn, indem Sie mit der Geste, die Sie anpassen möchten, vom Startbildschirm aus wischen.
In diesem Fall habe ich eine einfache Aktion „Scannen nach Laufwerk“ eingerichtet, um alles mit einem Zwei-Finger-Wischvorgang zu scannen. Der Vorgang ist jedoch für alle anderen Aktionen gleich. Nehmen Sie sich einen Moment Zeit, um die Anwendungen und Aktionen zu berücksichtigen, die Sie am häufigsten verwenden Stellen Sie die Dinge auf Ihre eigenen Gewohnheiten ein.
 Bild von Dallas Thomas / Android How
Bild von Dallas Thomas / Android How