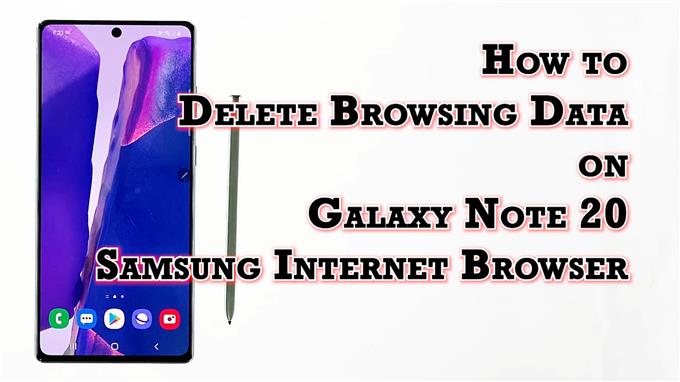Dieser Beitrag hilft Ihnen dabei, temporäre Internetdaten zu löschen, die in der Note 20 Samsung Internet App zwischengespeichert sind. Hier finden Sie eine einfache Anleitung zum Löschen von Browserdaten im Samsung-Internetbrowser Galaxy Note 20.
Löschen von Browserdaten auf Samsung
Jedes Mal, wenn Sie im Internet surfen, werden Ihre Browserdaten in Ihrem Browser zwischengespeichert. Auf diese Weise kann der Browser über das Internet schnell lokal auf dieselben Daten zugreifen. Temporäre Internetdaten, insbesondere solche mit beschädigten Segmenten, können jedoch auch zu einer Leistungsminderung der Browser-App führen. In diesem Fall treten Probleme bei der Site-Anmeldung und andere relevante Fehler auf.
Um solche Probleme zu vermeiden und zu beheben, wird empfohlen, Internetdateien und -daten regelmäßig zu löschen.
Falls Sie sich fragen, wie Sie dies mit Ihrem neuen Note 20 erreichen können, habe ich eine schrittweise Anleitung für Sie zusammengestellt.
So löschen Sie Browserdaten im Note 20 Samsung Internetbrowser.
Einfache Schritte zum Löschen von Browserdaten in der Samsung Internet App
Mit den folgenden Schritten werden temporäre Internetdateien und Browserdaten gelöscht, die im Samsung-Internetbrowser Galaxy Note 20 gespeichert sind.
1. Tippen Sie zunächst auf auf Samsung Internetbrowser Symbol am unteren Rand des Startbildschirms.
Dadurch wird die Browser-App geladen.

Wenn Sie dieses Symbol auf Ihrem Startbildschirm nicht sehen, müssen Sie über den Apps-Viewer oder den Apps-Bildschirm darauf zugreifen. Scrollen Sie einfach vom unteren Rand des Startbildschirms nach oben, um den Apps-Viewer zu starten, und suchen Sie dann das Samsung-Browser-App-Symbol.
2. Tippen Sie im Hauptbildschirm der Samsung-Browser-App auf Menüsymbol vertreten durch drei kurze horizontale Linien befindet sich in der unteren rechten Ecke.

Ein Popup-Menü mit den wichtigsten Steuerelementen zum Durchsuchen wird angezeigt.
3. Suchen Sie und tippen Sie dann auf die Einstellungen Symbol, um fortzufahren.

Ein weiteres Fenster wird geöffnet, in dem die grundlegenden und erweiterten Interneteinstellungen hervorgehoben werden, die Sie verwenden und verwalten können.
4. Scrollen Sie nach unten zu Fortgeschrittene Abschnitt und tippen Sie dann auf Privatsphäre und Sicherheit.
Relevante Funktionen werden bei der nächsten Anzeige geladen.

5. Scrollen Sie zum Abschnitt Persönliche Daten. Tippen Sie dann auf Browserdaten löschen.
Ein Popup-Menü, in dem verschiedene Browserdaten zum Löschen aufgefordert werden, wird angezeigt.

6. Tippen Sie auf, um das Optionsfeld vor dem Datentyp zu markieren, den Sie entfernen möchten.

Wenn Sie Site-Anmeldungen und -Kennwörter behalten, Daten und andere relevante Informationen automatisch ausfüllen möchten, lassen Sie sie einfach nicht ausgewählt.
Alle ausgewählten Daten sollten mit einem Häkchen versehen sein.
7. Wenn Sie mit der Auswahl der Browserdaten fertig sind, tippen Sie auf Löschen.

Der Browser beginnt dann mit dem Löschen der ausgewählten Browserdaten.
Unter dem Display wird ein Bestätigungsetikett angezeigt, sobald alle ausgewählten temporären Internetdateien und das Surfen erfolgreich gelöscht wurden.
Und hier geht es darum, Browserdaten in der Samsung Internet App Note 20 zu löschen.
Welche Art von Daten werden gelöscht?
Alle Ihre Browserverläufe, Websites und Verknüpfungen zu Seiten werden dann aus dem Cache der Browser-App entfernt. Gleiches gilt für Cookies und Site-Daten, die von den von Ihnen besuchten Websites, heruntergeladenen Dateien, Site-Einstellungen und Website-Berechtigungen erstellt werden. Diejenigen, die Sie nicht ausgewählt haben, bleiben erhalten.
Wann werden Browserdaten gelöscht?
Wie bereits erwähnt, wird empfohlen, den Internet-Cache regelmäßig zu löschen und Daten zu durchsuchen, unabhängig davon, welcher Browsertyp verwendet wird. Dies ist unbedingt erforderlich, um potenziellen Browsing-Problemen durch zufällige Site-Abstürze, langsames Surfen und andere Internetprobleme zu entgehen.
Hoffe das hilft!
Weitere Video-Tutorials
Um umfassendere Tutorials und Clips zur Fehlerbehebung auf verschiedenen Mobiltelefonen und Tablets anzuzeigen, können Sie den AndroidHow-Kanal jederzeit auf YouTube besuchen.
Vielleicht möchten Sie auch lesen:
- So löschen Sie Browserdaten auf dem Galaxy S20 (Chrome)
- So löschen Sie App-Cache und Daten auf dem Samsung Galaxy S10 Plus
- So blockieren Sie Cookies von Drittanbietern auf dem Galaxy S20 (Chrome-Browser)