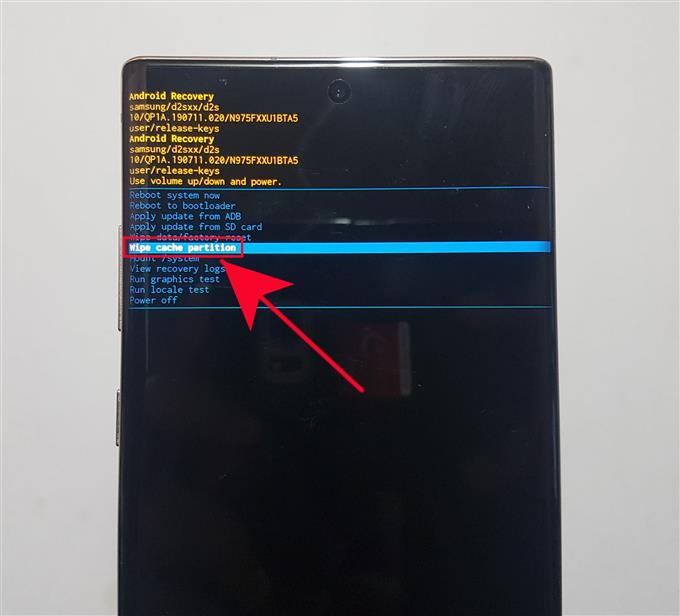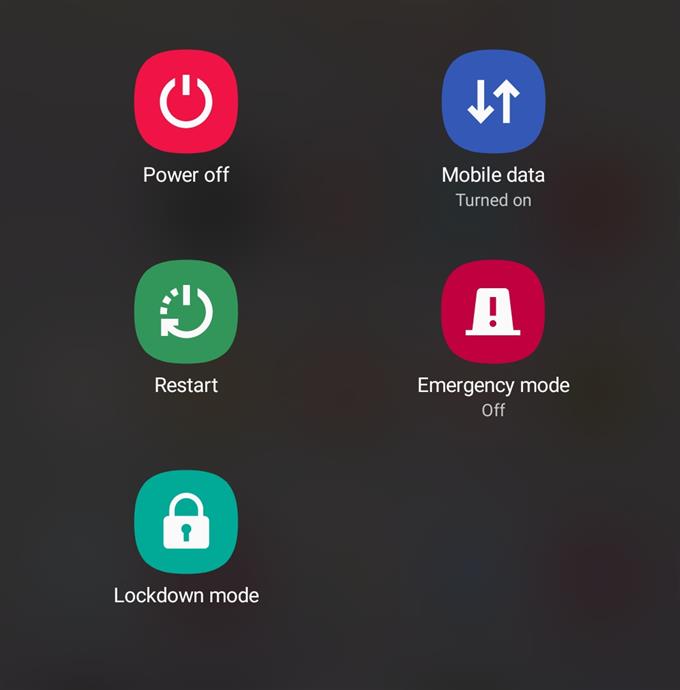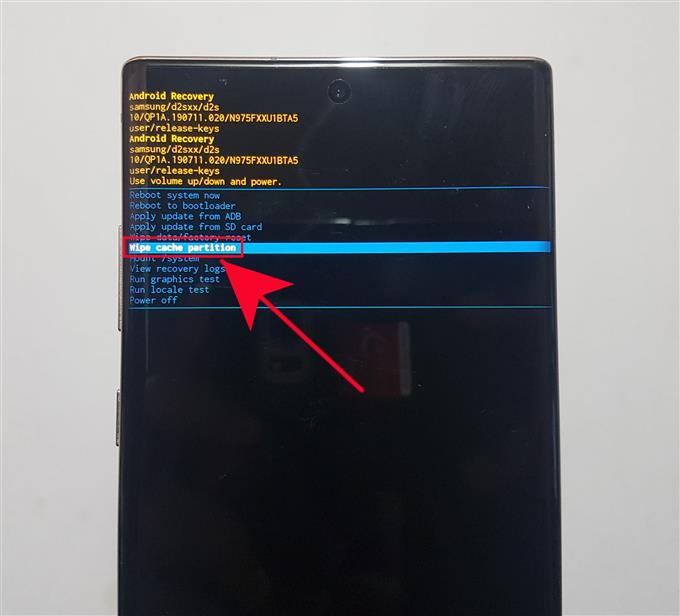Wenn Sie ein Problem mit Ihrem Samsung-Telefon oder -Tablet haben, empfehlen wir normalerweise, die Cache-Partition zu löschen. Dies wird häufig empfohlen, insbesondere wenn das Problem direkt nach einem Update auftritt. Sie können es jedoch auch versuchen, um die meisten Samsung-Probleme zu beheben.
Wenn Sie zum ersten Mal von dieser möglichen Lösung erfahren, lesen Sie weiter, um zu erfahren, was ein Systemcache ist und wo er gespeichert ist. Wir zeigen Ihnen auch die schrittweisen Anweisungen zum Ausführen des Löschens der Cache-Partition.
Warum den Systemcache aktualisieren??
Samsung-Geräte sind einige der Android-Telefone und -Tablets, die eine Cache-Partition zum Speichern eines Systemcaches verwenden. Dieser Cache besteht aus temporären Dateien, die Android verwendet, um Aufgaben effizient auszuführen. Solche Dateien werden normalerweise häufig verwendet. Anstatt sie jedes Mal von einem beliebigen Ort herunterzuladen, speichert Android sie in einem separaten Bereich auf dem Speichergerät, der als Cache-Partition bezeichnet wird, um einen schnelleren Zugriff zu ermöglichen. Wenn Sie die Cache-Partition löschen, erstellt das System den Cache im Laufe der Zeit erneut.
Manchmal kann ein größeres Software-Update oder eine App-Installation den System-Cache beeinträchtigen und zu einer Beschädigung führen. Dies kann wiederum zu Problemen führen, sodass das Löschen der Cache-Partition hilfreich sein kann.
Schritte zum Löschen oder Löschen der Cache-Partition auf einem Samsung
Wenn Ihr Samsung-Telefon oder -Tablet nicht ordnungsgemäß funktioniert, können Sie entweder die Cache-Partition löschen oder einen Master-Reset durchführen. Beide Verfahren werden im Wiederherstellungsmodus ausgeführt, aber jeder löscht einen anderen Teil oder eine andere Partition des Telefonspeichers. Im Gegensatz zum Master-Reset werden Ihre persönlichen Daten beim Löschen der Cache-Partition jedoch nicht gelöscht, sodass Sie jederzeit Ihre Dateien sichern können.
Zu Demonstrationszwecken verwenden wir ein Note10, aber die Schritte sind auf Samsung-Geräten im Allgemeinen gleich.
- Schalten Sie Ihr Samsung-Gerät aus.
Dies ist wichtig, da Ihr Gerät im eingeschalteten Zustand nicht im Wiederherstellungsmodus startet. Wenn Sie das Gerät aus irgendeinem Grund nicht normal ausschalten können, warten Sie, bis der Akku leer ist. Laden Sie das Gerät anschließend mindestens 30 Minuten lang auf, bevor Sie mit den folgenden Schritten fortfahren.
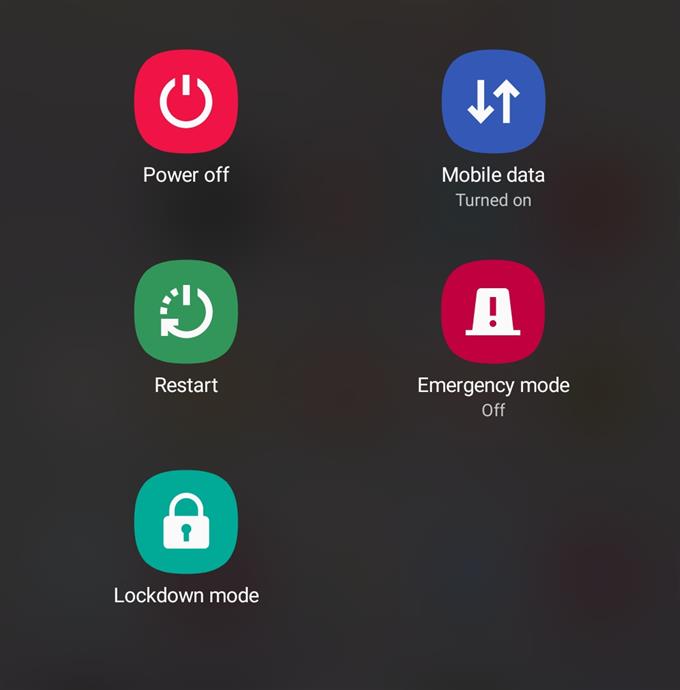
- Halten Sie die Lauter-Taste und die Bixby / Power-Taste gedrückt (für Geräte ohne Home-Taste wie die Galaxy Note10-Serie)..
Wenn Ihr Samsung-Gerät die hat Zuhause Stellen Sie sicher, dass Sie gedrückt halten Lautstärke erhöhen, Startseite, und Leistung Tasten zusammen. Halten Sie die Tasten gedrückt, bis der Bildschirm für den Wiederherstellungsmodus angezeigt wird.

- Lassen Sie die Tasten los.
Sobald der Android-Wiederherstellungsbildschirm angezeigt wird, können Sie die Schaltflächen loslassen.

- Markieren Sie „Cache-Partition löschen“..
Verwenden Sie die Lautstärke runter Schaltfläche, um „Cache-Partition löschen“ zu markieren.

- Wählen Sie „Cache-Partition löschen“..
Drücken Sie die Leistung Klicken Sie auf die Schaltfläche, um „Cache-Partition löschen“ auszuwählen.

- Markieren Sie „Ja“.
Verwenden Lautstärke runter Taste, um „Ja“ zu markieren.

- Wählen Sie „Ja.
Drücken Sie die Leistung Taste zur Bestätigung von „Ja“.

- Lassen Sie das System den Cache leeren.
Warten Sie einige Momente, während das System den Cache löscht.
- Wählen Sie „System jetzt neu starten“.
Drücken Sie die Leistung Schaltfläche zum Neustarten des Geräts. Dadurch wird das Gerät zur normalen Schnittstelle zurückgeführt.

Empfohlene Lektüre:
- So suchen Sie nach App-Updates auf Samsung (Android 10)
- So blockieren Sie Spam- und Robo-Anrufe auf Samsung (Android 10)
- Wie man es beherrscht oder auf Samsung zurücksetzt (Android 10)
- So beheben Sie Bluetooth-Probleme auf dem Samsung-Gerät (Android 10)