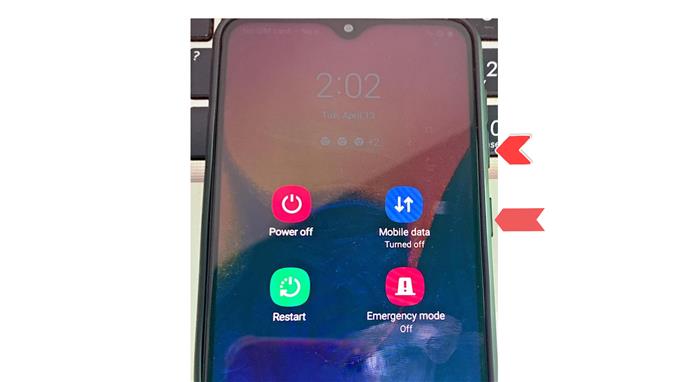Sie möchten etwas Wichtiges auf Ihrem Handy aufnehmen, wissen aber nicht, wie Sie einen Screenshot auf dem Samsung Galaxy A10 machen sollen? Lassen Sie sich von mir anleiten, wie Sie es richtig machen, während Sie diesen Beitrag weiter lesen.
Unabhängig davon, ob Sie im Internet etwas Wichtiges gefunden haben, das Sie nicht verpassen oder nur eine Datei sichern möchten, ist das Erstellen eines Screenshots eine der besten Optionen, die Sie ausführen können. Screenshot ist eine Funktion auf Smartphones, mit der Sie ein Standbild von dem aufnehmen können, was auf dem Bildschirm angezeigt wird.
Wenn Sie einen Screenshot auf dem Samsung Galaxy A10 machen, wird das Bild gespeichert und Sie finden es unter Dateien. Sie können auch einen Screenshot machen, wenn Sie Ihren Freunden oder Kollegen etwas mitteilen möchten.
Lassen Sie uns einen Blick darauf werfen, wie Sie einen Bildschirm auf Ihrem Samsung Galaxy A10 erfolgreich aufnehmen können, indem Sie die folgenden einfachen Schritte ausführen.
Schritte:
- Positionieren Sie die Seite / den Bildschirm, die / den Sie scannen möchten.

- Drücken Sie gleichzeitig die Lautstärketaste und die Ein / Aus-Taste. Ihr Bildschirm blinkt an den Rändern und zeigt an, dass Sie einen Screenshot erfolgreich aufgenommen haben.

Wenn eine der Lautstärketasten oder die Ein / Aus-Taste nicht funktioniert und Sie dringend einen Screenshot machen müssen, können Sie dies dennoch tun, indem Sie in die Einstellungen Ihres Telefons gehen. Gehen Sie einfach zu Eingabehilfen und aktivieren Sie das Assistentenmenü. Auf diese Weise können Sie einen Screenshot erstellen, ohne die physischen Tasten zu verwenden.
Nachdem Sie nun wissen, wie Sie diesen Screenshot auf Ihrem Galaxy A10 erhalten, können Sie auch hier nachlesen, wie Sie einen Soft-Reset durchführen können. Möglicherweise benötigen Sie dies, falls in naher Zukunft Probleme mit dem Gerät auftreten.
Sie können auch unseren Youtube-Kanal besuchen, wenn Sie andere Tutorials und Videos zur Fehlerbehebung ansehen müssen. Fühlen Sie sich frei, es zu abonnieren und ein Like auf unseren Videos würde viel bedeuten. Vielen Dank.