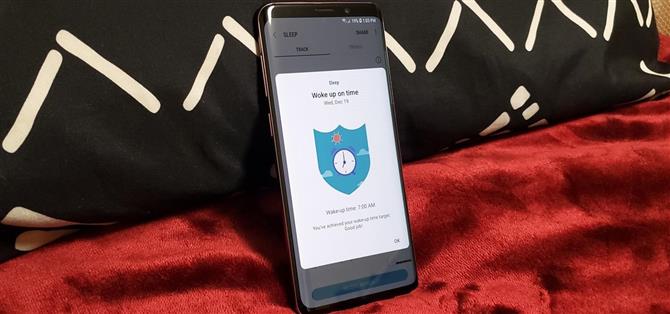Die Qualität und Länge Ihres Schlafes bestimmen fast immer, wie sich der Rest Ihres Tages entwickelt. Wenn Sie weniger Stunden schlafen, erhöhen Sie Ihre Chancen, den Tag müde und unruhig zu verbringen, und eine erholsame Nachtruhe trägt wesentlich zur Aufmerksamkeit und Produktivität bei. Glücklicherweise, wenn Sie Ihre Schlafmuster verfolgen möchten, um herauszufinden, wie Sie Ihren zirkadianen Rhythmus verbessern können, hat Samsung Health Sie abgedeckt.
Bei Anschluss an ein tragbares Gerät wie eine Galaxy Gear Smartwatch oder Fitbit kann Samsung Health Ihre Schlafmuster basierend auf Zeit und Aktivität sowie alle Bewegungen, die Sie im Schlaf ausführen, genau nachverfolgen. Wenn Sie nicht über eine Smartwatch- oder Fitnessband verfügen, kann die App Ihre Schlaf- und Weckzeiten dennoch nachverfolgen, obwohl der Vorgang etwas komplizierter sein kann. Ich zeige dir unten genau, wie das geht.
- Samsung Health auf jedem Android-Gerät installieren (Google Play Store)
Schritt 1: Nehmen Sie Ihren Schlaf auf
Die Sleep-Tracking-Funktion von Samsung Health ist weitgehend automatisiert – sie tritt von alleine ein, wenn Sie Ihr Gerät während der Nacht abstellen. Sie müssen es nicht bei sich im Bett aufbewahren, sondern legen Sie es einfach dort ab, wo Sie normalerweise nachts wären. Wir haben festgestellt, dass die App innerhalb von 30 Minuten nach dem Aufprall den Schlaf aufzeichnet, normalerweise schneller.
Wenn Sie mitten in der Nacht aufwachen und Ihr Gerät kurz überprüfen, registriert Samsung Health die Zeit nicht, in der Sie aufgestanden sind, wenn Sie Ihr Mobilteil nur weniger als fünf Minuten lang benutzen und wieder einschlafen. Wenn Sie am nächsten Morgen aufwachen, registriert die App Ihre Weckzeit, sobald Sie Ihr Telefon abholen, um darauf zuzugreifen.
Schritt 2: Optimieren Sie Ihre Schlafzeit
Wenn Sie normalerweise nach dem Aufwachen auf Ihr Telefon zugreifen, um nach E-Mails und Nachrichten zu suchen, oder einfach den Alarm deaktivieren, den Sie eingestellt haben, besteht die Möglichkeit, dass Samsung Health Ihre Weckzeit korrekt aufzeichnet. Wenn Sie in der Morgenroutine andere Aufgaben ausführen müssen, z. B. frühstücken und Ihre Zähne putzen, bevor Sie Ihr Gerät überprüfen, müssen Sie wahrscheinlich Ihre Weckzeit bearbeiten, um eine genauere Aufnahme zu ermöglichen.
Wenn Samsung Health die Zeit und Länge Ihres Schlummerns korrekt erfasst hat, tippen Sie einfach oben rechts in der Kachel „Schlaf“ in der App auf das kleine Häkchen, und schon können Sie loslegen. Wenn Sie jedoch Ihre Schlaf- und Weckzeiten korrigieren müssen, tippen Sie auf die Kachel „Schlaf“ und bearbeiten Sie die Zeit, indem Sie den Zeitplan auf der folgenden Seite anpassen.


Abgesehen von der Zeiteinstellung können Sie auch Ihre Schlafqualität bewerten, indem Sie auf die Sterne tippen. Dabei ist einer der niedrigsten und fünf der höchste Wert am unteren Rand. Wenn Sie Ihre Schlafzeiten korrekt bearbeitet haben, tippen Sie auf „Speichern“, um sie aufzuzeichnen.
Schritt 3: Schlafzeitziel bearbeiten (optional)
Samsung Health konfiguriert Ihr Schlafzeitziel basierend auf Ihren Profilinformationen wie Alter und Geschlecht automatisch vor. Diese Ziele entsprechen jedoch möglicherweise nicht genau Ihrem Tagesablauf. Wenn Sie nach Ihrem Arbeitszeitplan beispielsweise Nachtschichten arbeiten müssen, ist ein Schlafziel von 23 Uhr bis 6 Uhr morgens möglicherweise nicht realistisch.
Wenn dies der Fall ist, müssen Sie Ihr Schlafzeitziel innerhalb von Samsung Health anpassen. Dies können Sie tun, indem Sie auf die Schlaf-Kachel tippen und dann auf die dreipunktige Schaltfläche in der oberen rechten Ecke tippen und „Festlegen“ wählen Ziel.“ Wischen Sie von dort aus einfach auf den Zeitleisten für „Schlafenszeit“ und „Weckzeit“, um Ihr Schlafziel festzulegen.
 Bild von Amboy Manalo / Android How
Bild von Amboy Manalo / Android How
Dieser Artikel wurde während Android How ‚annual Health erstellt Fitness spezielle Abdeckung. Lesen Sie die gesamte Gesundheit Fitness-Serie.