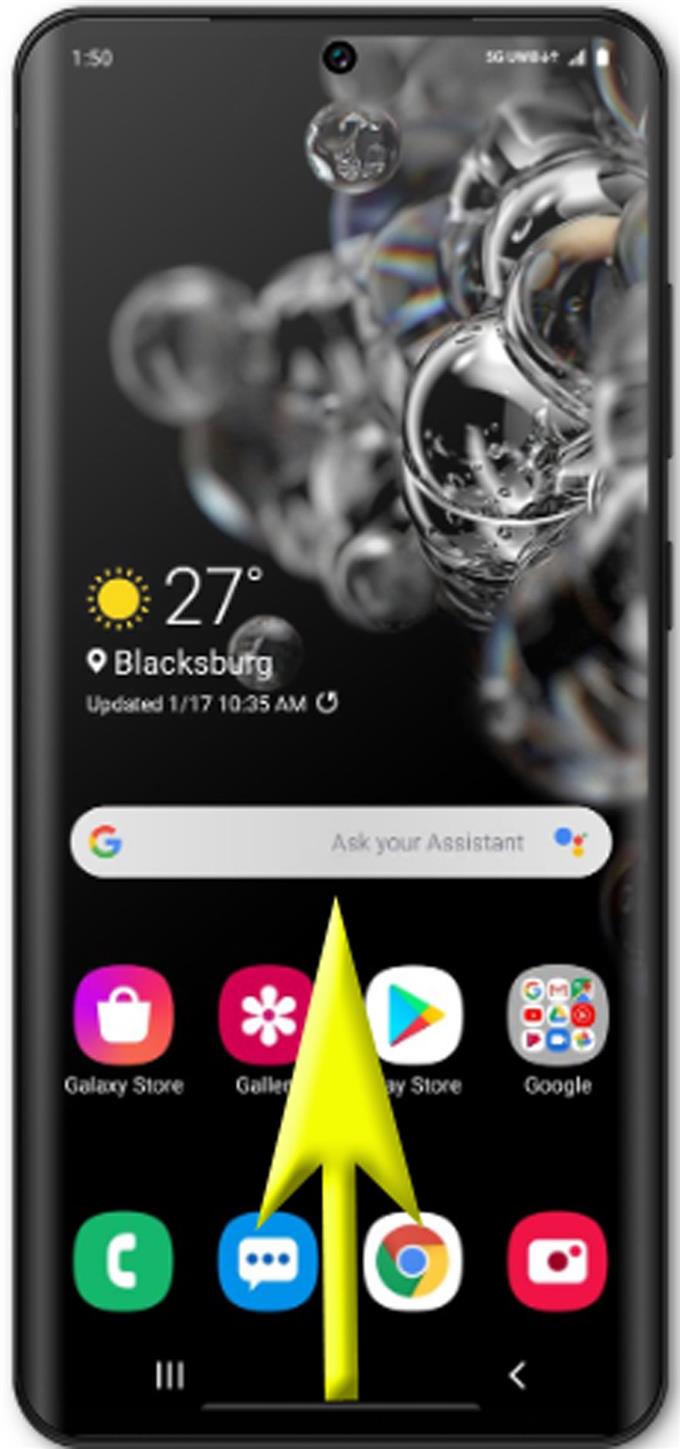Mit Mobile Hotspot können Sie Ihr Smartphone als tragbaren WLAN-Hotspot verwenden und anderen unterstützten Geräten die gemeinsame Nutzung und Nutzung der Internetverbindung ermöglichen. Dies ist eine der erweiterten praktischen Funktionen der kürzlich veröffentlichten Galaxy S20-Geräte. Wenn Sie mit dem Android-Betriebssystem noch nicht vertraut sind und das Galaxy S20 als erstes Android-Telefon erhalten haben, hilft Ihnen dieser Beitrag dabei, die Internet-Sharing-Funktion optimal zu nutzen. Hier finden Sie eine Kurzanleitung zum Einrichten der mobilen Hotspot- und Tethering-Funktionen für das Galaxy S20.
Die Internetverbindung von Ihrem Galaxy S20 kann über einen mobilen Hotspot oder Tethering mit einem anderen Smartphone, Tablet, Laptops, Computern und anderen drahtlosen Geräten geteilt werden. Wenn der mobile Hotspot aktiviert wurde, wird Ihr Galaxy S20 in der Liste der Wi-Fi-Netzwerke auf Ihren anderen Geräten angezeigt. Sie müssen lediglich das richtige Kennwort eingeben, um auf Ihren mobilen Hotspot für das Galaxy S20 zuzugreifen und die Internetverbindung freizugeben. Dazu müssen Sie die unten beschriebenen Schritte ausführen.
Bevor Sie fortfahren, stellen Sie sicher, dass Ihr Telefon über eine stabile Wi-Fi-Internetverbindung verfügt. Andernfalls besteht keine Verbindung, die Sie mit Ihrem anderen Gerät teilen können. Beachten Sie, dass Ihr Galaxy S20 als tragbarer Router oder Modem dient. Wenn also ein Problem mit dem Internet des Telefons auftritt, sind auch alle Geräte betroffen, die die Verbindung gemeinsam nutzen.
Einfache Schritte zum Einrichten des Galaxy S20 Mobile Hotspot und zum Starten der Wi-Fi-Freigabe
Benötigte Zeit : 8 Minuten
Die folgenden Schritte führen Sie durch den Standardprozess zum Aktivieren des mobilen Hotspots auf dem neuen Samsung Galaxy S20-Smartphone. Um es einfacher und umfassender zu machen, habe ich auch die Screenshots beigefügt, die als visuelle Darstellung der einzelnen Schritte dienen. Sie können dies gerne zu einer persönlichen Referenz machen, insbesondere wenn Sie sich noch nicht an die Android 10-Plattform gewöhnt haben.
- Wischen Sie vom unteren Rand des Startbildschirms nach oben, um das Apps-Menü zu öffnen.
Auf diese Weise können Sie integrierte und vorinstallierte Apps auf dem Telefon anzeigen.
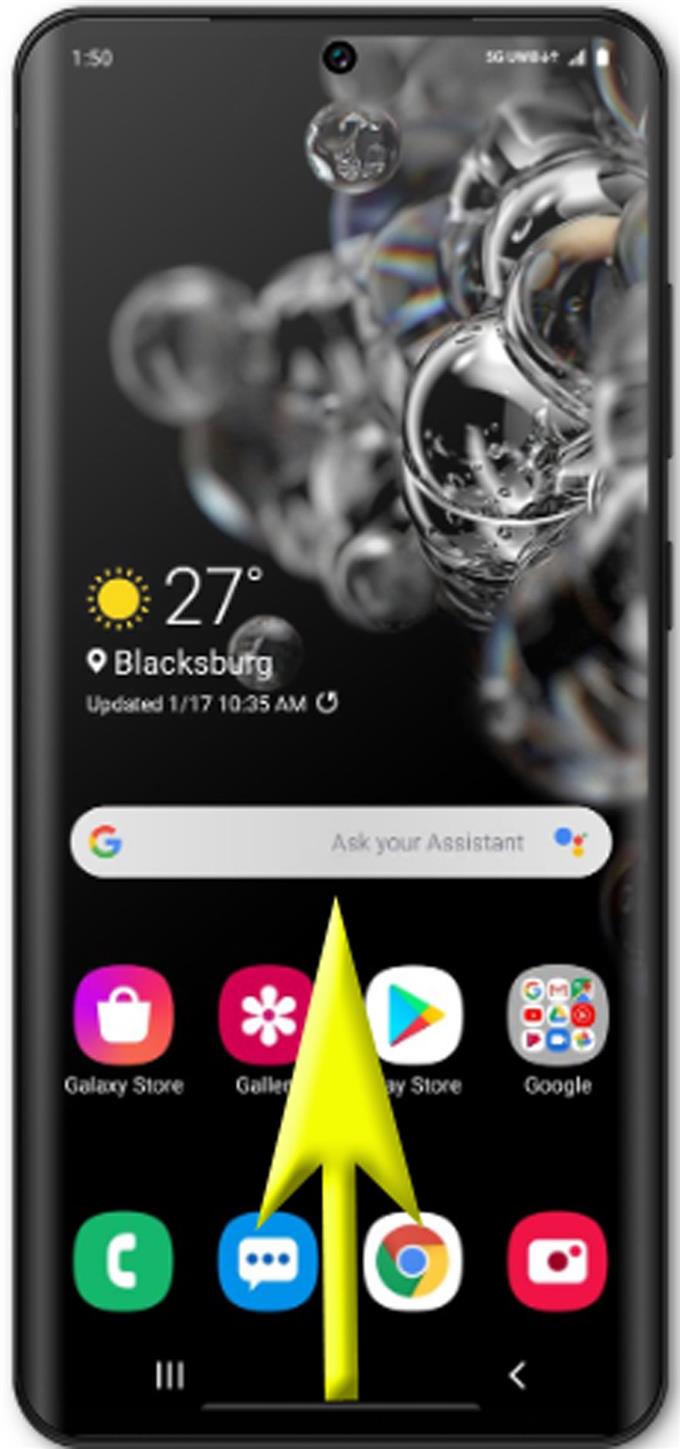
- Wischen Sie im Menü Apps nach rechts und tippen Sie auf Einstellungen, um die App zu öffnen.
Auf dem nächsten Bildschirm sehen Sie Untermenüoptionen und zu verwaltende Elemente.

- Tippen Sie auf Verbindungen, um fortzufahren.
Dies öffnet einen weiteren Bildschirm, der veränderbare Netzwerkeinstellungen enthält, einschließlich Bluetooth, Flugzeugmodus, Wi-Fi und dergleichen.

- Scrollen Sie nach unten und wählen Sie Mobile Hotspot und Tethering aus den angegebenen Optionen aus.
Als nächstes werden Tethering und andere relevante Optionen angezeigt.

- Tippen Sie auf den mobilen Hotspot, um fortzufahren.
Dies führt Sie zu einem anderen Bildschirm, auf dem Sie den Mobile Hotspot-Schalter ein- oder ausschalten können.

- Tippen Sie auf den Schalter, um die Funktion einzuschalten.
Dadurch werden der mobile Hotspot und die relevanten Funktionen aktiviert und Ihr Telefon kann als drahtloser Router verwendet werden, der die Internetverbindung mit anderen unterstützten Geräten speist und gemeinsam nutzt.

- Tippen Sie auf dem Bildschirm Mobile Hotspot oben rechts auf das Menüsymbol.
Dieses Symbol wird durch eine dreistufige Punktfigur dargestellt.

- Wählen Sie im Schnellmenü die Option „Mobile Hotspot konfigurieren“.
Dies öffnet den Konfigurationsbildschirm, in dem Sie den Sicherheitstyp auswählen können, den Sie verwenden möchten. In diesem Bildschirm können auch andere relevante Optionen einschließlich des Netzwerknamens geändert werden.

- Fahren Sie fort, indem Sie auf den Dropdown-Pfeil Sicherheit tippen.
Auf diese Weise können Sie verfügbare drahtlose Sicherheitsoptionen anzeigen und darauf zugreifen.

- Tippen Sie hier, um Ihren bevorzugten Sicherheitstyp auszuwählen.
Ein erweiterter Bildschirm mit weiteren Details zu den Netzwerksicherheitsoptionen wird geöffnet. Die verfügbaren Optionen können je nach Internetdienstanbieter oder Netzbetreiber variieren.

- Tippen Sie auf das Feld Passwort und geben Sie Ihr neues Passwort in das angegebene Textfeld ein.
Notieren Sie sich unbedingt Ihr Passwort, damit Sie später keine Probleme mit der Verbindung haben.

- Tippen Sie nach Eingabe des Passworts auf Speichern.
Die letzten Änderungen werden dann gespeichert und auf die mobile Hotspot-Sicherheit Ihres Telefons angewendet.

- Sie werden dann zurück zum Mobile Hotspot-Bildschirm geleitet, wo Sie den Hauptschalter zum Aktivieren der Funktion finden. Auch hier muss der Schalter eingeschaltet sein.
Wenn Sie aufgefordert werden, Ihre Wi-Fi-Netzwerkverbindung beim Tethering mit anderen Geräten freizugeben, tippen Sie einfach auf in Ordnung bestätigen.

Werkzeuge
- Android 10, One UI 2.0
Materialien
- Galaxy S20
Wenn Sie die Internetverbindung Ihres Galaxy S20 über einen mobilen Hotspot mit einem Computer teilen, muss auf Ihrem Computer der kompatible Samsung Smart Switch installiert sein. Dies ist besonders wichtig, wenn Sie USB-Tethering verwenden.
Beachten Sie auch, dass das Teilen der Internetverbindung Ihres Telefons über einen mobilen Hotspot oder Tethering abhängig von Ihrem aktuellen Datentarif oder Abonnement zu zusätzlichen Datengebühren führen kann. Sprechen Sie vorher mit Ihrem Netzbetreiber, um zu vermeiden, dass durch die Verwendung eines mobilen Hotspots oder Tetherings unerwünschte Gebühren entstehen.
Und das deckt alles in diesem Handbuch ab. Bitte halten Sie sich auf dem Laufenden, um umfassendere Tutorials, Tipps und Tricks zu erhalten, mit denen Sie Ihr neues Samsung Galaxy S20-Smartphone optimal nutzen können.
Sie können auch unsere überprüfen Youtube Kanal Hier finden Sie weitere Video-Tutorials für Smartphones und Anleitungen zur Fehlerbehebung.
LESEN SIE AUCH: So verbinden Sie das Galaxy S20 über das Mobile Data Network mit dem Internet