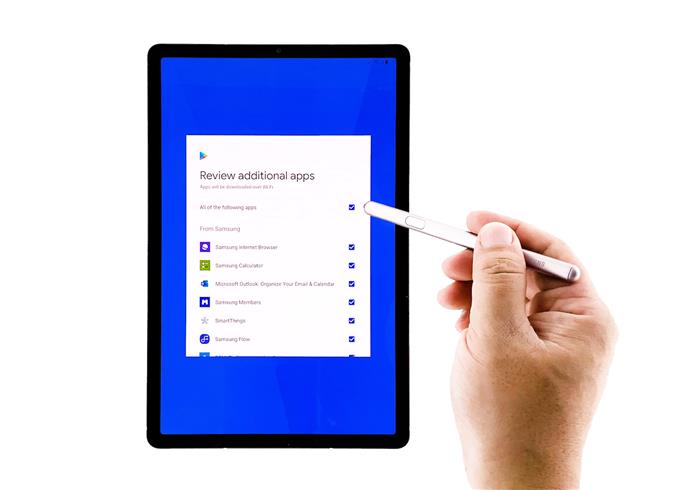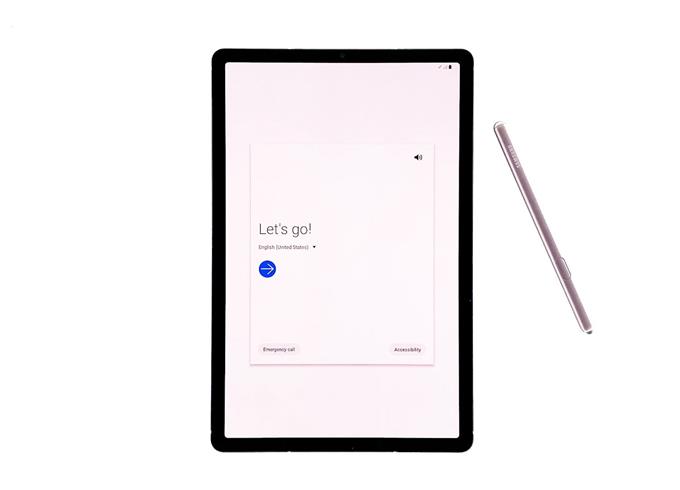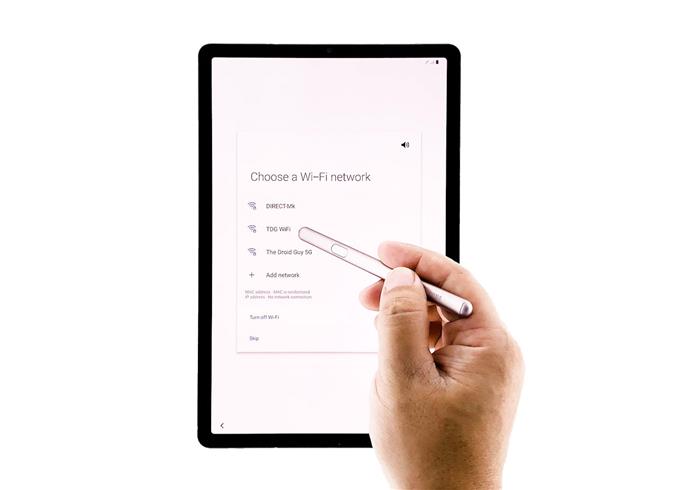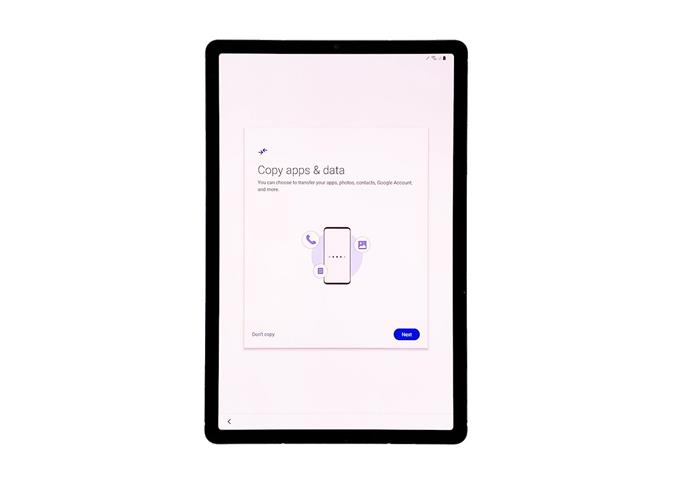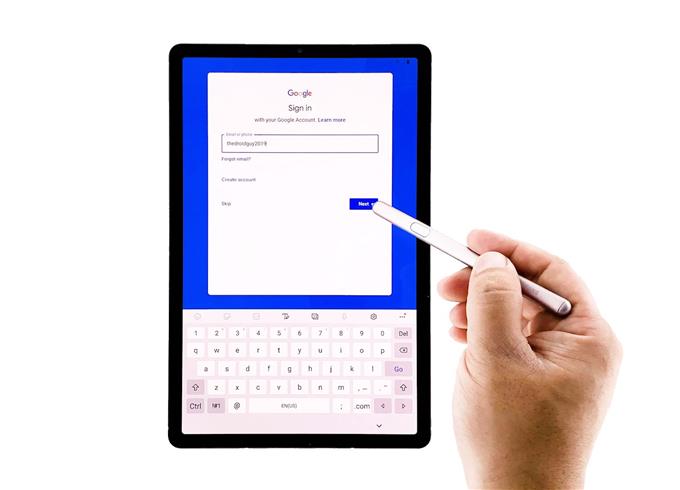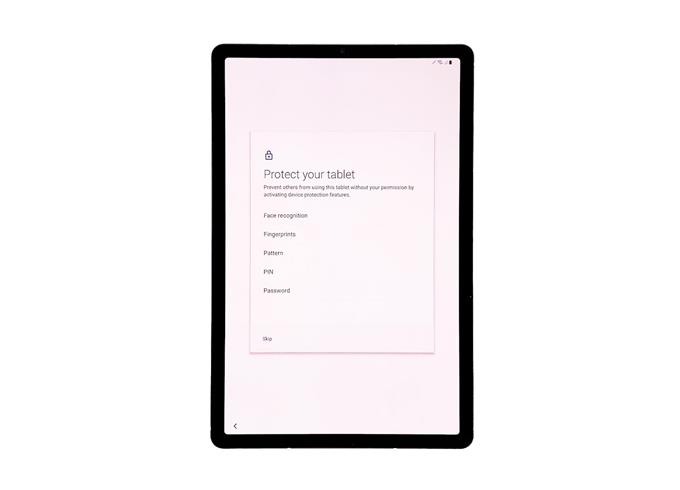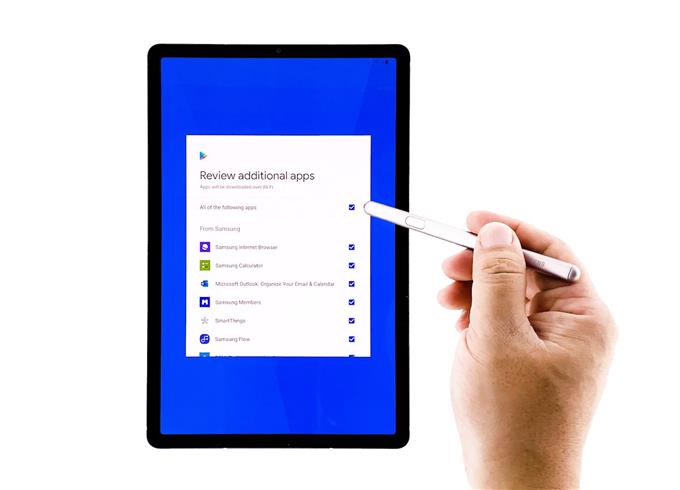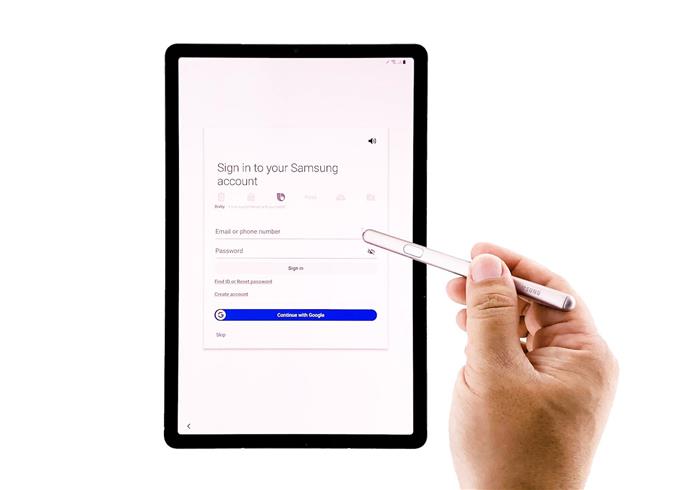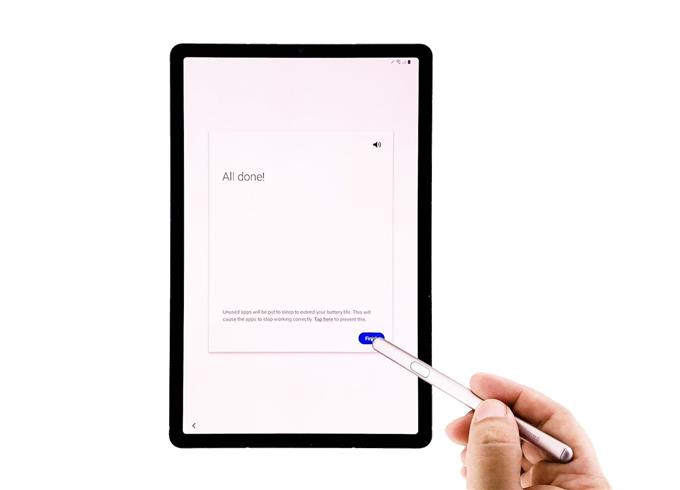Bevor Sie Ihr Galaxy Tab S6 verwenden können, müssen Sie es ordnungsgemäß einrichten. Für eine Grundeinstellung müssen Sie das Tablet mit einem Netzwerk verbinden, um eine Internetverbindung herzustellen. Dann müssen Sie sich bei Ihren Google- und Samsung-Konten anmelden. Letztere können Sie jedoch überspringen und später in den Einstellungen ausführen.
In diesem Handbuch werde ich Ihnen zeigen, wie Sie Ihr Tablet so einrichten, dass Sie es sofort verwenden können. Ich hoffe, dass Sie diesem Tutorial richtig folgen können, da ich auch Screenshots zur Verfügung stellen werde.
So richten Sie Ihr Galaxy Tab S6 ein
Benötigte Zeit : 8 Minuten
Möglicherweise müssen Sie beim Einrichten eines Android-Geräts viele Schritte ausführen, aber Sie können sicher sein, dass jeder Schritt einfach ist. So geht’s:
- Sprache wählen
Als erstes müssen Sie die Sprache auswählen, die Ihr Gerät verwenden soll. Tippen Sie anschließend auf den Pfeil, um mit der Einrichtung fortzufahren.
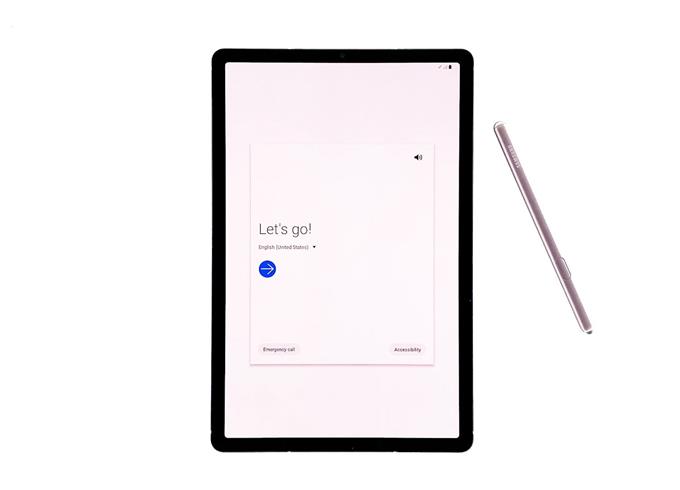
- Stimmen Sie der EULA und den Datenschutzbestimmungen zu
Auf dem nächsten Bildschirm müssen Sie der Endbenutzer-Lizenzvereinbarung und den Datenschutzbestimmungen zustimmen. Wenn Sie jedoch Diagnosedaten senden oder Marketinginformationen erhalten möchten, können Sie auch diese Optionen auswählen.

- Mit einem Netzwerk verbinden
Um mit der Einrichtung fortfahren zu können, müssen Sie Ihre Registerkarte mit dem Internet verbinden. Wählen Sie also das Wi-Fi-Netzwerk aus, zu dem eine Verbindung hergestellt werden soll, und geben Sie die Anmeldeinformationen ein. Wenn Sie fertig sind, tippen Sie auf Verbinden und warten Sie, bis das Gerät erfolgreich eine Verbindung zum Netzwerk hergestellt hat.

- Kopieren Sie Daten von einem anderen Gerät
Warten Sie, bis das Gerät nach Updates gesucht hat. Dies kann nur einige Sekunden dauern, bis Sie zu einem anderen Bildschirm gelangen.
Auf dem nächsten Bildschirm werden Sie gefragt, ob Sie Ihre Daten von einem anderen Gerät kopieren möchten oder nicht. Sie können dies tun, wenn Sie möchten. In diesem Handbuch wird dies jedoch übersprungen. Schließlich können Sie Ihre Dateien und Daten nach Abschluss der Einrichtung kopieren.

- Melden Sie sich bei Ihrem Google-Konto an
Nachdem Sie einige Informationen überprüft haben, gelangen Sie auf Ihrer Registerkarte zu einem anderen Bildschirm. Dieses Mal werden Sie aufgefordert, Ihre Google-ID und Ihr Kennwort einzugeben, um sich anzumelden. Dies ist wichtig, da Sie nur so Apps aus dem Play Store herunterladen und alle Dienste auf Ihrem Android-Tablet nutzen können.
Geben Sie also Ihre Anmeldeinformationen ein und tippen Sie auf Weiter, wenn Sie fertig sind.
Wenn Sie die 2-Faktor-Authentifizierung aktiviert haben, müssen Sie die Anmeldung von Ihrem anderen Gerät aus genehmigen.
Wenn Sie sich erfolgreich in Ihrem Konto angemeldet haben, stimmen Sie einigen Google-Vereinbarungen zu, um fortzufahren.

- Eine Bildschirmsperre einrichten
Auf dem nächsten Bildschirm werden Sie aufgefordert, eine Bildschirmsperre einzurichten. Lassen Sie dieses Tutorial überspringen, da Sie es später in den Einstellungen einrichten können.

- Laden Sie empfohlene Apps herunter
Anschließend werden Sie aufgefordert, Apps auszuwählen, die während des Setups heruntergeladen werden sollen. Sie können einige auswählen oder sie einfach überspringen. Sie können sie später nach dem Einrichten herunterladen.
Sie können auch die Installation der empfohlenen Apps überspringen.

- Melden Sie sich bei Ihrem Samsung-Konto an
Zu diesem Zeitpunkt werden Sie aufgefordert, sich in Ihrem Samsung-Konto anzumelden. Sie können dies tun, wenn Sie bereits ein Konto haben. Oder Sie können es einfach überspringen und sich später in den Einstellungen anmelden. Sie müssen sich bei diesem Konto anmelden, um einige Funktionen Ihres Tablets nutzen und Apps aus dem Galaxy Store herunterladen zu können. Wir empfehlen Ihnen daher, ein Samsung-Konto zu erstellen, falls Sie dies noch nicht getan haben.

- Beenden Sie die Einrichtung
Tippen Sie anschließend auf Fertig stellen, um die Einrichtung abzuschließen.

Werkzeuge
- Android 10
Materialien
- Galaxy Tab S6
Und das war’s auch schon! Sie können jetzt Ihr Tablet verwenden und die grundlegenden Dienste nutzen.
Ich hoffe, dass diese einfache Anleitung hilfreich war. Bitte unterstützen Sie uns, indem Sie unseren Kanal abonnieren.
- So ändern Sie die Aktualisierungsrate des Galaxy S20 für eine bessere Bewegungsglätte
- Galaxy S20 Lockdown-Modus: Zugriff und Aktivierung?
- Was tun, wenn das Galaxy S20 keine Verbindung zum Wi-Fi-Netzwerk herstellt?