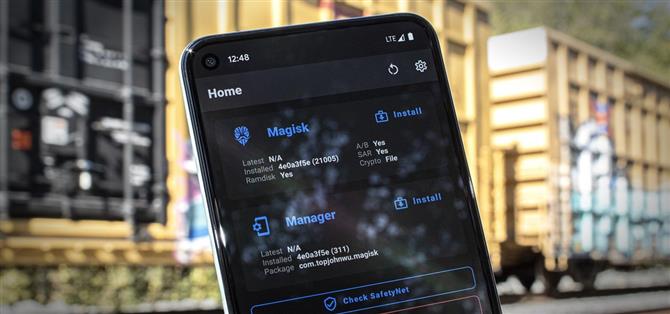Das Pixel 5 ist ein großartiges Preis-Leistungs-Verhältnis in dieser Ära von 1.500-Dollar-Handys. Mit seinem angemessenen Preis, der vollständig Open-Source-Software und dem freischaltbaren Bootloader ist es auch ein ideales Telefon zum Rooten.
Das Rooten von Pixel 5 ist eine bewährte Methode: Entsperren Sie den Bootloader, patchen Sie das Standard-Boot-Image mit Magisk Manager und flashen Sie das gepatchte Image im Fastboot-Modus. Es gibt jedoch einige neue Hürden, wenn Sie dennoch die neuesten SafetyNet-Prüfungen bestehen möchten. Daher werde ich jeden Schritt des Prozesses ausführlich behandeln, um Probleme zu vermeiden.
- Auf deinem Handy? Öffnen Sie diese Anweisungen in der geteilten Bildschirmansicht
Bedarf
- Google Pixel 5 (jedes Nicht-Verizon-Modell)
- Windows-, Mac- oder Linux-Computer
- USB-Datenkabel
Schritt 1: Sichern Sie Ihre Daten
Durch diesen Vorgang wird Ihr Gerät gelöscht. Stellen Sie daher sicher, dass alle wichtigen Daten gesichert sind. Installierte Apps werden in der Regel in Ihrem Google-Konto gesichert. Sie müssen sich also um Dokumente, Fotos, Videos und Musikdateien kümmern.
- Verpassen Sie nicht: 3 einfache Möglichkeiten, um Dateien von Ihrem Telefon auf Ihren Computer zu übertragen
Schritt 2: Aktivieren Sie die Entwickleroptionen
Bevor Sie rooten können, müssen Sie den Bootloader des Telefons entsperren. Hierbei handelt es sich um eine Software, die das Betriebssystem bei jedem Start lädt. Standardmäßig wird nur die von Google signierte Firmware geladen. Nach dem Entsperren wird jedoch alles geladen, was Sie ihm mitteilen – in diesem Fall das geänderte Startabbild, mit dem Ihr Telefon gerootet wird.
Um den Bootloader entsperren zu können, müssen Sie jedoch eine versteckte Einstellung ändern.
Öffnen Sie zunächst die Einstellungen und wählen Sie „Über das Telefon“. Tippen Sie dann sieben Mal schnell hintereinander auf „Build-Nummer“ und geben Sie zur Bestätigung Ihren Passcode für den Sperrbildschirm ein. Dadurch wird das versteckte Menü „Entwickleroptionen“ entsperrt.



Schritt 3: Aktivieren Sie die OEM-Entsperrung
Gehen Sie nun zurück zum Hauptmenü „Einstellungen“ und scrollen Sie nach unten. Wählen Sie „System“ und tippen Sie auf „Erweitert“. Unten wird „Entwickleroptionen“ angezeigt. Tippen Sie darauf.
Scrollen Sie im Inneren ein wenig nach unten und tippen Sie auf den Kippschalter neben „OEM Unlocking“. Drücken Sie dann im Popup auf „Enable“. Um klar zu sein, Ihr Bootloader ist noch nicht entsperrt, Sie haben nur zugelassen, dass er entsperrt wird.



Schritt 4: Starten Sie im Fastboot-Modus
Jetzt müssen Sie Ihr Pixel 5 im Fastboot-Modus starten. Dies ist die Schnittstelle, über die Sie Fastboot-Befehle von Ihrem Computer senden können.
Starten Sie dazu zunächst das Telefon neu. Wenn der Bildschirm schwarz wird, halten Sie die Lautstärketaste gedrückt. Halten Sie die Taste gedrückt, bis das Hauptmenü des Fastboot-Modus angezeigt wird (siehe Abbildung unten). Wenn Sie an diesem Bildschirm angekommen sind, lassen Sie das Telefon unverändert und verbinden Sie es mit einem USB-Datenkabel mit Ihrem Computer.

Schritt 5: Laden Sie die Plattform-Tools von Google auf Ihren Computer herunter
Laden Sie jetzt die Plattform-Tools von Google auf Ihren Computer herunter. Dies ist eine kleine Software, umgangssprachlich ADB und Fastboot genannt, mit der Ihr Computer auf niedriger Ebene mit Ihrem Telefon kommunizieren kann.
- Laden Sie die Plattform-Tools von Google herunter: Windows | Mac | Linux
Schritt 6: Extrahieren Sie die Postleitzahl
Nachdem Sie die ZIP-Datei heruntergeladen haben, extrahieren Sie ihren Inhalt an einen Ort auf Ihrem Computer, auf den Sie problemlos zugreifen können. Persönlich möchte ich diesen extrahierten Plattform-Tools-Ordner direkt auf meinem Desktop ablegen.

Schritt 7: Öffnen Sie eine Eingabeaufforderung im richtigen Verzeichnis
Jetzt müssen Sie ein Befehlsfenster aus dem Ordner „platform-tools“ heraus öffnen. Wenn Sie unter Windows arbeiten, drücken Sie die Windows-Taste auf Ihrer Tastatur, geben Sie „cmd“ ein und drücken Sie die Eingabetaste, um ein Eingabeaufforderungsfenster zu öffnen. Wenn Sie unter Linux oder Mac arbeiten, öffnen Sie einfach die App „Terminal“.
Geben Sie nun „cd“ in die Eingabeaufforderung ein und fügen Sie ein Leerzeichen hinzu, drücken Sie jedoch noch nicht die Eingabetaste. Ziehen Sie stattdessen den in Schritt 6 extrahierten Plattform-Tools-Ordner und legen Sie ihn direkt über dem Befehlsfenster ab. Dadurch wird der Speicherort des Ordners ausgefüllt. Wenn dies der Fall ist, drücken Sie die Eingabetaste.

Schritt 8: Entsperren Sie den Bootloader
Wenn Ihr Telefon noch über USB mit dem Computer verbunden ist und sich noch im Fastboot-Modus befindet, kopieren Sie den folgenden Befehl und fügen Sie ihn in Ihr Terminalfenster ein. Drücken Sie anschließend die Eingabetaste:
Fastboot blinkt entsperren
Wenn dies den Fehler „Befehl nicht gefunden“ zurückgibt, müssen Sie am Anfang dieses und zukünftiger Fastboot-Befehle einen Punkt und einen Schrägstrich einfügen. Kopieren Sie Folgendes, fügen Sie es ein und drücken Sie erneut die Eingabetaste:
./ Fastboot blinkt entsperren
HINWEIS: Lassen Sie das Befehlsfenster geöffnet, da Sie es später benötigen.
Ihr Telefon sollte jetzt anstelle des Standardmenüs für den Fastboot-Modus eine Warnmeldung anzeigen. Drücken Sie die Leiser-Taste, und der Text oben auf diesem Bildschirm sollte sich ändern und „Bootloader entsperren“ lauten. Wenn dies der Fall ist, drücken Sie den Netzschalter, um Ihre Auswahl zu bestätigen.
Der Bildschirm wird etwa zehn Sekunden lang schwarz, während ein Zurücksetzen auf die Werkseinstellungen durchgeführt wird. Anschließend wird Ihr Telefon wieder mit Android gestartet.

Schritt 9: Laden Sie das Factory Images-Paket auf Ihr Telefon herunter
Führen Sie jetzt auf Ihrem frisch entsperrten Telefon die erste Android-Einrichtung durch, fügen Sie Ihre Konten hinzu und stellen Sie zumindest die Grundlagen wieder her.
Wenn Sie fertig sind, gehen Sie zu Einstellungen -> Über das Telefon und notieren Sie sich die „Build-Nummer“ unten. Besuchen Sie jetzt die Firmware-Website von Google für Pixel-Geräte mit Chrome für Android. Über den folgenden Link können Sie direkt zum Abschnitt Pixel 5 springen:
- Laden Sie die offiziellen Factory Firmware-Bilder für das Pixel 5 von Google herunter
Verwenden Sie die Option „Link“ (anstelle der Option „Flash“), um die Version herunterzuladen, die Ihrer Build-Nummer entspricht. Und um es noch einmal zu wiederholen, stellen Sie sicher, dass Sie diese Datei auf Ihr Telefon herunterladen.

Schritt 10: Extrahieren Sie das Boot-Image
Öffnen Sie jetzt die Datei-App in Ihrer App-Schublade. Wählen Sie im Hauptmenü „Downloads“ und vergewissern Sie sich, dass Sie sich auf der Registerkarte Durchsuchen befinden. Tippen Sie von dort aus auf die ZIP-Datei redfin-rd1a. Ein oder zwei Sekunden später wird ein Popup angezeigt. Tippen Sie hier auf „Extrahieren“ und wenn es ungefähr zehn Sekunden später fertig ist, tippen Sie auf „Fertig“.



Dieses verschachtelte Archiv hat eine zweite Ebene. Tippen Sie als Nächstes auf die Bild-Redfin-ZIP-Datei, drücken Sie „Extrahieren“ und klicken Sie auf „Fertig“, wenn Sie fertig sind.


Schritt 11: Installieren Sie Magisk Manager Canary
Als Nächstes müssen Sie die neueste Version von Magisk Manager installieren. Mit dieser App können Sie Magisk-Module installieren und Root-Zugriff auf andere Apps gewähren. Es ist auch die einzige Version der App, die das Boot-Image des Pixel 5 patcht und eine Root-Version nur für Ihr Telefon erstellt.
Besuchen Sie also die Magisk Canary-Seite auf GitHub unter dem folgenden Link. Scrollen Sie dort nach unten und tippen Sie auf die Schaltfläche „Herunterladen“. Sie müssen dann „OK“ drücken, wenn Chrome Sie vor dem Dateityp warnt.
- Laden Sie den neuesten Magisk Manager Canary von GitHub herunter
Tippen Sie anschließend auf die Benachrichtigung „Download abgeschlossen“, um das APK zu starten, und klicken Sie dann auf „Installieren“, wenn Sie dazu aufgefordert werden. Wenn Sie eine App zum ersten Mal von der Seite laden, müssen Sie im Popup auf „Einstellungen“ tippen, dann den Schalter neben „Von dieser Quelle installieren“ aktivieren und zurückkehren. An diesem Punkt können Sie auf „Installieren“ tippen.
Öffnen Sie abschließend den Magisk Manager und tippen Sie auf das Zahnradsymbol in der oberen rechten Ecke. Stellen Sie von dort im Abschnitt „Manager“ sicher, dass „Kanal aktualisieren“ auf „Kanarienvogel“ eingestellt ist.


Schritt 12: Patchen Sie das Stock Boot Image in Magisk Manager
Gehen Sie jetzt zurück zum Hauptmenü von Magisk Manager. Tippen Sie hier neben dem Magisk-Header oben auf dem Bildschirm auf „Installieren“. Wählen Sie als Nächstes „Datei auswählen und patchen“. Daraufhin wird die Datei-App angezeigt.
Öffnen Sie das Hamburger-Menü in der Dateiauswahl, indem Sie auf die drei horizontalen Linien in der oberen linken Ecke tippen. Wählen Sie hier „Downloads“. Öffnen Sie von dort aus den Ordner redfin-rd1 und dann den Ordner redfin darin. Öffnen Sie als Nächstes den Ordner image-redfin und wählen Sie die Datei „boot.img“ aus. Sie werden zurück zu Magisk gebracht, wo Sie jetzt auf „Los geht’s“ tippen sollten. Nach ca. 30 Sekunden wird Ihr Standard-Boot-Image gepatcht.



Schritt 13: Verschieben Sie das gepatchte Boot-Image auf Ihren Computer
Das soeben erstellte gepatchte Startabbild von Magisk Manager befindet sich im Download-Ordner Ihres Telefons mit dem Namen „magisk_patched.img“.
Sie müssen dieses gepatchte Startabbild auf Ihren Computer verschieben. Sie können dies mit einem USB-Datenkabel tun, wenn Sie besonders vorsichtig sein möchten, oder Sie können die Datei auf Google Drive hochladen und sie dann erneut auf Ihren Computer herunterladen.
Schritt 14: Zurück in den Fastboot-Modus booten
Wie in Schritt 4 müssen Sie erneut in den Fastboot-Modus booten. Starten Sie Ihr Telefon neu und halten Sie die Lautstärketaste gedrückt. Schließen Sie Ihr Telefon auf dem Fastboot-Hauptbildschirm erneut mit einem USB-Kabel an Ihren Computer an.
Schritt 15: Öffnen Sie eine Eingabeaufforderung im richtigen Verzeichnis
Wenn Sie das Befehlsfenster nach dem Entsperren des Bootloaders geöffnet haben, können Sie diesen Schritt überspringen. Wenn nicht, müssen Sie das Befehlszeilentool Ihres Computers öffnen und die Verzeichnisse in den Ordner platform-tools ändern. Mit anderen Worten, wiederholen Sie Schritt 7.
Schritt 16: Flashen Sie das gepatchte Boot-Image, um Ihr Telefon zu rooten
Denken Sie jetzt an das zurück, was für Sie funktioniert hat, als Sie Ihren Bootloader entsperrt haben. Wenn Sie am Anfang dieses Befehls einen Punkt und einen Schrägstrich einfügen müssen, müssen Sie hier einen hinzufügen. Wenn nicht, wirst du nicht.
Geben Sie also fastboot flash boot in die Eingabeaufforderung ein (oder./fastboot flash boot), fügen Sie ein Leerzeichen hinzu, drücken Sie jedoch noch nicht die Eingabetaste. Suchen Sie stattdessen die Datei magisk_patched.img, die Sie gerade auf Ihren Computer verschoben haben. Ziehen Sie es per Drag & Drop auf die Eingabeaufforderung, um den vollständigen Dateipfad zu füllen, und drücken Sie die Eingabetaste.

Innerhalb von Sekunden sollte das Terminal „Fertig“ anzeigen. Glückwunsch! Sie haben gerade Ihr Telefon gerootet. Sie können jetzt fastboot reboot (oder./fastboot reboot) eingeben, um wieder in Android zu starten, und dann Ihr Telefon vom Stromnetz trennen.
Schritt 17: Überprüfen Sie Root
Wenn Ihr Telefon den Startvorgang beendet hat, öffnen Sie die Magisk Manager-App. In der Mitte des Bildschirms sollte nun eine große rote Schaltfläche „Magisk deinstallieren“ angezeigt werden, was bedeutet, dass Sie gerootet sind! Installieren Sie eine Root-App und tippen Sie im Popup auf „Grant“, wenn Sie nach dem Superuser-Zugriff gefragt werden.


Schritt 18: Aktivieren Sie MagiskHide (SafetyNet)
Das SafetyNet-System von Google kann Magisk jetzt erkennen, sofern Sie keine zusätzlichen Maßnahmen ergreifen. Mit anderen Worten, Sie sollten diese letzten Schritte ausführen, wenn Sie nicht daran gehindert werden möchten, sichere Apps wie Google Pay oder Spiele zu verwenden, bei denen Root-Benutzer wie Pokémon GO betrügen.
Öffnen Sie also den Magisk Manager und tippen Sie auf das Zahnradsymbol in der oberen rechten Ecke. Scrollen Sie als Nächstes etwas nach unten und aktivieren Sie den Schalter neben „MagiskHide“.


Tippen Sie jetzt direkt über der Option „MagiskHide“ auf „Magisk Manager ausblenden“. Geben Sie der App an der Eingabeaufforderung einen neuen Namen und klicken Sie auf „OK“. Magisk Manager wird jetzt geschlossen und wieder geöffnet. Von nun an finden Sie es in Ihrer App-Schublade unter dem von Ihnen eingegebenen Namen.


Schritt 19: Magisk vor Google Play Services (SafetyNet) ausblenden
Tippen Sie im Hauptmenü von Magisk Manager auf das Schildsymbol in der schwebenden Menüleiste am unteren Bildschirmrand. Tippen Sie anschließend auf „MagiskHide“ und suchen Sie den Eintrag „Google Play Services“ – er sollte ganz oben in der Liste stehen.



Tippen Sie auf den Text „Google Play Services“, um weitere Optionen zu erweitern. Stellen Sie hier sicher, dass die Schalter neben jedem Haken aktiviert sind.


Schritt 20: Installieren Sie das MagiskHide-Modul
Gehen Sie jetzt zurück zum Hauptmenü von Magisk Manager und tippen Sie auf das Puzzlesymbol in der schwebenden Menüleiste am unteren Bildschirmrand. Tippen Sie hier auf das Suchsymbol und geben Sie „magiskhide“ ein. Tippen Sie auf das Top-Ergebnis (MagiskHide Props Config) und klicken Sie im Popup auf „Installieren“. Wenn dies erledigt ist, klicken Sie auf „Neustart“.



Schritt 21: Imitieren Sie die SafetyNet-Bescheinigung des Pixel 3a
Wenn Sie wieder aufstehen, installieren Sie Termux aus dem Google Play Store. Öffnen Sie es und geben Sie su ein. Drücken Sie dann die Eingabetaste und tippen Sie im Popup auf „Grant“, um der Terminal-App Root-Zugriff zu gewähren.
Geben Sie nun Requisiten ein und drücken Sie die Eingabetaste, um das MagiskHide-Modul auszuführen. Geben Sie als Nächstes 2 ein und drücken Sie die Eingabetaste, um die Option „BASIC-Schlüsselbescheinigung erzwingen“ auszuwählen.


Geben Sie nun d ein, um „Aus Geräteliste auswählen“ auszuwählen. Geben Sie von dort 7 ein, um „Google“ auszuwählen, und 20, um „Google Pixel 3a“ auszuwählen. Der Grund dafür ist, dass Pixel 3a das letzte Google-Gerät war, das die alte SafetyNet-Bescheinigungsmethode verwendet hat, vor der Magisk sich verstecken kann. Sie denken also im Wesentlichen, dass SafetyNet über das Pixel 3a verfügt, sodass es seine alte Methode zur Überprüfung auf Root verwendet.



Geben Sie abschließend y ein, um Ihre Auswahl zu bestätigen, und geben Sie y erneut ein, um den Computer neu zu starten. Wenn Sie wieder aufstehen, sind Sie verwurzelt und bestehen SafetyNet! Beachten Sie, dass Sie möglicherweise Daten in der Google Play Store-App löschen müssen, bevor Apps angezeigt werden, die normalerweise für Root-Nutzer verborgen sind.


Halten Sie Ihre Verbindung ohne monatliche Rechnung sicher. Holen Sie sich mit einem einmaligen Kauf im neuen Android How Shop ein lebenslanges Abonnement für VPN Unlimited für alle Ihre Geräte und sehen Sie sich Hulu oder Netflix ohne regionale Einschränkungen an.
Jetzt kaufen (80% Rabatt)>