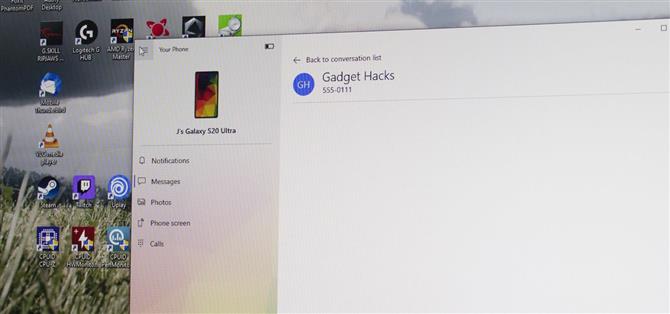Seit Microsoft das Windows Phone-Betriebssystem verlassen hat, arbeitet der Technologieriese mit Android zusammen, um den wachsenden Markt für mobile Geräte zu erschließen. Durch Partnerschaften mit Samsung hat das Unternehmen daran gearbeitet, seine Plattform mit Android zu verbinden. Einige Funktionen hat Samsung jedoch für sich selbst gehortet.
Die meisten Android-Integrationen von Windows finden Sie in der Your Phone-App. Mit dieser unter Windows 10 vorinstallierten App können Sie Benachrichtigungen, Fotos und mehr von Ihrem Computer aus anzeigen. Messaging ist auf den meisten Android-Handys beschränkt, aber mit dem Galaxy S20 können Sie nahezu jede Nachricht von Ihrem Computer senden und empfangen.
Bedarf
- PC mit Windows 10. Oktober 2018 Update oder höher
- Samsung Galaxy S20, S20 + oder S20 Ultra
Schritt 1: Verbinden Sie Ihr Galaxy S20 mit Ihrem Computer
Mit einem PC, auf dem das Update vom Oktober 2018 oder höher ausgeführt wird, ist die Your Phone-App bereits auf Ihrem Computer installiert. Gleiches gilt für Ihr Galaxy S20, auf dem die Your Phone Companion-App vorinstalliert ist, wenn Sie sie aus der Verpackung nehmen.
Wischen Sie mit Ihrem Galaxy S20 im selben Netzwerk wie Ihr Computer zweimal vom oberen Bildschirmrand nach unten, um das Menü „Schnelleinstellungen“ vollständig zu erweitern. Tippen Sie hier auf die Kachel „Link zu Windows“. Möglicherweise müssen Sie nach links oder rechts wischen, um sie auf der zweiten oder dritten Seite der Kacheln zu finden. Tippen Sie dort auf „Telefon und PC verbinden“.


Wählen Sie nun „Mit Microsoft anmelden“ und melden Sie sich mit den Microsoft-Kontoanmeldeinformationen an, die Sie auf Ihrem Windows-PC verwenden. Wenn die Berechtigungsaufforderungen angezeigt werden, wählen Sie jeweils „Zulassen“.
Öffnen Sie auf Ihrem Computer die App Ihr Telefon über das Startmenü. Die App versucht, Ihr Telefon zu finden und sich mit ihm zu verbinden. In diesem Fall werden Sie aufgefordert, eine Verbindung zu Ihrem Computer herzustellen. Klicken Sie auf „Zulassen“. Wenn alles richtig gemacht wurde, wird Ihr Galaxy S20 mit aktiviertem Umschalter auf die Seite Link zu den Windows-Einstellungen umgeleitet. Auf Ihrem Computer sollte die App „Ihr Telefon“ fünf Optionen anzeigen: „Benachrichtigungen“, „Nachrichten“, „Fotos“, „Telefonbildschirm“ und „Anrufe“.

Schritt 2: Senden und Empfangen von Textnachrichten
Mit der Your Phone-App für Windows können Sie SMS-Nachrichten von Ihrem Computer senden und empfangen. Gehen Sie zur Registerkarte Nachrichten, und Sie werden aufgefordert, Ihrem Telefon den Zugriff auf diese Daten zu ermöglichen. Klicken Sie auf „Zulassen“ und Ihre SMS-Nachrichten werden auf Ihrem Computer angezeigt.
Verwenden Sie „Neue Nachricht“, um eine neue Textnachricht zu erstellen. Ihre vorherigen Konversationen werden auch in der App „Ihr Telefon“ angezeigt, die Sie auswählen können, um Ihre Konversation fortzusetzen. Mit der App können Sie Emojis, GIFs und Fotos senden (entweder von Ihrem Telefon oder Computer)..

Aber was Ihr Galaxy S20, S20 + und S20 Ultra einzigartig macht, ist RCS oder Rich Communications Services, die Entwicklung von SMS. Stellen Sie es sich wie iMessage für Android vor. Es handelt sich um einen webbasierten Messaging-Dienst, der an Ihre Netzbetreibernummer gebunden ist.
Samsung hat die Unterstützung für diesen neuen Messaging-Standard in seiner Nachrichten-App implementiert. Microsoft folgte dem Beispiel und ermöglichte das Senden und Empfangen von RCS-Nachrichten über Ihr Telefon in Verbindung mit einem Galaxy S20, S20 + oder S20 Ultra.
Um RCS-Nachrichten zu senden, muss Ihre Standard-Messaging-App Samsung Messages sein. Ihr Netzbetreiber muss auch RCS-Nachrichten unterstützen, die im Gegensatz zu RCS über Android-Nachrichten begrenzt sind. Sprint, US Cellular und Google Fi unterstützen RCS Universal Profile. Verizon und T-Mobile unterstützen RCS, jedoch nur mit anderen Telefonen in ihrem Netzwerk. Weitere Informationen zur Carrier-Unterstützung finden Sie unter dem folgenden Link.
- Weitere Informationen: Immer aktualisierte Liste der Anbieter, die RCS Universal Profile unterstützen
Schritt 3: Sofortnachrichten senden und empfangen
Das Problem mit der Registerkarte „Messaging“ besteht darin, dass sie auf SMS, MMS und RCS beschränkt ist. In der heutigen Zeit reicht dies bei so vielen Messaging-Apps von Drittanbietern nicht mehr aus. WhatsApp, Signal, Telegramm und andere zeigen Ihre Texte nicht auf der Registerkarte Nachrichten an. Dank der Partnerschaft von Samsung mit Microsoft gibt es jedoch eine weitere exklusive Funktion, die diese Einschränkung umgeht.
Der Telefonbildschirm ist nur für eine ausgewählte Anzahl von Samsung-Smartphones verfügbar. Mit dieser Funktion können Sie Ihr Telefon auf Ihren Computer spiegeln und über die Peripheriegeräte Ihres Computers mit ihm interagieren. Sie können keine Mehrfinger-Gesten ausführen, z. B. eine Prise zum Zoomen (es sei denn, Sie haben ein Trackpad, das Multitouch-Gesten oder einen Touchscreen-Monitor unterstützt), aber für alle anderen Gesten können Sie eine Maus oder ein Trackpad verwenden.
Um diese Funktion zu nutzen, wählen Sie „Telefonbildschirm“ und dann „Telefonbildschirm anzeigen“. Wählen Sie an der Eingabeaufforderung „OK“. Nach einigen Sekunden wird der Bildschirm Ihres Telefons auf Ihrem Computer angezeigt. Verwenden Sie von hier aus Ihre Maus, Ihr Trackpad oder Ihren Touchscreen-Monitor, um in Ihrem Telefon zu einer Messaging-App zu navigieren. Verwenden Sie im Textfeld anstelle der Standardtastatur die Tastatur Ihres Computers, um Ihre Nachricht zu erstellen.

- Holen Sie sich Android How über Facebook, Twitter, Reddit, Pinterest oder Flipboard
- Melden Sie sich für den täglichen Nur-Android-Newsletter von Android How an
- Abonniere die neuesten Videos von Android How auf YouTube
Titelbild, Screenshots und GIFs von Jon Knight / Android How