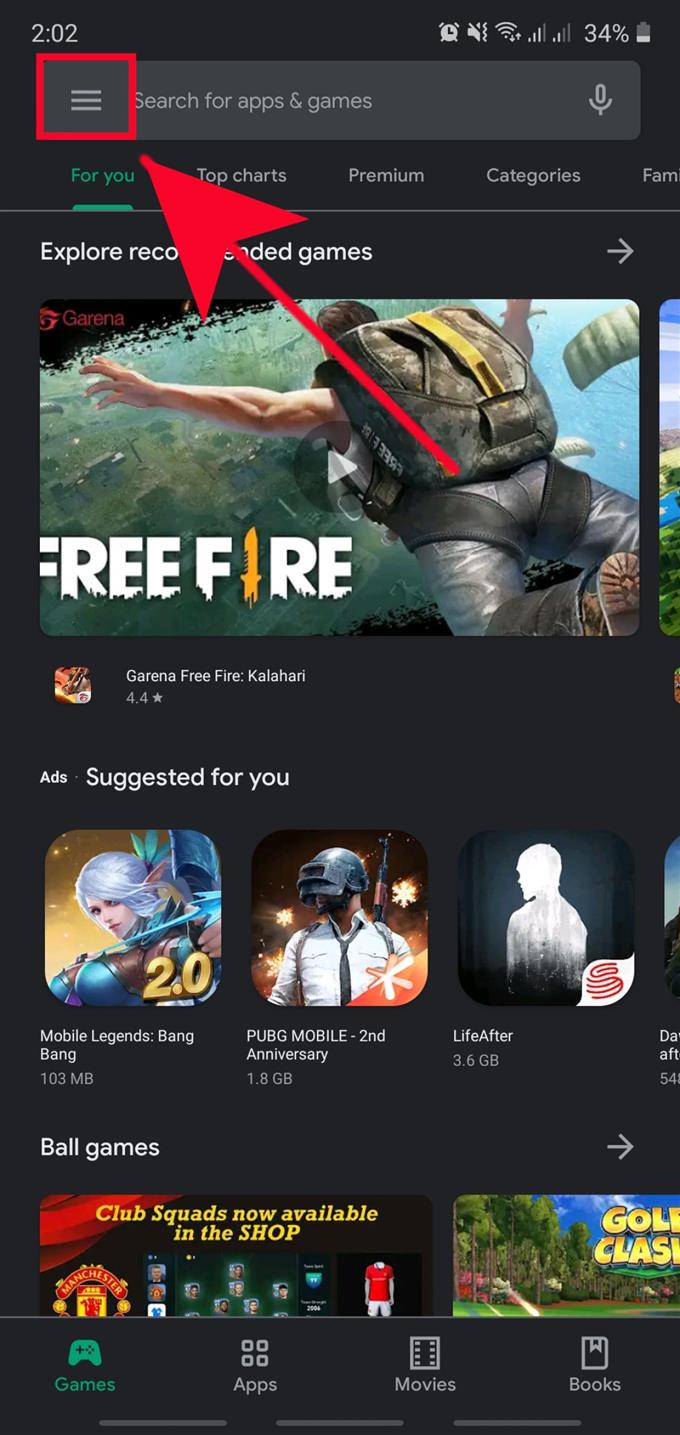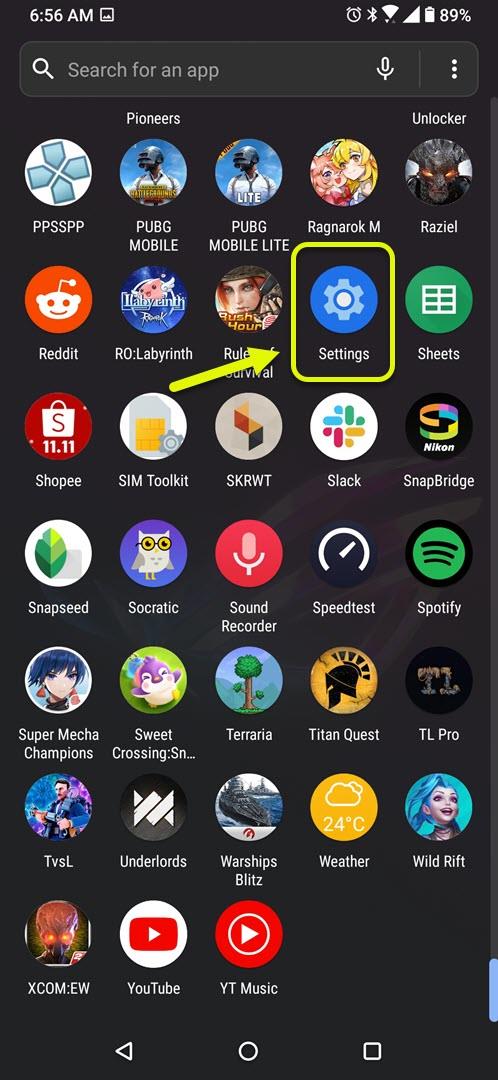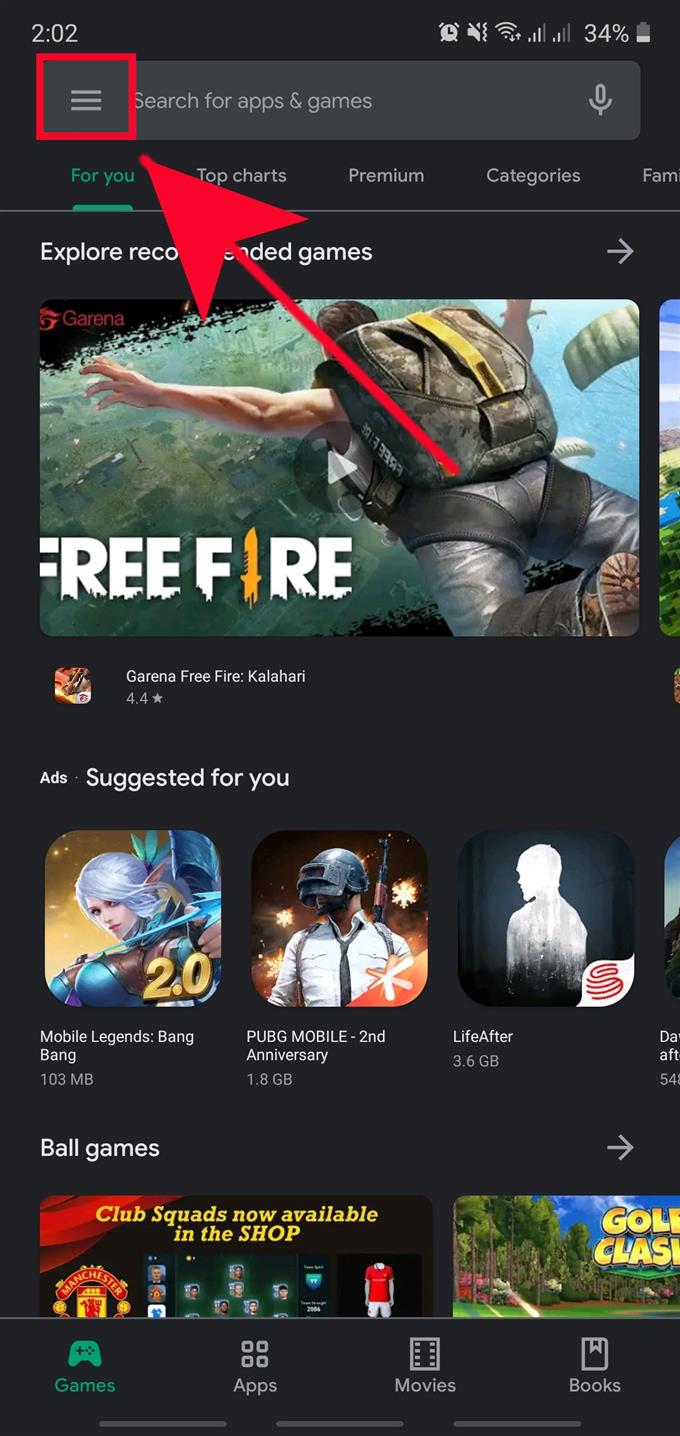Unter normalen Umständen müssen Sie nur auf eine Benachrichtigung für App- und Software-Updates tippen, um Ihre Samsung-Softwareumgebung auf dem neuesten Stand zu halten. Es kann jedoch vorkommen, dass Sie einige Update-Benachrichtigungen verpassen und Ihre Apps zu einem späteren Zeitpunkt manuell aktualisieren müssen. Wenn Sie nicht wissen, wie das geht, sollten Sie in diesem Tutorial durch das Tutorial geführt werden. Wir haben diesen Beitrag aktualisiert, um die neuesten Schritte wiederzugeben, die Sie ausführen müssen, wenn auf Ihrem Samsung-Gerät die neueste Android 10-Software ausgeführt wird.
Suchen Sie nach Updates für Samsung-Apps
Es ist einfach, Ihre Apps auf dem neuesten Stand zu halten. Sie müssen lediglich die Play Store-App öffnen und von dort aus aktualisieren.
Einige Standard-Apps von Samsung können nur über den Samsung Galaxy Store oder über das Menü „Einstellungen“ der App aktualisiert werden. Beispielsweise kann die Standard-Samsung-Kamera-App kein Update über den Play Store erhalten. Wenn Sie also ein Problem mit dieser App haben, möchten Sie möglicherweise überprüfen, ob in den Einstellungen ein Update für sie ansteht.
Alle Apps, die Sie über den Google Play Store heruntergeladen haben, können Updates auch über den Play Store erhalten. Erfahren Sie unten, was Sie tun müssen, um sie zu aktualisieren.
- Öffnen Sie die Play Store App.
Dies ist eine Standard-Google-App. Finden Sie die Spielladen App in Ihrem Startbildschirm oder Apps-Fach.
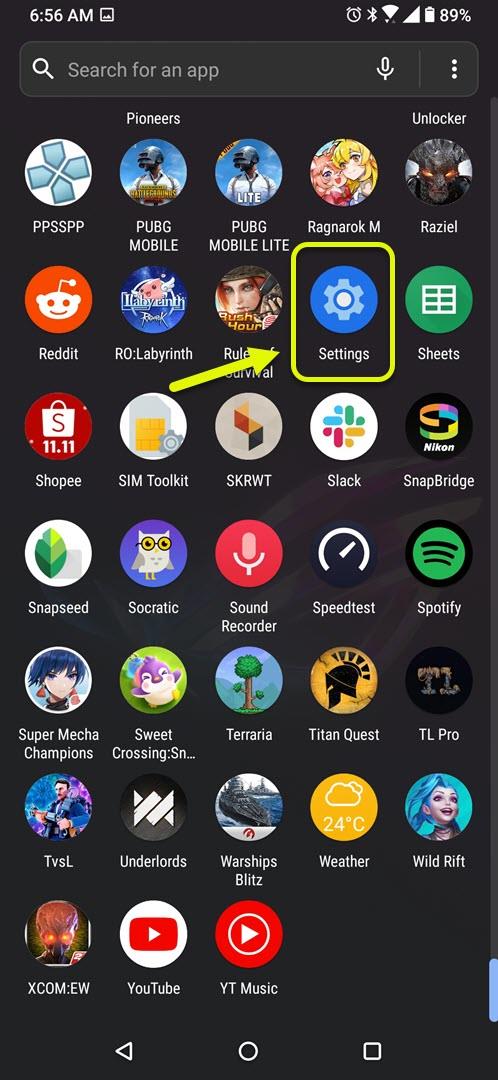
- Tippen Sie auf Weitere Einstellungen.
Dies ist ein Symbol oben links (drei horizontale Linien). Tipp Es an.

- Tippen Sie auf Meine Apps und Spiele.

- Wählen Sie die Registerkarte Updates.
Dies ist eine der Registerkarten unter Mein Bereich Apps & Spiele. Es sollten 4 Registerkarten vorhanden sein: Updates, Installiert, Bibliothek und Beta. Zapfhahn Aktualisierung.

- Tippen Sie auf Aktualisieren oder Alle aktualisieren.
Wenn Sie nur ein App-Update zur Verfügung haben, können Sie auf tippen Aktualisieren Taste. Wenn mehr als eine App aktualisiert werden muss, tippen Sie auf Alle aktualisieren Taste.

HINWEIS: Wenn Sie viele Apps aktualisieren müssen, denken Sie daran, WLAN anstelle von mobilen Daten zu verwenden. Das gleichzeitige Aktualisieren vieler Apps kann erhebliche GB Ihres mobilen Datenabonnements verbrauchen. Führen Sie die folgenden Schritte aus, um sicherzustellen, dass Sie Apps nur im WLAN-Netzwerk aktualisieren:
- Öffnen Spielladen App.
- Zapfhahn Mehr Einstellungen Symbol oben links (drei horizontale Linien).
- Zapfhahn die Einstellungen.
- Zapfhahn App Download-Präferenz.
- Wählen Nur über WLAN (Wählen Sie Über ein beliebiges Netzwerk, wenn Sie kein WLAN haben.).
- Zapfhahn Erledigt.
Das ist es! Wir hoffen, dass Sie jetzt über ein praktisches Know-how verfügen, wie Sie Ihr Samsung endgültig nach App-Updates durchsuchen können.
Empfohlene Lektüre:
- So blockieren Sie Spam- und Robo-Anrufe auf Samsung (Android 10)
- Wie man es beherrscht oder auf Samsung zurücksetzt (Android 10)
- So beheben Sie Bluetooth-Probleme auf dem Samsung-Gerät (Android 10)
- Zurücksetzen der Netzwerkeinstellungen auf einem Samsung-Gerät (Android 10)