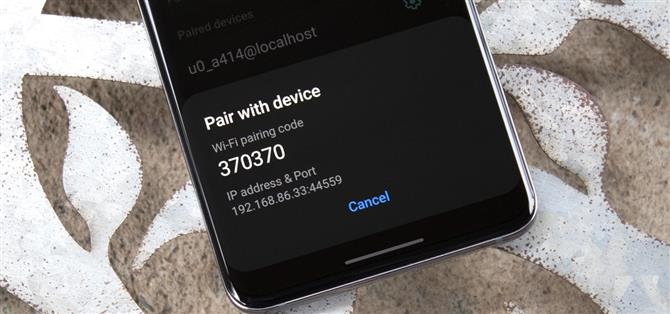Samsungs One UI 3.0-Skin ist auf der Open-Source-Code-Basis von Android 11 von Google erstellt, dh Sie erhalten alle Standardfunktionen sowie einige coole Bonus-Sachen aus Samsung. Es ist jedoch eines der Standard-AOSP-Funktionen, die Sie am nützlichsten finden, wenn Sie viele ADB-Befehle senden.
Google hat allmählich ein System zum Senden von ADB-Befehlen von Ihrem Computer auf Ihr Telefon über ein gemeinsames Wi-Fi-Netzwerk aufgestellt. In früheren Versionen war es dort, aber ziemlich fein. Nun ist das Feature endgültig vollständig und zuverlässig genug, um als Standard-ADB-Verbindung zu verwenden, sodass Sie höchste Zeit lernen, wie Sie es verwenden können.
Schritt 1: Entwickleroptionen aktivieren
Öffnen Sie zunächst Ihre Einstellungs-App und scrollen Sie nach unten, um den Tippen auf „Über das Telefon“ ganz unten tippen. Tippen Sie von dort aus „Software-Informationen“. Tippen Sie nach innen, um sieben Mal in schneller Nachfolge auf die „Build-Nummer erstellen“, um das Hidden Developer Options-Menü von Android zu entsperren. Hier werden die WLAN-Debugging-Einstellungen gefunden.
Schritt 2: Aktivieren Sie das drahtlose Debugging
Nun finden Sie das Entwickleroptionen-Menü am Ende des Bildschirms des Haupteinstellungen. Öffnen Sie es, dann scrollen Sie nach unten zum Abschnitt debugging . Tippen Sie hier auf den Kippschalter neben dem WLAN-Debugging, dann kreuzen Sie das Kontrollkästchen neben „Always“ und tippen Sie auf der Eingabeaufforderung auf „Erlauben“.
Beachten Sie, dass Sie mit einem Wi-Fi-Netzwerk verbunden werden müssen, bevor Sie diese Funktion aktivieren können. Sie möchten mit demselben Netzwerk verbunden sein wie der Computer, von dem Sie ADB-Befehle senden.
Schritt 3: ADB auf Ihrem Computer einrichten
Dies ist der Teil, den Sie wahrscheinlich am meisten fried, wenn Sie jemals in der Vergangenheit ADB verwendet haben, aber es ist jetzt ziemlich einfach. Laden Sie einfach das Standalone-Platform-Tools von Google herunter (Windows | Mac | Linux) und extrahieren Sie den Ordner an Ihrem Desktop. Von dort öffnen Sie die Eingabeaufforderung, PowerShell oder das Terminal, dann geben Sie „CD“, gefolgt von einem Leerzeichen ein. Ziehen Sie den Ordner Platform-Tools-Ordner schließlich direkt in das Befehlsfenster und drücken Sie die Eingabetaste, um die Computerseite der Dinge bereit zu erhalten.
Schritt 4: Holen Sie sich Ihre IP-Adresse & Pairing-Code
Nun wieder auf Ihrem Telefon, öffnen Sie Entwickleroptionen und führen Sie den Abschnitt Debugging erneut an. Tippen Sie hier auf den tatsächlichen Text „Wireless Debugging“ (d. H., nicht den Kippschalter daneben), um ein Untermenü zu öffnen. Tippen Sie einmal innen auf „Paargerät mit Pairing Code“, um die IP-Adresse, die Portnummer und den Pairing-Code anzuzeigen, um das Setup auf dem Computer zu beenden.
WICHTIG: Schließen Sie dieses Popup nicht, sperren Sie Ihren Bildschirm, oder lassen Sie Ihr Telefon automatisch einlegen. Sobald dieses kleine Popup nicht mehr im Fokus ist, ändert Android automatisch die drahtlose ADB-Portnummer und den Pairing-Code.
Schritt 5: Verbinden
Senden Sie erneut auf dem Computer den folgenden Befehl, ersetzen Sie den folgenden Befehl mit den in dem entsprechenden Feld in diesem Popup auf Ihrem Telefon dargestellten Nummern.
Adb-Paar
Wenn dies einen Fehler „Befehl nicht gefunden“ gibt und Sie auf Mac, Linux oder Windows PowerShell sind, müssen Sie einen Zeitraum und einen Slash ( ./ ) zu Beginn dieses hinzuzufügen und alle zukünftigen ADB-Befehle. Verwenden Sie also mit meiner IP-Adresse und Ihrem Port ein Beispiel, das so aussehen würde:
./adb Paar 192.168.86.42:32829.
Sie sollten jetzt aufgefordert werden, „Pairing-Code eingeben“. Geben Sie einfach den im Popup auf Ihrem Telefon angegebenen Code ein, drücken Sie ENTER, um die Verbindung herzustellen.
Schritt 6: Senden Sie ADB-Befehle drahtlos
Wenn die Eingabeaufforderung a erfolgreich zurückgibt, um in -Meldung gekoppelt zu werden, können Sie loslegen! Sie sehen eine Benachrichtigung am Telefon, das sagt, dass „Wireless Debugging angeschlossen“ sagt, was bedeutet, dass Sie einen beliebigen ADB-Befehl in die Eingabeaufforderung eingeben können, um sie auszuführen.
Endgültige Noten
Um eine drahtlose Debugging-Sitzung zu beenden, tippen Sie auf der Benachrichtigung „Wireless Debugging Enabled“ auf Ihrem Android-Telefon, und deaktivieren Sie die Toggle neben dem „Wireless Debugging“, um das Feature auszuschalten. Wenn Sie die Verbindung dauerhaft deaktivieren möchten, tippen Sie auf den Text „Wireless Debugging“ aus Entwickleroptionen, und wählen Sie Ihren PC unter gepaart gepaart aus und tippen Sie auf „Vergessen“.
Wenn Sie in der Zukunft wieder verbinden möchten (vorausgesetzt, Sie haben die Verbindung noch nicht vergessen „, müssen Sie die WLAN-Debugging-Funktion in Entwickleroptionen wieder einschalten. Sobald Sie dies tun, warten Sie etwa 30 Sekunden, und Sie sollten das „Wireless-Debugging-Benachrichtigung“ automatisch automatisch erfahren, vorausgesetzt, Ihr PC ist online.