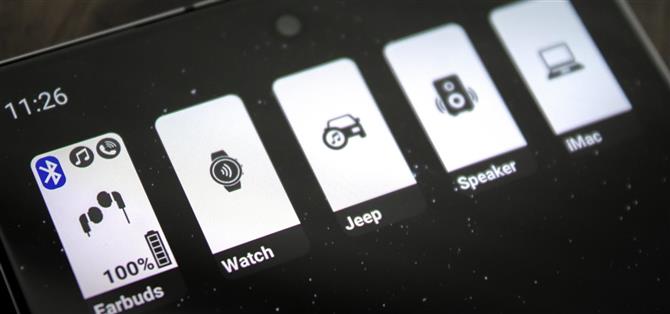Zurück in Android 9 hat Google das wachsende Mini-Menü für Bluetooth-Verbindungen entfernt. So wie es früher war, konnten Sie den Bluetooth-Schalter in Ihren Schnelleinstellungen lange drücken, dann wurde das Bedienfeld zu einem Schnellzugriffsmenü für Bluetooth-Einstellungen. Es war eine ziemlich kleine Funktion, aber das Löschen hat es viel schwieriger gemacht, zwischen Ihren verschiedenen Bluetooth-Zubehörteilen zu wechseln.
Obwohl diese Funktion nicht perfekt repliziert wird, macht es eine neue App des Entwicklers Tomas Hadraba jetzt noch einfacher, zwischen Bluetooth-Zubehör zu wechseln. Anstatt nach unten zu wischen, um das Fenster „Schnelleinstellungen“ zu öffnen, dann lange auf den Bluetooth-Schalter zu drücken und ein Zubehör auszuwählen, können Sie jetzt die aktive Verbindung wechseln, indem Sie einfach auf eine Schaltfläche auf Ihrem Startbildschirm tippen.
Schritt 1: Installieren Sie das Bluetooth Audio Device Widget
Öffnen Sie zunächst Ihre Play Store-App, suchen Sie nach „Bluetooth-Audiogerät-Widget“ und installieren Sie die App, die dem folgenden Screenshot entspricht. Alternativ können Sie einfach von Ihrem Telefon oder einem beliebigen Browser, in dem Sie mit Ihrem Google-Konto angemeldet sind, auf den folgenden Link klicken und von dort aus auf „Installieren“ klicken.
- Play Store Link: Bluetooth-Audiogerät-Widget (kostenlos)
Schritt 2: Berechtigungen erteilen
Wenn Sie die App zum ersten Mal öffnen, werden Sie von einer Installationsanleitung begrüßt, in der die verfügbaren Funktionen erläutert werden. Lesen Sie diese vier Seiten durch und tippen Sie nach den ersten drei auf „Weiter“ und dann auf „Fertig“.
Sobald Sie im Hauptmenü der App angekommen sind, werden Sie aufgefordert, der App Zugriff auf Ihren Standort zu gewähren. Dies ist nur erforderlich, wenn eines der Zubehörteile, zwischen denen Sie wechseln möchten, ein Satz Apple AirPods ist. Wenn ja, tippen Sie im nachfolgenden Popup auf „Immer zulassen“. Bei neueren Android-Versionen müssen Sie zuerst im Popup auf „Einstellungen zulassen“ tippen, bevor Sie „Immer zulassen“ auswählen.
Eine weitere Berechtigung, die Sie möglicherweise aktivieren möchten, ist die Möglichkeit, im Hintergrund ausgeführt zu werden. Dadurch wird die App auf Kosten einer geringen Akkulaufzeit schneller und zuverlässiger. Öffnen Sie dazu Ihre App „Einstellungen“ und verwenden Sie die Suchfunktion, um das Menü „Batterieverbrauch optimieren“ zu finden. Wählen Sie „Alle“ aus dem Dropdown-Menü oben auf dem Bildschirm und deaktivieren Sie den Schalter „Bluetooth Audio Widget“.
Schritt 3: Konfigurieren Sie das Widget
Jetzt füllt die App automatisch eine Liste mit Bluetooth-Zubehör, mit dem Sie in der Vergangenheit eine Verbindung hergestellt haben. Zukünftige Bluetooth-Verbindungen werden ebenfalls oben in diesem Menü angezeigt. Hier können Sie ein Zubehör auswählen und dann auf „Symbol ändern“ tippen, um den Namen und das Aussehen der Schaltfläche zu bearbeiten, die auf Ihrem Startbildschirm angezeigt wird.
Sie können auch eine Kachel mit den Schnelleinstellungen aktivieren, mit der diese App schnell gestartet, der Gerätename im Widget ausgeblendet oder die App Bluetooth automatisch ausgeschaltet wird, wenn Sie ein Gerät ausschalten. Noch wichtiger ist, dass Sie beim Scrollen nach unten die Option haben, für jedes Gerät eine Standardlautstärke festzulegen und sogar eine Medien-App auszuwählen, die automatisch geöffnet werden soll, wenn Sie auf eines der Widgets tippen.
Schritt 4: Fügen Sie das Widget hinzu
Sobald Sie die Low-Level-App-Einstellungen nach Ihren Wünschen konfiguriert haben, gehen Sie zu Ihrem Startbildschirm und drücken Sie lange auf einen leeren Bereich (d. H. Einen Bereich ohne Symbole oder Widgets). Wählen Sie als Nächstes „Widgets“ aus dem angezeigten Menü und scrollen Sie durch die Liste, um das „Bluetooth Audio Widget“ zu finden. Drücken Sie lange darauf und ziehen Sie es an eine Stelle auf Ihrem Startbildschirm. Lassen Sie es dann los und Sie werden aufgefordert, ein Gerät auszuwählen. Wiederholen Sie diesen Vorgang für jedes andere Zubehör, zwischen dem Sie problemlos wechseln möchten.
Schritt 5: Wechseln Sie die Bluetooth-Verbindung in 1 Tippen Sie auf
Nachdem Sie jetzt Ihre Schnellverbindungs-Widgets hinzugefügt haben, müssen Sie nur noch auf das Gerät tippen, das Sie verwenden möchten, und Ihr Telefon stellt automatisch eine Verbindung her, wenn es sich in Reichweite befindet. Wenn Sie dann zu einem anderen Zubehör wechseln möchten, drücken Sie einfach das Widget und Sie sind mit einem Fingertipp fertig!