Einige unserer Leser, die ein Galaxy Note 4 besitzen, haben sich über den Fehler „Warnung: Kamera fehlgeschlagen“ beschwert. Zwei der E -Mails, die wir erhielten, sagten, dass das Problem ohne offensichtlichen Grund begann. Die Fehlermeldung tauchte gerade aus heiterem Himmel auf. Es gab auch andere Eigentümer, die sagten, der Fehler begann kurz nach dem Lollipop -Update, was uns natürlich dazu brachte zu glauben, dass die Firmware der Schuldige sein könnte.
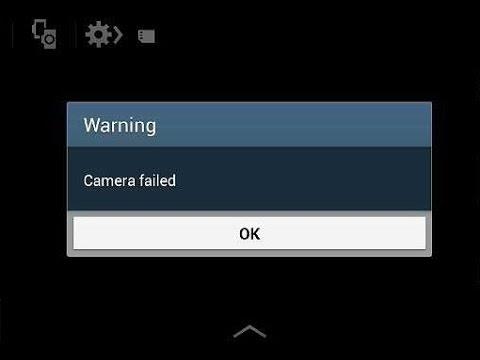
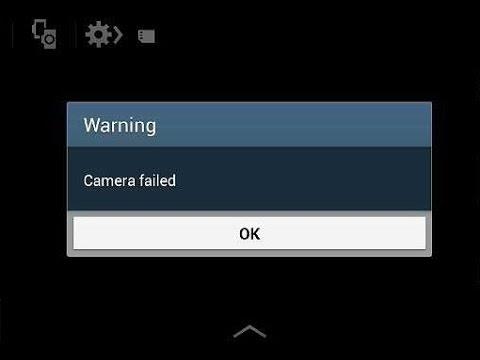
Die Sache an diesem Fehler ist, dass er entweder durch eine Firmware oder ein App -Problem oder durch ein Hardwareproblem verursacht werden kann. Wie Sie vielleicht bereits gewusst haben, bedeutet die „Kamera“ zwei Dinge in Android; Es ist entweder die Kamera -App oder der Sensor selbst. Bei der Fehlerbehebung dieses Problems müssen wir richtig isolieren, was das Problem wirklich ist, und ich werde Sie dazu leiten, wie das geht. Beachten Sie jedoch, dass das Beste, was wir tun können, die Möglichkeit ausschließen, dass das Problem durch einen Firmware -Fehler oder ein App -Problem verursacht werden kann. Wenn es ein Hardwareproblem wäre, das es verursacht hat, benötigen Sie möglicherweise Hilfe von einem Techniker, der das Telefon physisch diagnostizieren oder inspizieren kann.
Wenn Sie jedoch andere Probleme mit Ihrem Telefon haben, besuchen Sie unsere Galaxy Note 4 -Fehlerbehebung, da wir bereits viele Probleme mit uns von unseren Lesern angesprochen haben. Probieren Sie die von uns bereitgestellten Lösungen aus und füllen Sie dieses Formular genau aus und wir helfen Ihnen dabei, Lösungen für Ihre Probleme zu finden.
Kamera scheiterte ohne offensichtlichen Grund
Problem : Meine Kamera funktioniert die meiste Zeit nicht. Wenn ich versuche, die Kamera zu öffnen, heißt es: „Warnung: Die Kamera hat fehlgeschlagen.“ Bitte helfen Sie, da es sehr unpraktisch ist.
Fehlerbehebung : Wir verstehen die Unannehmlichkeiten, die dieses Problem besonders für Besitzer bringt, die die Kamera häufig verwenden. Wir helfen Ihnen also dabei, einen Weg zu finden, um zu wissen, was das Problem ist, und wenn möglich, zu beheben. Da wir ab sofort keinen einzigen Hinweis haben, warum sich das Telefon so verhält, nehmen wir die sicherste Route, um es zu beheben.
Schritt 1: Starten Sie das Telefon neu und prüfen Sie, ob dies hilft. Wenn es sich nur um einen kleinen Fehler in der Firmware oder der Hardware handelte, kümmert sich ein einfacher Neustart um das Problem. Der Fehler „Kamera fehlgeschlagen“ bedeutet nicht nur, dass der Sensor nicht geladen wurde, sondern auch, dass die Kamera -App selbst abgestürzt war und den Sensor ohne App ausgeführt hat. Ein Neustart wird es also beheben.
Schritt 2: Löschen Sie den Kamera -Cache und -Daten . Sie sollten zuerst der Kamera -App nachgehen und am besten ihren Cache und Daten löschen. Machen Sie sich keine Sorgen, keines Ihrer Bilder oder Videos wird gelöscht. Alle Ihre Einstellungen mit der Kamera werden jedoch auf Standard zurückgesetzt. Wenn das Problem etwas mit den Einstellungen zu tun hat, wird diese Prozedur es beheben. So machst du es …
- Tippen Sie auf dem Startbildschirm auf das Apps -Symbol.
- Tippen Sie auf Einstellungen und scrollen Sie in den Abschnitt „Anwendungen“.
- Touch Application Manager.
- Wischen Sie nach links oder rechts, um den Inhalt der Registerkarte „All“ anzuzeigen.
- Scrollen Sie zur Kamera und tippen Sie auf die Kamera.
- Tippen Sie auf die Schaltfläche Kurzschluss.
- Tippen Sie auf die Schaltfläche Cache Cache.
- Tippen Sie auf die Schaltfläche Löschen, dann OK.
Schritt 3: Starten Sie Ihr Telefon im abgesicherten Modus . Es besteht die Möglichkeit, dass eine App von Drittanbietern abgestürzt ist und dieses Problem verursacht hat. Es ist gemeinsame Kamera-Apps und/oder Galerie-Apps von Drittanbietern. Um diese Möglichkeit auszuschließen, starten Sie Ihr Galaxy Note 4 im abgesicherten Modus und beobachten Sie.
- Schalten Sie das Telefon vollständig aus.
- Halten Sie die Power -Taste und die Lautstärke -Down -Taste gedrückt.
- Wenn das Telefon startet, füllen Sie die Stromschlüssel los, halten Sie jedoch weiterhin die Volks -Down -Taste, bis das Telefon die Neustart beendet hat.
- Der abgesicherte Modus wird an der unteren linken Ecke angezeigt. Sie können die Lautstärke jetzt jetzt veröffentlichen.
Im abgesicherten Modus öffnen Sie die App erneut und prüfen Sie, ob die Fehlermeldung noch auftaucht. Wenn ja, dann schließen Sie die Möglichkeit aus, dass es sich um ein Firmware -Problem handelt.
Schritt 4: Master Reset in Ihrem Hinweis 4 durchführen. Wenn Sie den ersten drei Schritten befolgt und das Problem verbleiben, ist es an der Zeit, dass Sie auf Ihrem Telefon einen vollständigen Hard -Reset durchführen. Bevor Sie dies jedoch tatsächlich tun, stellen Sie sicher, dass Sie eine Sicherung von Dateien erstellen, die Sie während des Problems nicht verlieren möchten. Denken Sie daran, dass alle Ihre Einstellungen, Informationen, Apps und Dateien, die im internen Speicher des Telefons gespeichert sind, verschwunden sind.
- Schalten Sie das Galaxy Note 4 vollständig aus.
- Halten Sie die Lautstärke und die Home -Tasten zusammen und halten Sie dann die Power -Taste.
- Wenn der Note 4 vibriert, geben Sie sowohl die Heim- als auch die Stromschlüsse frei, halten Sie jedoch weiterhin die Lautstärke.
- Wenn die Wiederherstellung des Android -Systems auf dem Bildschirm angezeigt wird, geben Sie die Vol -Up -Taste frei.
- Heben Sie mit der Taste zur Down -Lautstärke „Daten / Werksreset“ hervor und drücken Sie die Power -Taste, um sie auszuwählen.
- Heben Sie nun mit der Taste der VOL -Down -Taste „Ja – Löschen Sie alle Benutzerdaten“ hervor und drücken Sie die Leistungstaste, um den Reset zu beginnen.
- Wenn der Master -Reset abgeschlossen ist, markieren Sie das „Neustartsystem jetzt“ und drücken Sie den Power -Schlüssel.
- Der Note 4 wird neu gestartet, aber es wird länger als gewöhnlich. Wenn es den Startbildschirm erreicht, beginnen Sie mit Ihrem Setup.
Wenn der Reset fehlgeschlagen ist, muss das Telefon von einem Techniker überprüft werden, da es sich um ein mögliches Hardwareproblem handelt.
Galaxy Note 4 Kamera ist nach dem Lollipop -Update fehlgeschlagen
Problem : Hallo Leute! Ich habe Sie bereits vor einem anderen Problem kontaktiert und bin mir nicht sicher, ob Sie es bereits angesprochen haben, aber ich habe es selbst behoben. Jetzt habe ich ein anderes Problem mit meiner Note 4. Es wurde kürzlich ein Update eingeführt, und unmittelbar nach der Installation bekam ich ein paar Fehler. Ich konnte einige, aber das bisher drückendste Problem, ist die Kamera. Jedes Mal, wenn ich es öffne, gibt es einen Fehler, der auftaucht. Es heißt: „Die Kamera ist fehlgeschlagen.“ Bedeutet das, dass die Kamera auf meinem Telefon bereits kaputt ist? Kannst du mir bitte helfen?
Fehlerbehebung : Firmware- oder Aktualisierungsbezogene Probleme können häufig auf beschädigte Cache oder Daten zurückgeführt werden, und in diesem Fall könnte es sich um den betroffenen Kamera-Cache handeln. Gehen wir also direkt zur grundlegenden Fehlerbehebungsprozedur – auf die Cache -Partition.
- Schalten Sie das Galaxy Note 4 vollständig aus.
- Halten Sie die Lautstärke und die Home -Tasten zusammen und halten Sie dann die Power -Taste.
- Wenn der Note 4 vibriert, geben Sie sowohl die Heim- als auch die Stromschlüsse frei, halten Sie jedoch weiterhin die Lautstärke.
- Wenn die Wiederherstellung des Android -Systems auf dem Bildschirm angezeigt wird, geben Sie die Vol -Up -Taste frei.
- Markieren Sie die Option „Cache Partition“ und drücken Sie die Power -Taste, um sie auszuwählen.
- Wenn das Ablösen der Cache -Partition beendet ist, markieren Sie das „Neustartsystem jetzt“ und drücken Sie den Power -Schlüssel.
Das Problem kann aufgetreten sein, da die neue Firmware immer noch den alten Cache des älteren Systems verwendet. Löschen Sie den Cache und das neue System erstellt neue Dateien. Für den Fall, dass das Problem nach der Löschen der Cache -Partition blieb, müssen Sie den vollständigen Hard -Reset durchführen, um zu wissen, ob die Firmware Probleme hat oder nicht. Wenn dies der Fall ist, kann eine Wiederbelebung erforderlich sein.
- Schalten Sie das Galaxy Note 4 vollständig aus.
- Halten Sie die Lautstärke und die Home -Tasten zusammen und halten Sie dann die Power -Taste.
- Wenn der Note 4 vibriert, geben Sie sowohl die Heim- als auch die Stromschlüsse frei, halten Sie jedoch weiterhin die Lautstärke.
- Wenn die Wiederherstellung des Android -Systems auf dem Bildschirm angezeigt wird, geben Sie die Vol -Up -Taste frei.
- Heben Sie mit der Taste zur Down -Lautstärke „Daten / Werksreset“ hervor und drücken Sie die Power -Taste, um sie auszuwählen.
- Heben Sie nun mit der Taste der VOL -Down -Taste „Ja – Löschen Sie alle Benutzerdaten“ hervor und drücken Sie die Leistungstaste, um den Reset zu beginnen.
- Wenn der Master -Reset abgeschlossen ist, markieren Sie das „Neustartsystem jetzt“ und drücken Sie den Power -Schlüssel.
- Der Note 4 wird neu gestartet, aber es wird länger als gewöhnlich. Wenn es den Startbildschirm erreicht, beginnen Sie mit Ihrem Setup.
verbinde dich mit uns
Wir sind immer offen für Ihre Probleme, Fragen und Vorschläge. Senden Sie sie daher gerne an [email protected]. Wir unterstützen jedes verfügbare Android -Gerät und sind ernsthaft in dem, was wir tun. Dies ist ein kostenloser Service, den wir anbieten, und wir werden Ihnen keinen Cent dafür aufladen. Bitte beachten Sie jedoch, dass wir jeden Tag Hunderte von E -Mails erhalten und es uns unmöglich ist, auf jeden einzelnen von ihnen zu antworten. Aber seien Sie versichert, dass wir jede Nachricht lesen, die wir erhalten. Für diejenigen, denen wir geholfen haben, verbreiten Sie bitte das Wort, indem Sie unsere Beiträge an Ihre Freunde weitergeben oder einfach unsere Facebook- und Google+ -Seite mögen oder uns auf Twitter folgen.