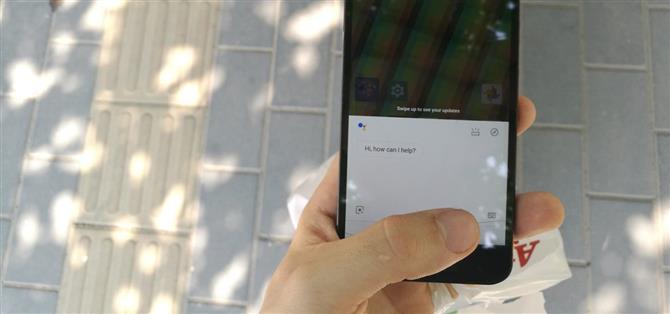Samsung hat die Bixby-Taste, Pixel haben die Google Assistant-Squeeze-Geste. Es ist schön, eine Hardwaretaste nur für Ihren Assistenten zu haben, damit Sie nicht „OK Google“ sagen oder eine Bildschirmtaste drücken müssen. Wenn Ihr Telefon jedoch über keine solche Verknüpfung verfügt, können Sie eine vorhandene Hardwaretaste neu zuordnen, um den Google-Assistenten auszulösen.
Es gibt viele Vorteile, eine eigene Schaltfläche für Google Assistant zu haben. Wenn Sie beispielsweise viele Google-Geräte in der Nähe haben, können Sie das richtige Gerät durch Drücken der Hardwaretaste auslösen. Vielleicht hasst du es einfach, „OK Google“ zu sagen und möchtest eine alternative Möglichkeit, den Assistenten außerhalb deiner aktuellen Methoden auszulösen.
Schritt 1: Laden Sie Button Mapper herunter
Die beste App, um eine Ihrer Schaltflächen im Google-Assistenten zu öffnen, heißt Button Mapper. Es wurde von einem unserer Lieblingsentwickler erstellt, flar2, AKA Aaron Segaert. Die App wird ständig aktualisiert und sollte daher mit den meisten Android-Geräten kompatibel sein.
- Play Store Link: Button Mapper (kostenlos)

Schritt 2: Aktivieren Sie den Eingabehilfedienst
Starten Sie die Button Mapper-App und streichen Sie nach links, um die ersten beiden Bildschirme zu verlassen. Wenn Sie es zum „Get started!“ Tippen Sie auf dem Bildschirm auf „Open Settings“ (Einstellungen öffnen) und wählen Sie dann Button Mapper auf der folgenden Seite aus. Aktivieren Sie von dort aus den Kippschalter neben „Dienst verwenden“ und tippen Sie auf „Zulassen“, wenn Sie dazu aufgefordert werden, und kehren Sie zur App zurück. Mit diesem Eingabehilfedienst kann die App ändern, welche Aktionen Ihre Hardwaretasten ausführen.



Schritt 3: Neuzuordnen eines Hardwareschlüssels
Wählen Sie im Hauptbildschirm von Button Mapper einen Hardwareschlüssel aus, den Sie zum Starten von Google Assistant verwenden möchten. Alle verfügbaren Schaltflächen auf Ihrem Gerät sollten unter der Überschrift Schaltflächen aufgeführt sein. Aktivieren Sie dann oben im nächsten Bildschirm den Schalter neben „Anpassen“.


Von hier aus möchten Sie die genaue Art des Tastendrucks auswählen, mit dem der Assistent aktiviert wird. Typische Optionen sind hier Einzeltippen, Doppeltippen und Langes Drücken.
Denken Sie daran, dass sich die Hauptfunktion dieser Schaltfläche ändert, wenn Sie alle Einstellungen überschreiben, die bereits auf „Standard“ gesetzt sind. Wenn Sie beispielsweise die Taste zum Erhöhen der Lautstärke ausgewählt haben, wird durch Ändern von „Einmaliges Antippen“ die Lautstärke durch einmaliges Drücken der Taste zum Erhöhen der Lautstärke nicht mehr eingestellt. Es würde immer noch die Lautstärke anpassen, wenn Sie es lange gedrückt haben.
Tippen Sie in diesem Sinne auf die Schaltfläche, die Sie zum Öffnen des Assistenten verwenden möchten. Ich würde empfehlen, mit jeder Option zu arbeiten, die derzeit „Keine Aktion“ anzeigt, aber es ist völlig Ihre Aufgabe. Wenn Sie das tun, erscheint ein Popup. Scrollen Sie zum Ende dieser Liste und wählen Sie „Assistent“.


Schritt 4: Starten Sie den Google Assistant schneller
Wenn Sie nun einmal oder zweimal tippen oder lange auf die von Ihnen gewählte Schaltfläche drücken, wird Ihr Google-Assistent aufgerufen. Standardmäßig funktioniert dies nur, wenn der Bildschirm eingeschaltet ist. Für bestimmte Schaltflächen können Sie jedoch die Pro-Version von Button Mapper erwerben und einen ADB-Befehl senden, um auch die Steuerung für das Ausschalten des Bildschirms zu aktivieren.
In unserem Beispiel haben wir die Lauter-Taste als neue Google Assistant-Schaltfläche ausgewählt und die Aktion auf Doppeltippen eingestellt. Wie Sie sehen, wird der Assistent sofort nach zweimaligem Antippen der Lauter-Taste angezeigt!
 Bild von Dallas Thomas / Android How
Bild von Dallas Thomas / Android How