Eines meiner liebsten Handy-Zubehörteile ist der S Pen. Sie können den S Pen nicht nur zum Navigieren auf Ihrem Telefon oder zum Anzeigen von Links und Benachrichtigungen verwenden, sondern mit den neueren S Pens können Sie auch Fotos und Videos aufnehmen. Der S Pen dient als Fernbedienung für die Kamera-App, wobei seine Taste als Auslöser dient. Der S Pen unterstützt auch Gesten zum Umschalten zwischen der vorderen und hinteren Kamera, zum Vergrößern und Verkleinern und zum Wechseln des Kameramodus. Lassen Sie uns herausfinden, wie Sie mit dem S Pen auf Samsung Galaxy-Handys ein Foto aufnehmen können.
So nehmen Sie ein Foto mit dem S Pen auf
Es ist ganz einfach, mit Ihrem Samsung S Pen Fotos aufzunehmen. Alles, was Sie tun müssen, ist, die Taste Ihres S Pen in der Kamera-App zu drücken, um ein Foto aufzunehmen. Um diese Funktion nutzen zu können, müssen Sie jedoch die Air-Aktionen auf Ihrem Telefon aktivieren.
Für die Unwissenden: Air-Aktionen sind Aktionen, mit denen Sie unterstützte Apps über Ihren S Pen fernsteuern können. So können Sie z.B. Musik steuern, in der Samsung Galerie-App durch Bilder blättern, in den Browser-Apps wie Samsung Internet oder Google Chrome vor und zurück navigieren, den Stift in Samsung Notizen wechseln, die Aufnahme in Voice Recorder starten/beenden und vieles mehr.
Schauen wir uns die Schritte zum Fotografieren mit dem S Pen an.
1. öffnen Sie die App Einstellungen auf Ihrem Telefon.
2. gehen Sie zu Erweiterte Funktionen > S Pen.
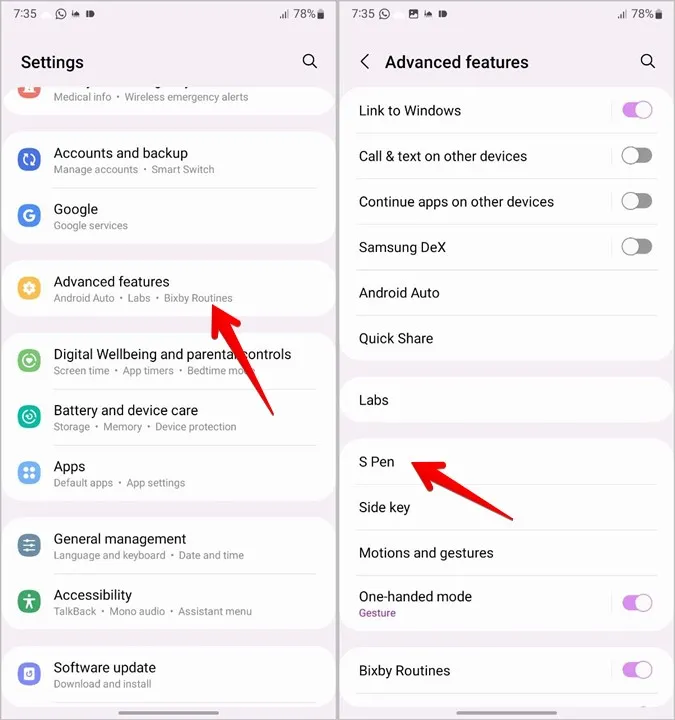
3. tippen Sie auf Luftaktionen und vergewissern Sie sich, dass die Umschaltfunktion auf dem nächsten Bildschirm aktiviert ist.
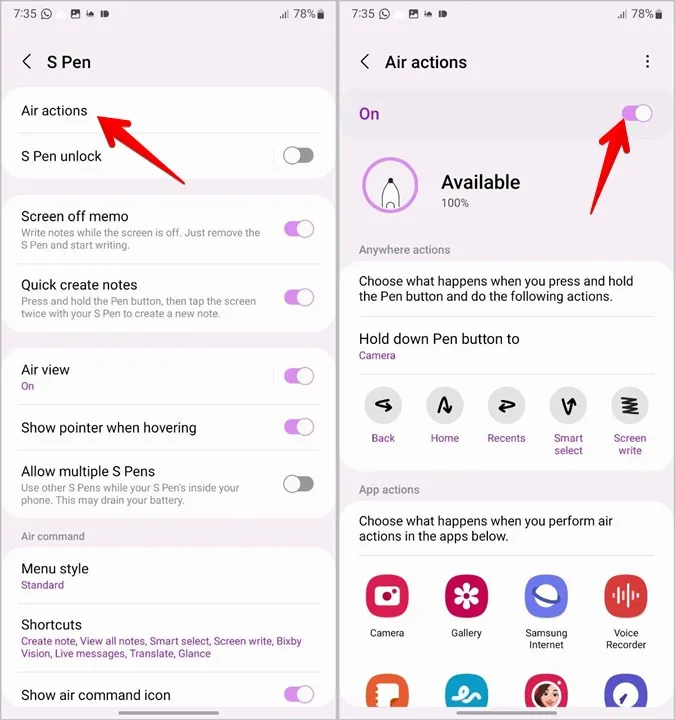
Profi-Tipp: Sie können die S Pen-Einstellungen auch mit dem S Pen öffnen. Nehmen Sie den S Pen von Ihrem Telefon ab. Das Menü Air Command wird angezeigt. Tippen Sie auf das Symbol Einstellungen in der unteren linken Ecke. Gehen Sie dann zu Air Actions und aktivieren Sie es. Alternativ können Sie auch zweimal von der oberen Kante nach unten wischen, um das Schnellmenü zu öffnen. Suchen Sie nach der Kachel S Pen Air-Aktionen. Tippen Sie auf sie, um sie zu aktivieren.
4 Wenn die Air-Aktionen aktiviert sind, öffnen Sie die Kamera-App und entfernen Sie den S Pen von Ihrem Telefon.
5. drücken Sie dann einfach einmal auf die S Pen-Taste, um ein Bild aufzunehmen. Das war’s schon. Sie hören den Aufnahmeton, wenn der S Pen ein Bild aufnimmt. Nehmen Sie auf ähnliche Weise weitere Bilder auf, indem Sie die S Pen-Taste drücken. Oder wechseln Sie in den Videomodus und nehmen Sie ein Video auf.

Tipp: Sehen Sie sich 8 Möglichkeiten an, Samsung Galaxy-Handys zum Schweigen zu bringen.
Tipps zur Verwendung des S Pen zum Aufnehmen von Bildern
Hier sind einige Tipps, wie Sie den S Pen beim Fotografieren wie ein Profi einsetzen können.
1. die Kamera-App mit dem S Pen öffnen
Eine schnelle Möglichkeit, die Kamera auf Ihrem Handy von einem beliebigen Bildschirm aus zu öffnen, besteht darin, die Taste des S Pen 2-3 Sekunden lang gedrückt zu halten. Wenn das nicht funktioniert, gehen Sie zu Einstellungen > Erweiterte Funktionen > S Pen > Luftaktionen. Tippen Sie auf die Schaltfläche Stift gedrückt halten und wählen Sie Kamera.
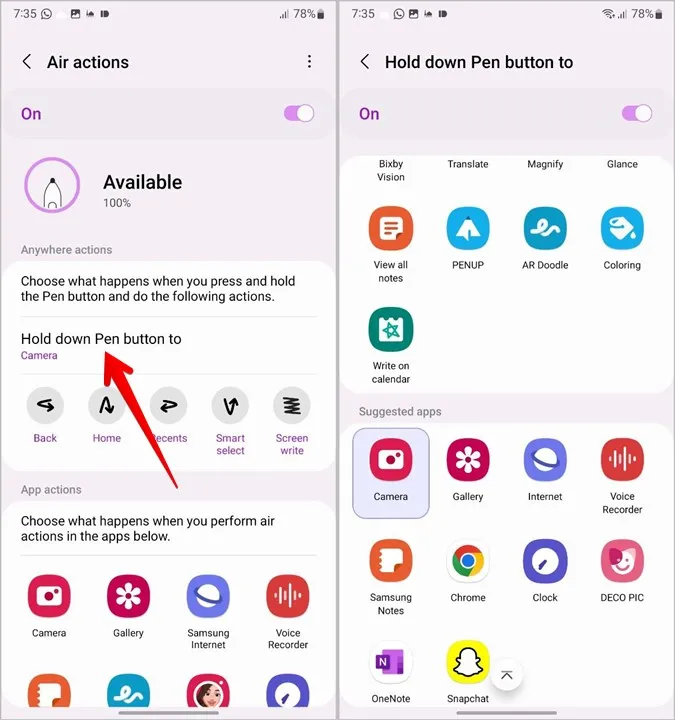
2. zwischen Kameras wechseln
Um zwischen der vorderen und der hinteren Kamera zu wechseln, drücken Sie die S Pen-Taste zweimal, während Sie die Kamera-App verwenden. Oder halten Sie die S Pen-Taste gedrückt und streichen (bewegen) Sie den S Pen nach oben oder unten, um zwischen Selfie- und normalem Modus zu wechseln.
3. schnelles Aufnehmen von Fotos
Halten Sie die S Pen-Taste gedrückt, um eine Reihe von Fotos aufzunehmen, während Sie die Kamera-App verwenden.
4. den Aufnahmemodus ändern
Um zwischen verschiedenen Kameramodi wie Video, Porträt, Einzelaufnahme usw. zu wechseln, bewegen Sie den S Pen nach links oder rechts, während Sie die S Pen-Taste gedrückt halten. Drücken Sie dann einmal auf die S Pen-Taste, um mit der Aufnahme eines Videos zu beginnen oder ein Foto in einem anderen Modus aufzunehmen.
5. vergrößern und verkleinern
Halten Sie die S Pen-Taste gedrückt und drehen Sie den S Pen im Uhrzeigersinn, um zu zoomen, während Sie die Kamera-App verwenden. Halten Sie die Taste so lange gedrückt, bis Sie die gewünschte Zoomstufe erreicht haben. Halten Sie die S Pen-Taste gedrückt und drehen Sie den S Pen gegen den Uhrzeigersinn, um das Bild im Sucher zu verkleinern.
6. verfügbare Gesten und Aktionen anzeigen
Wenn Sie die Gesten vergessen haben, können Sie ganz einfach alle verfügbaren Gesten und Aktionen anzeigen, die in der Kamera-App verwendet werden können.
1 Nehmen Sie den S Pen von Ihrem Telefon, um das Menü Air Command zu öffnen.
2. öffnen Sie jetzt die Kamera-App und tippen Sie auf das schwebende blaue Air Command-Symbol. Tippen Sie auf Kamera neben dem Akku des S Pen.
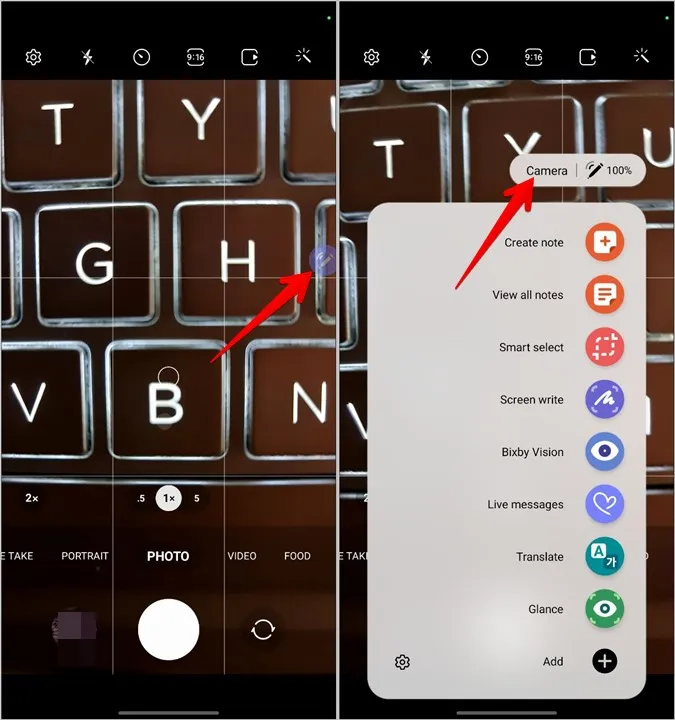
(3) Alle unterstützten S Pen-Aktionen und -Gesten für die Kamera-App werden angezeigt. Auf ähnliche Weise können Sie auch unterstützte Aktionen für andere Apps anzeigen. Öffnen Sie einfach die und tippen Sie auf den Namen der App anstelle von Kamera im Menü Air Command.
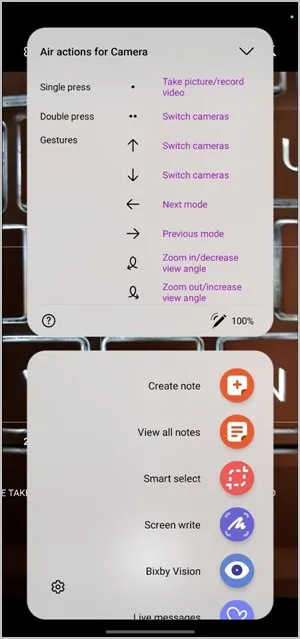
7. die Air Action-Befehle für die Kamera-App ändern
Wenn Ihnen die nativen S Pen-Befehle und -Gesten in der Kamera-App nicht zusagen, können Sie sie ganz einfach ändern und nach Ihren Wünschen einstellen. So können Sie zum Beispiel mit einem einzigen Tastendruck zwischen den Kameras wechseln, anstatt Bilder aufzunehmen und umgekehrt.
Gehen Sie dazu zu Einstellungen > Erweiterte Funktionen > S Pen > Air Actions. Tippen Sie unter App-Aktionen auf die Kamera-App.
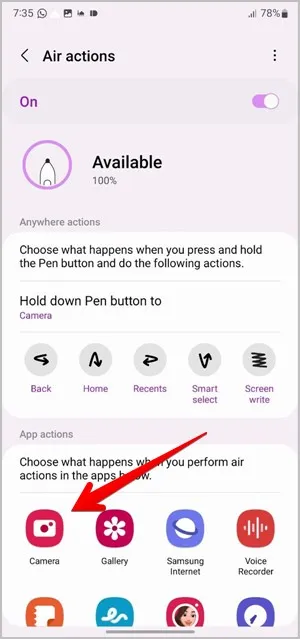
Hier sehen Sie die verfügbaren Aktionen. Wenn Sie keine Aktionen verwenden möchten, deaktivieren Sie die Umschaltfunktion am oberen Rand. Um eine Aktion anzupassen, tippen Sie auf die Aktion (z.B. Kamera wechseln) und wählen Sie einen neuen Shortcut aus dem Menü.
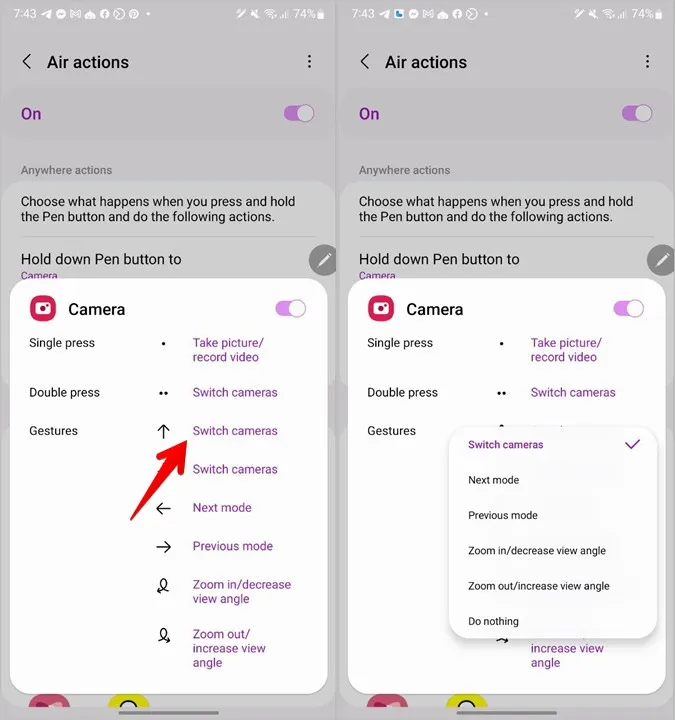
8. in der Galerie blättern
Auch wenn dieser Tipp nichts mit der Kamera-App zu tun hat, ist er doch sehr nützlich, wenn Sie Bilder aufnehmen. Grundsätzlich können Sie mit Hilfe der S Pen-Taste zwischen den Bildern in der Samsung Galerie-App wechseln oder blättern.
Öffnen Sie ein beliebiges Bild und drücken Sie dann einmal auf die Taste, um das nächste Bild anzuzeigen, oder drücken Sie zweimal auf die Taste, um zum vorherigen Foto zurückzukehren.
Tipp: Sehen Sie sich die besten Samsung Galerie-Einstellungen an, die Sie kennen müssen.
Problembehebung: Bilder können nicht mit dem S Pen aufgenommen werden
Wenn Sie mit dem S Pen keine Bilder aufnehmen können oder die Gesten nicht funktionieren, vergewissern Sie sich zunächst, dass Air-Actions wie oben gezeigt aktiviert ist. Setzen Sie dann den S Pen erneut in Ihr Telefon ein, um die Verbindung wiederherzustellen.
Wenn diese beiden Lösungen nicht funktionieren, müssen Sie S Pen zurücksetzen. Gehen Sie dazu zu Einstellungen > Erweiterte Funktionen> S Pen > Air-Aktionen. Tippen Sie oben auf das Drei-Punkte-Symbol und wählen Sie S Pen zurücksetzen.
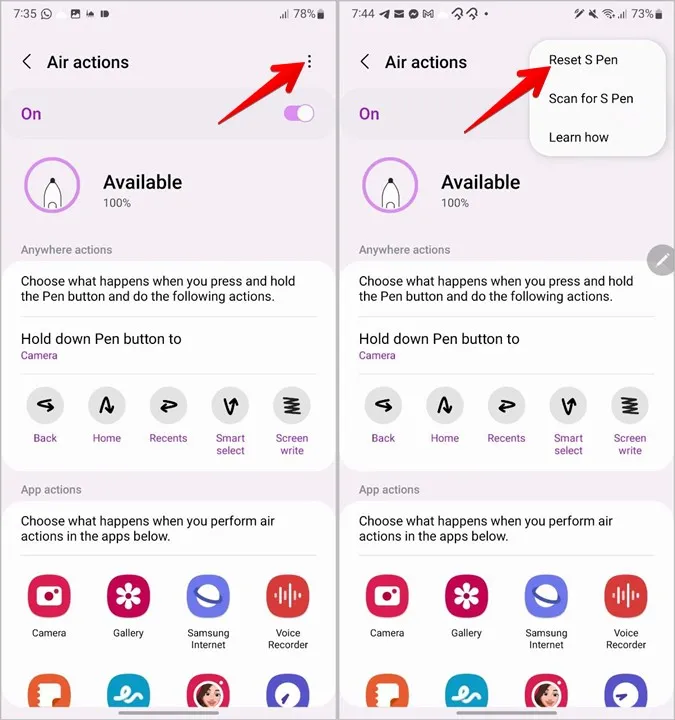
Häufig gestellte Fragen (FAQs)
1. hat der S Pen eine Kamera?
Nein, S-Pens haben derzeit keine eingebaute Kamera. Sie können ihn jedoch verwenden, um Bilder von Ihrem Telefon aus aufzunehmen, wie oben gezeigt.
2. wie groß ist die Reichweite des S Pen?
Sie können sich bis zu 10 m vom Telefon entfernen, um mit dem S Pen Fotos zu machen.
3. wie prüfe ich den Akku des S Pen?
Nehmen Sie den S Pen von Ihrem Telefon ab, um das Menü Air Command zu öffnen. Der Prozentsatz des Akkus wird oben im Menü angezeigt. Alternativ können Sie auch zu Einstellungen > Erweiterte Funktionen > S Pen > Luftaktionen gehen. Dort sehen Sie den aktuellen Batteriestand. Um den S Pen aufzuladen, setzen Sie ihn einfach wieder in Ihr Telefon ein.
Fotos und Videos bearbeiten
Sobald Sie mit dem S Pen Fotos aufgenommen haben, erfahren Sie, wie Sie Fotos auf einem Samsung Galaxy-Handy wie ein Profi bearbeiten können. Und wenn Sie ein Video aufgenommen haben, sollten Sie wissen, wie Sie es bearbeiten und einen Film erstellen. Zu guter Letzt sollten Sie sich die besten Apps für S Pen-Nutzer ansehen.
