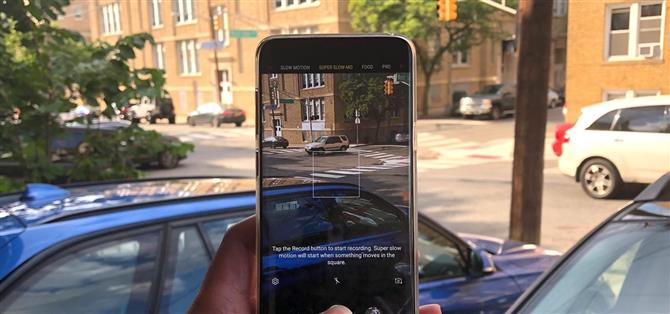Das Super Slow-Mo-Feature des Galaxy S9 ist vollgepackt mit Tools, mit denen Sie Ihre Zeitlupen-Clips wie ein Profi optimieren können. Dazu gehört die Möglichkeit, Ihre Zeitlupenvideos mit einer benutzerfreundlichen Oberfläche in GIFs zu konvertieren. Daher ist es unglaublich einfach, in wenigen Schritten von der Aufnahme zur GIF-Konvertierung und zur Freigabe zu wechseln.
Bis vor kurzem hatten Sie die Möglichkeit, in der Galerie-App von Ihrem Videoclip abzuwischen, um schnelle Optionen aufzurufen, mit denen Sie sofort GIF-Kopien Ihres Videos erstellen können. Nachfolgende Software-Updates haben diese Option jedoch abgeschafft, da Samsung stattdessen eine genauere Kontrolle über die Erstellung von GIFs bietet.
- Verpassen Sie nicht: Die besten Kameraeinstellungen für Ihr Galaxy S9

Schritt 1: Wählen Sie einen Super Slow-Mo Clip zum Konvertieren
Um ein Super-Slow-Mo-Video in ein GIF zu verwandeln, müssen Sie zuerst die Galerie-App Ihres S9 öffnen und den Clip auswählen, den Sie konvertieren möchten. Sobald Sie einen Clip ausgewählt haben, klicken Sie auf die Schaltfläche „Wiedergabe“ und dann erneut auf das Video, um die Menüoptionen am oberen und unteren Bildschirmrand aufzurufen. Tippen Sie von dort auf die GIF-Schaltfläche unten, um den Konvertierungsprozess zu starten.
Schritt 2: Schneiden Sie das Video ab
Sie gelangen nun in den Bearbeitungsmodus, in dem Sie die Länge des GIF von maximal sechs Sekunden auf mindestens 0,5 Sekunden einstellen können, indem Sie den Finger an einer Seite des Vorschaufensters ziehen. Darüber hinaus können Sie das Vorschaufenster seitlich verschieben, um den bestimmten Teil des Videoclips, den Sie als GIF speichern möchten, besser zu erfassen.



Schritt 3: Passen Sie das GIF an
Sie haben außerdem die Möglichkeit, die Bewegung des GIFs zu optimieren (das standardmäßig auf Weiterleiten eingestellt ist), indem Sie auf die Pfeilschaltfläche in der unteren rechten Ecke des Bildschirms tippen.


Wenn Sie auf den Pfeil tippen, wird die Bewegung des GIFs auf „Rückwärts“ eingestellt, wodurch die Datei rückwärts abgespielt wird.


Wenn Sie noch einmal auf den Pfeil klicken, erhalten Sie eine „Hin und Her“ -Bewegung, um Ihrem GIF einen schwerkraftbewussten Looping-Effekt zu verleihen.


Schritt 4: Stellen Sie die Animationsgeschwindigkeit ein Teilen Sie Ihr GIF
Wenn diese Optionen nicht ausreichen, können Sie auch die Geschwindigkeit Ihres GIFs festlegen, indem Sie auf die Zahl in der unteren linken Ecke des Displays tippen. Wenn Sie auf „1.0x“ tippen, können Sie bei schnellerer Bewegung zwischen einem schnelleren „2.0x“ oder „0.5x“ wechseln.


 (1) GIF @ 0,5x Geschwindigkeit, (2) GIF @ 1,0x Geschwindigkeit, (3) GIF @ 2,0x Geschwindigkeit
(1) GIF @ 0,5x Geschwindigkeit, (2) GIF @ 1,0x Geschwindigkeit, (3) GIF @ 2,0x Geschwindigkeit
Sobald Sie mit der Bearbeitung Ihres GIF fertig sind, können Sie in der oberen rechten Ecke des Bildschirms zwischen „Teilen“ oder „Speichern“ wählen. Wenn Sie Ihr GIF teilen, erhalten Sie eine Liste mit Apps wie Facebook oder WhatsApp, um Ihr GIF sofort mit Ihren Lieben zu teilen oder in sozialen Medien zu posten. Diese Methode speichert die Datei jedoch nicht auf Ihrem Gerät. Wenn Sie sie für die Nachwelt speichern möchten, tippen Sie auf „Speichern“, um das GIF auf Ihrem Gerät zu behalten.