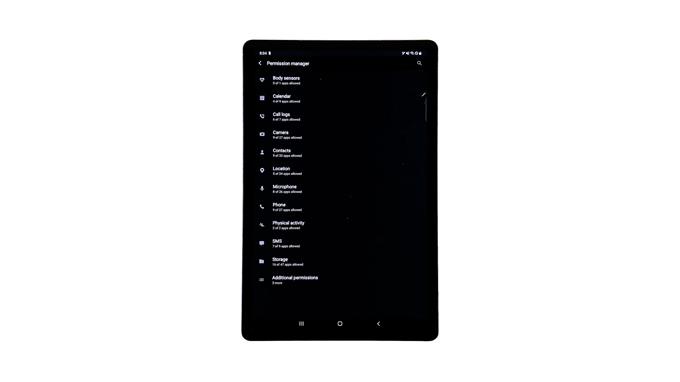In diesem Beitrag erfahren Sie, wie Sie auf Apps-Berechtigungen auf einem Samsung Galaxy Tab S6-Gerät zugreifen und diese verwalten. Lesen Sie weiter, wenn Sie die Berechtigung für eine bestimmte App anpassen müssen, um auf bestimmte Funktionen und Informationen auf Ihrem Gerät zuzugreifen und diese zu nutzen.
Die Kontrolle darüber, auf welche Funktionen oder Informationen jede App auf Ihrem Gerät zugreifen kann, ist unerlässlich, um Datenschutz und Sicherheit bei der Verwendung einer Anwendung zu gewährleisten.
Wenn Sie Apps aus dem Play Store herunterladen, werden Sie vor der Installation um die Erlaubnis gebeten, Informationen zu verwenden. Sie können dann beispielsweise zulassen oder verweigern, dass eine dieser Apps auf Ihre Gerätekontakte oder Ihren Standort zugreift.
Falls Sie einige Änderungen an den Berechtigungen für eine bestimmte App vornehmen möchten, führt Sie dieses Video durch den gesamten Vorgang.
Hier erfahren Sie, wie Sie App-Berechtigungen auf dem Galaxy Tab S6 anzeigen und verwalten.
Einfache Schritte zum Zugreifen auf und Verwalten der Apps-Berechtigung auf Ihrem Galaxy Tab S6
Benötigte Zeit : 10 Minuten
Befolgen Sie diese Schritte, wenn Sie Hilfe benötigen, um zum Einstellungsmenü zu gelangen, in dem Sie App-Berechtigungen auf Ihrem Samsung-Tablet verwalten oder ändern können. Bitte beachten Sie jedoch, dass die tatsächlichen Bildschirme und Menüelemente je nach Gerätemodell und Betriebssystem variieren können.
- Rufen Sie zunächst den Startbildschirm Ihres Geräts auf und wischen Sie von der unteren Mitte des Displays nach oben.
Dadurch wird der Apps-Viewer geöffnet, in dem viele verschiedene App-Symbole oder Verknüpfungssteuerelemente für integrierte Dienste und heruntergeladene Anwendungen angezeigt werden.

- Suchen Sie und tippen Sie dann auf das Symbol Einstellungen.
Das Haupteinstellungsmenü Ihres Tablets wird auf dem nächsten Bildschirm angezeigt.

- Scrollen Sie nach unten, um weitere Elemente anzuzeigen, und tippen Sie anschließend auf Apps, um fortzufahren.
Das Apps-Menü wird als nächstes geöffnet.
Hier sehen Sie eine Liste aller auf Ihrem Gerät installierten Apps und Dienste.
Integrierte Apps und Funktionen werden ebenfalls angezeigt.
- Tippen Sie zum Fortfahren auf das Schnellmenüsymbol, das durch eine Dreipunktfigur in der oberen rechten Ecke des Bildschirms dargestellt wird.
Ein Popup-Menü mit einer Liste von Elementen wird geöffnet.

- Tippen Sie hier, um Berechtigungsmanager auszuwählen.
Ein neuer Bildschirm lädt eine Liste verschiedener Dienste mit Verwaltungsberechtigungen.

- Suchen Sie und tippen Sie anschließend auf, um einen Dienst oder eine App auszuwählen, für die Sie die Berechtigung für Apps verwalten möchten.
Wählen Sie Standort, um mit dieser Demo fortzufahren.Durch Tippen auf Standort wird das Menü Standort im nächsten Fenster geöffnet.
In diesem Fenster sehen Sie, welche Apps den Standort Ihres Geräts verwenden dürfen und welche Apps nur dann verweigert oder erteilt werden, wenn sie verwendet werden.
- Um die erforderlichen Änderungen vorzunehmen, tippen Sie auf, um die App auszuwählen, für die Sie die Berechtigung zum Zugriff auf die Standortinformationen des Geräts verwalten möchten.
Wählen Sie als Beispiel „Karten“ aus, und tippen Sie im Abschnitt „Zulässig“ auf „Karten“.
Das Berechtigungsmenü für die Karten App wird auf der nächsten Anzeige angezeigt.
Hier können Sie ändern, wie Sie möchten Karten um auf Standortinformationen auf Ihrem Tablet zuzugreifen.
Zu den angegebenen Optionen gehören Erlaube die ganze Zeit, Nur während der Verwendung der App zulassen und Verweigern.
- Tippen Sie einfach auf, um die Auswahlschaltfläche vor der bevorzugten Option zu markieren.
Um mit dieser Demo fortzufahren, wählen Sie die Option Nur zulassen, während Sie die App verwenden.
Tippen Sie dann in der Popup-Nachricht auf Verweigern, um zu bestätigen.Dadurch wird das Gerät aufgefordert, nur bei Verwendung der Karten-App Zugriff auf Standortinformationen zu gewähren.

Werkzeuge
- Android 10
Materialien
- Samsung Galaxy Tab S6
Wenn Sie der Maps-App keinen Zugriff auf Standortinformationen gewähren möchten, wählen Sie stattdessen Verweigern.
Bitte beachten Sie, dass das Verweigern von Berechtigungen ebenfalls dazu führen kann, dass andere Apps ihre Funktionalität verlieren.
Um die Standortberechtigung für andere Apps zu verwalten, tippen Sie auf Zurück zum Hauptmenü Standort und wählen Sie dann die nächste App aus, für die Sie den Standortzugriff konfigurieren möchten.
Abgesehen vom Standort gibt es auf Ihrem Gerät noch andere Arten von Informationen und Diensten, mit denen Sie verwalten können, auf welche Apps zugegriffen und diese verwendet werden können. Kehren Sie einfach zum Fenster Berechtigungsmanager zurück, um andere Auswahlen zu finden und zu treffen.
Und das deckt alles in dieser Kurzanleitung ab.
Besuchen Sie uns, um umfassendere Tutorials und Videos zur Fehlerbehebung auf verschiedenen Mobilgeräten anzuzeigen AndroidHow Kanal jederzeit auf YouTube.
Hoffe das hilft!
RELEVANTE POSTS:
- So verwalten und ändern Sie die Berechtigungen für die Galaxy S20-App
- So setzen Sie die App-Einstellungen auf Samsung zurück (Android 10)
- Samsung Galaxy S5 App-Berechtigung funktioniert nicht Problem und andere verwandte Probleme