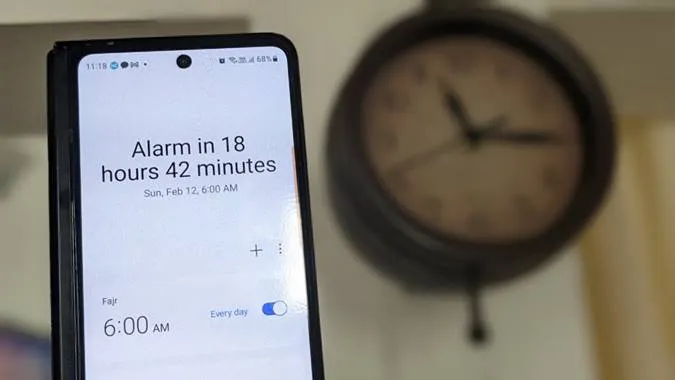Können Sie nicht aufwachen, weil Ihr aktueller Weckton zu laut ist? Oder ist Ihnen der Ton zu langweilig? Was auch immer der Grund sein mag, es ist ganz einfach, den Weckton auf Samsung Galaxy-Handys zu ändern. Sie können einen der von Samsung angebotenen Töne auswählen, einen benutzerdefinierten Ton einstellen, einen Spotify-Song als Weckton verwenden oder sogar das Bixby-Briefing als Weckton einstellen. Schauen wir uns die verschiedenen Möglichkeiten an, den Weckton auf Samsung Galaxy-Handys zu ändern.
1. Samsung-Klingelton als Weckton einstellen
Samsung Galaxy-Telefone bieten eine große Auswahl an Klingeltönen, die Sie als Weckton einstellen können. Um den Weckton auf Samsung zu ändern und aus den Standardoptionen auszuwählen, gehen Sie wie folgt vor:
1. öffnen Sie die Uhr-App auf Ihrem Samsung Galaxy-Handy.
2. tippen Sie auf den Wecker, dessen Ton Sie ändern möchten.
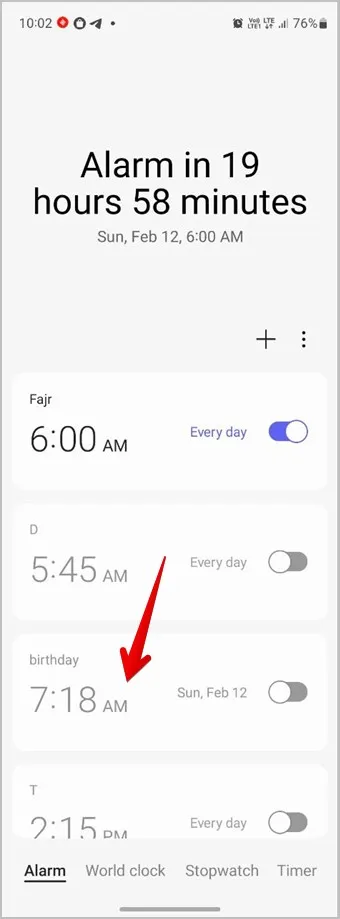
3. tippen Sie auf den Text Alarmton gefolgt von Klingelton.
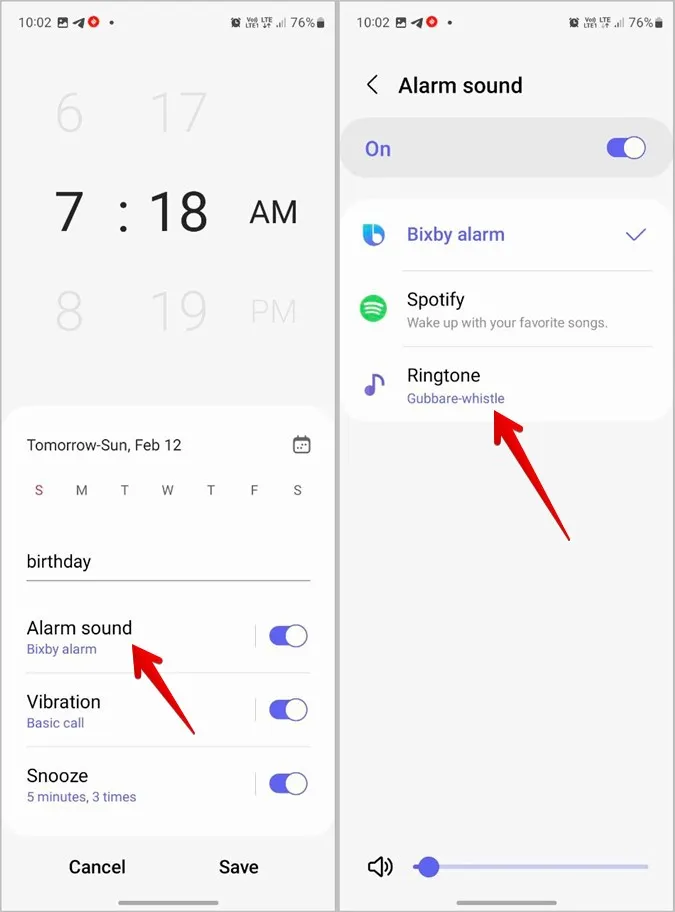
4. wählen Sie den Klingelton aus, den Sie als Weckton auf Ihrem Samsung Galaxy-Handy einstellen möchten.
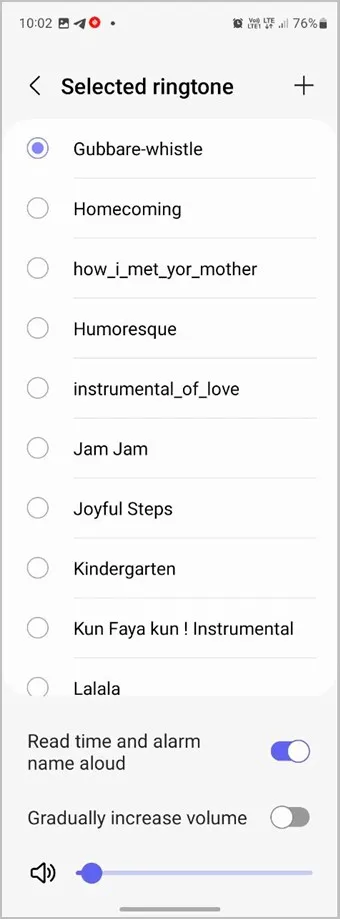
Profi-Tipp: Aktivieren Sie die Umschaltfunktion neben Zeit und Name des Weckers laut vorlesen, um die Weckzeit beim Klingeln zu hören.
5. drücken Sie zweimal auf das Symbol Zurück oben und tippen Sie erneut auf das Symbol Zurück. Das heißt, Sie müssen zweimal zurückgehen.
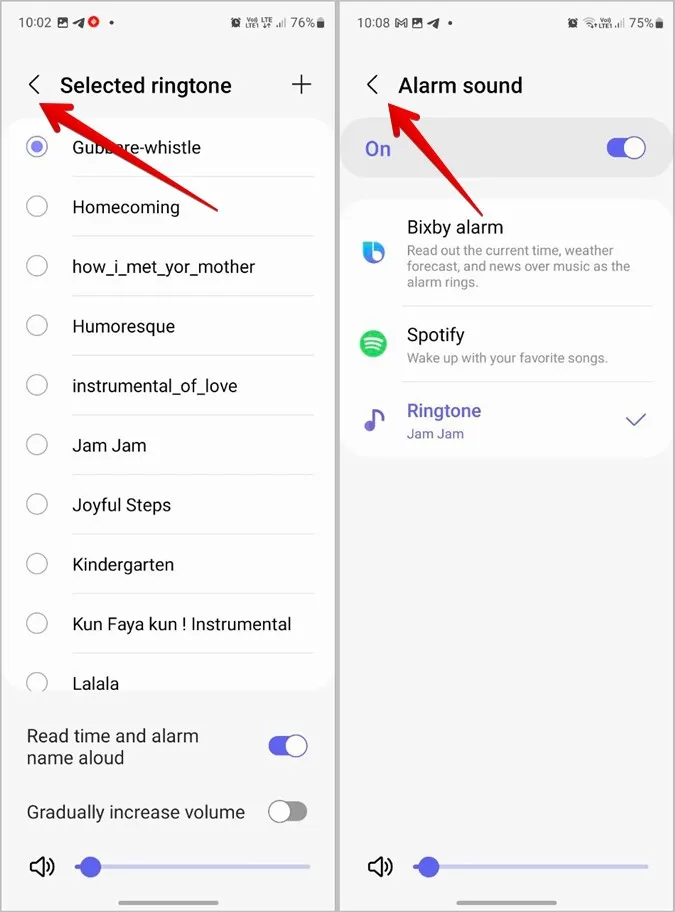
6. tippen Sie dann auf die Schaltfläche Speichern. Sie müssen auf die Schaltfläche Speichern tippen, sonst wird Ihr Weckton nicht geändert.
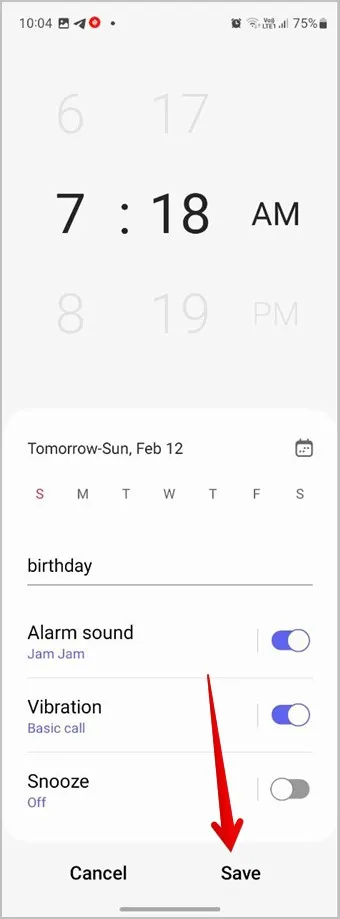
Profi-Tipp: Tippen Sie auf das Uhr-Widget auf dem Startbildschirm, um schnell zum Wecker-Bildschirm in der Uhr-App zu gelangen.
2. einen eigenen Weckton einstellen
Sie können auch Ihre Lieblingsmusik oder einen Song, den Sie in den lokalen Speicher Ihres Telefons heruntergeladen haben, als Weckton einstellen.
Gehen Sie folgendermaßen vor, um einen benutzerdefinierten Weckton auf Ihrem Samsung einzustellen:
1. tippen Sie in der Uhr-App auf den Alarm, für den Sie einen eigenen Ton einstellen möchten.
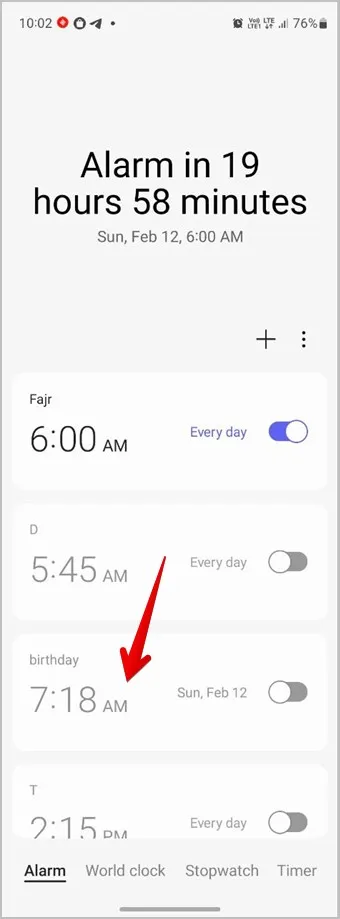
2. tippen Sie auf den Text Alarmton und wählen Sie die Option Klingelton.
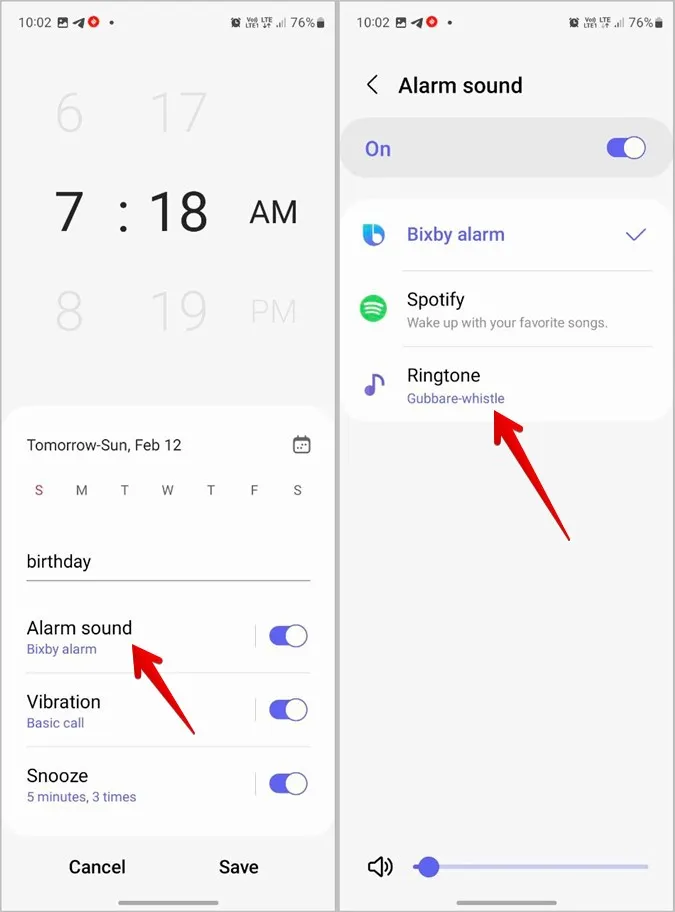
3. tippen Sie oben auf das Symbol (+) Hinzufügen und wählen Sie den Ton von Ihrem Telefon, den Sie als Weckton einstellen möchten. Drücken Sie auf die Schaltfläche Fertig.
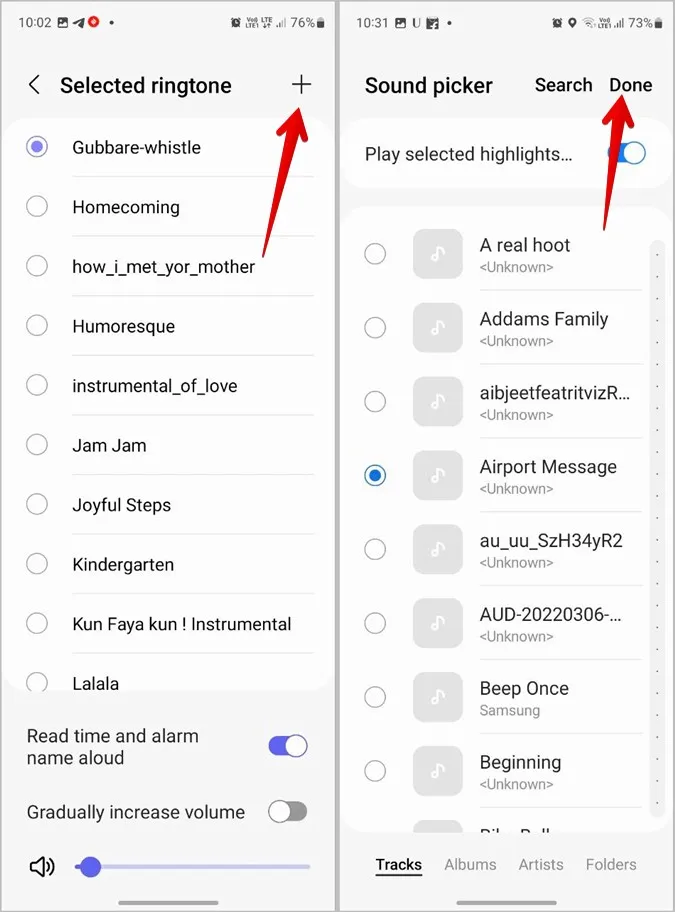
(4) Ihr benutzerdefinierter Ton wird als Weckton ausgewählt. Gehen Sie zweimal zurück.
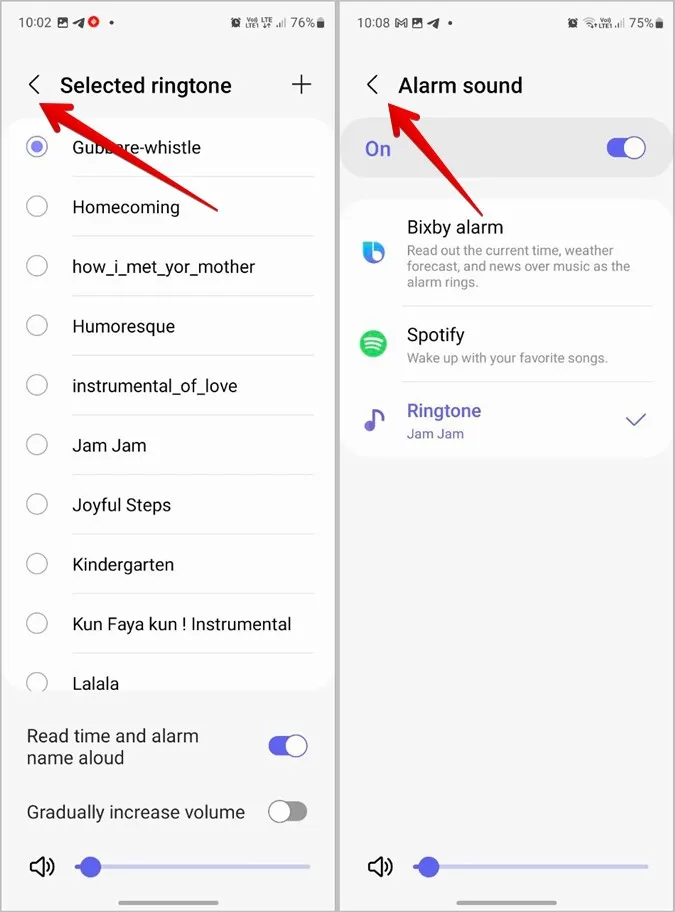
5. klicken Sie auf die Schaltfläche Speichern, um den benutzerdefinierten Ton als Weckton festzulegen.
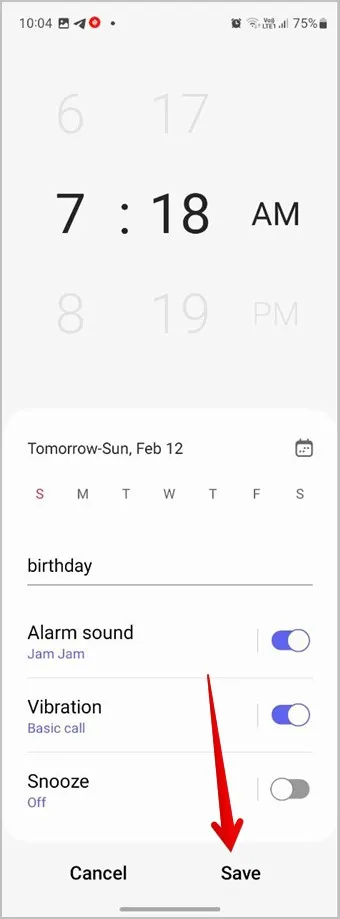
3. Spotify-Songs als Alarm verwenden
Vorbei sind die Zeiten, in denen Sie Songs auf Ihr Telefon herunterladen mussten. Jetzt können Sie Ihren Lieblingssong aus einer Musik-App wie Spotify direkt als Weckton einstellen.
Um einen Song von Spotify als Weckton auf Ihrem Samsung einzustellen, gehen Sie folgendermaßen vor:
1. starten Sie die Uhr-App auf Ihrem Handy.
2. tippen Sie auf den Alarm, für den Sie einen Spotify-Song einstellen möchten.
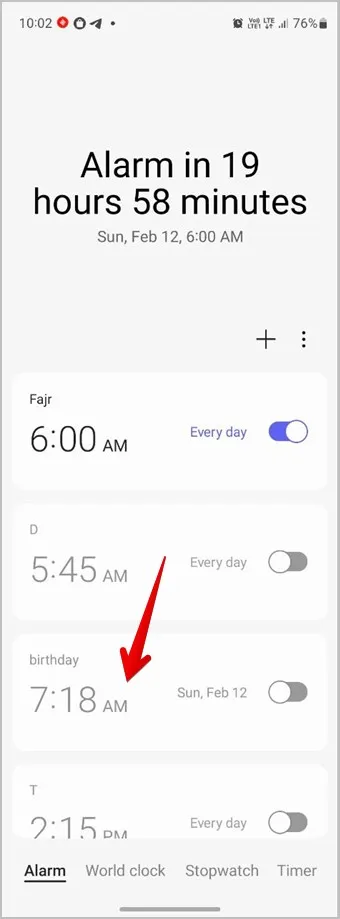
3. tippen Sie auf die Option Alarmton, gefolgt von Spotify.
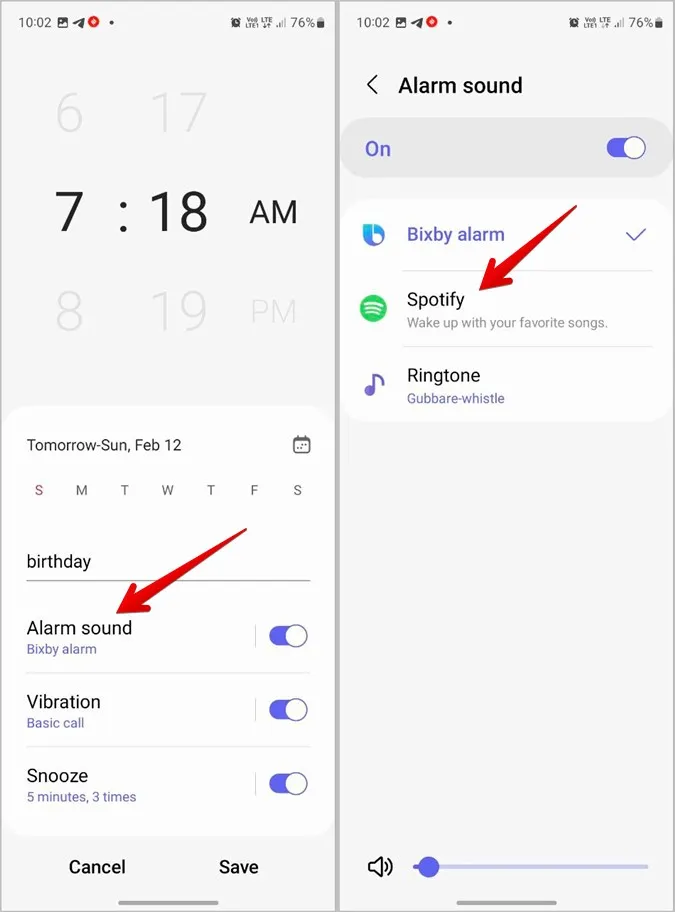
4. wählen Sie Ihren Lieblingssong aus Spotify. Sie können die Suche oben verwenden, um die Musik zu finden.
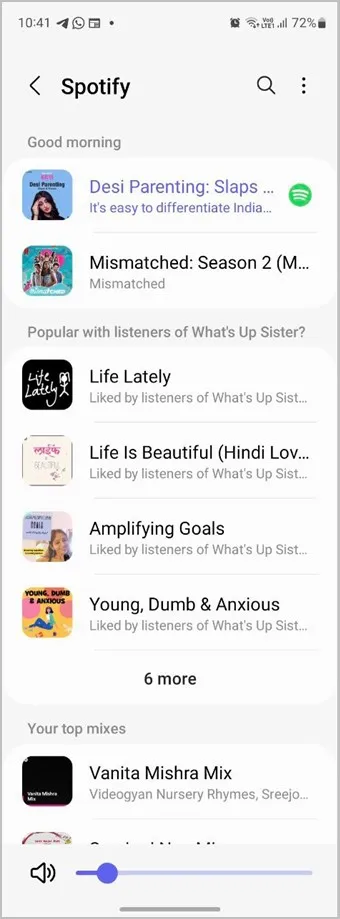
5. verwenden Sie zweimal die Schaltfläche Zurück oben, um zurückzugehen.
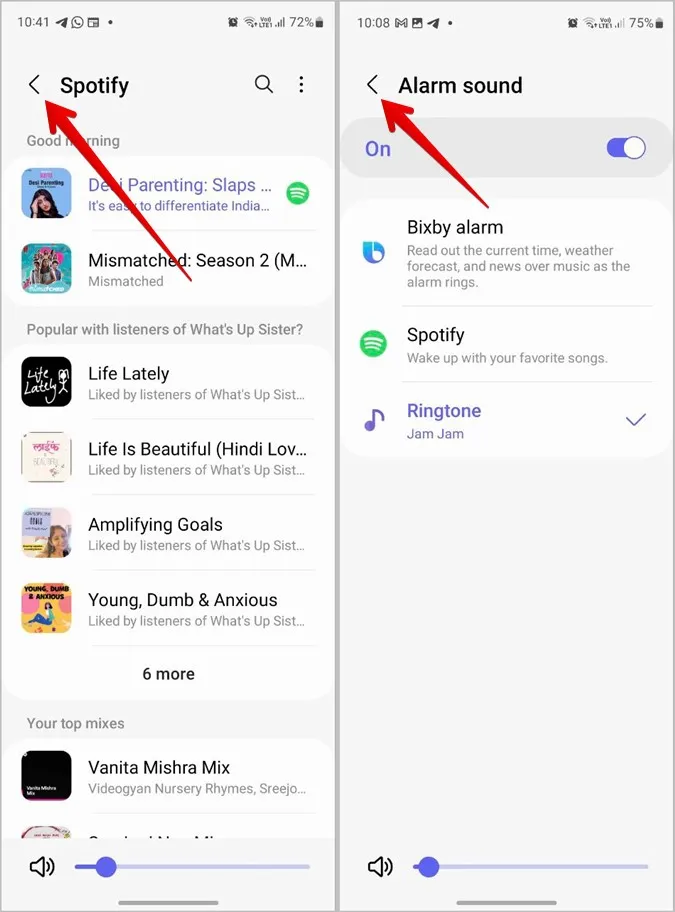
6. tippen Sie auf die Schaltfläche Speichern, um den ausgewählten Spotify-Song als Weckton einzustellen.
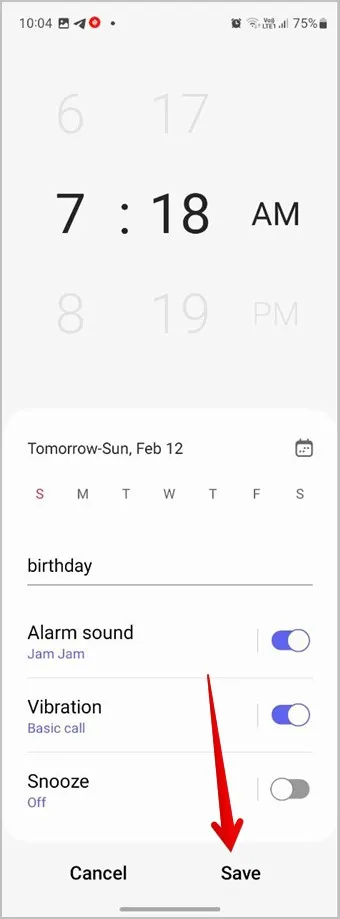
Tipp: Sehen Sie sich die besten Tipps und Tricks zu Spotify an, die jeder Nutzer kennen sollte.
4. die Wettervorhersage und Nachrichten beim Klingeln des Weckers kennen
Wenn Sie eine andere und interessante Art des Aufwachens ausprobieren möchten, können Sie Ihren Weckton auf Bixby-Briefing einstellen. Auf diese Weise wird Ihr Telefon die Uhrzeit ansagen und Sie über das Wetter und einige Nachrichten informieren, anstatt einen Alarmton abzuspielen.
Um das Bixby-Briefing als Weckton einzustellen, gehen Sie wie folgt vor:
1. öffnen Sie die Uhr-App und tippen Sie auf den Alarm, den Sie bearbeiten möchten.
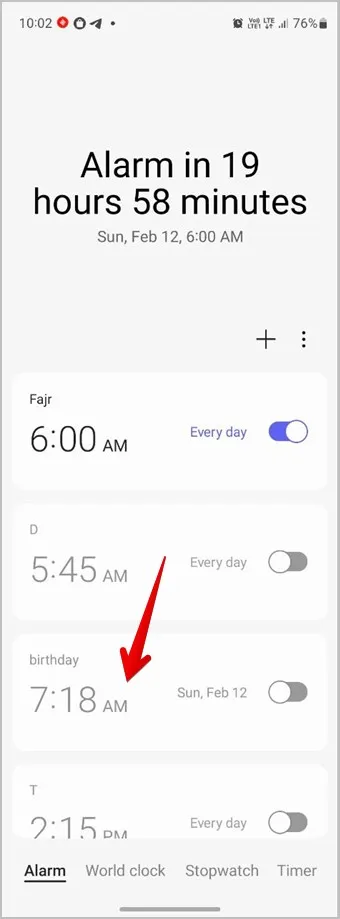
2. tippen Sie auf den Text Alarmton und wählen Sie Bixby Alarm.
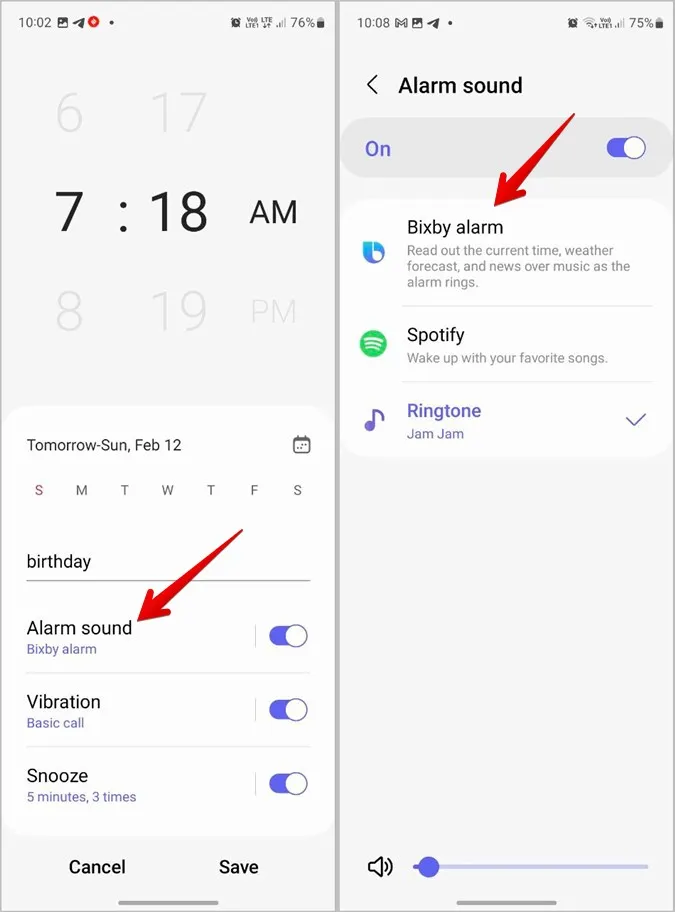
Hinweis: Stellen Sie sicher, dass Bixby auf Ihrem Telefon aktiviert ist.
3. drücken Sie die Taste Zurück und tippen Sie auf Speichern, um die Änderungen zu bestätigen.
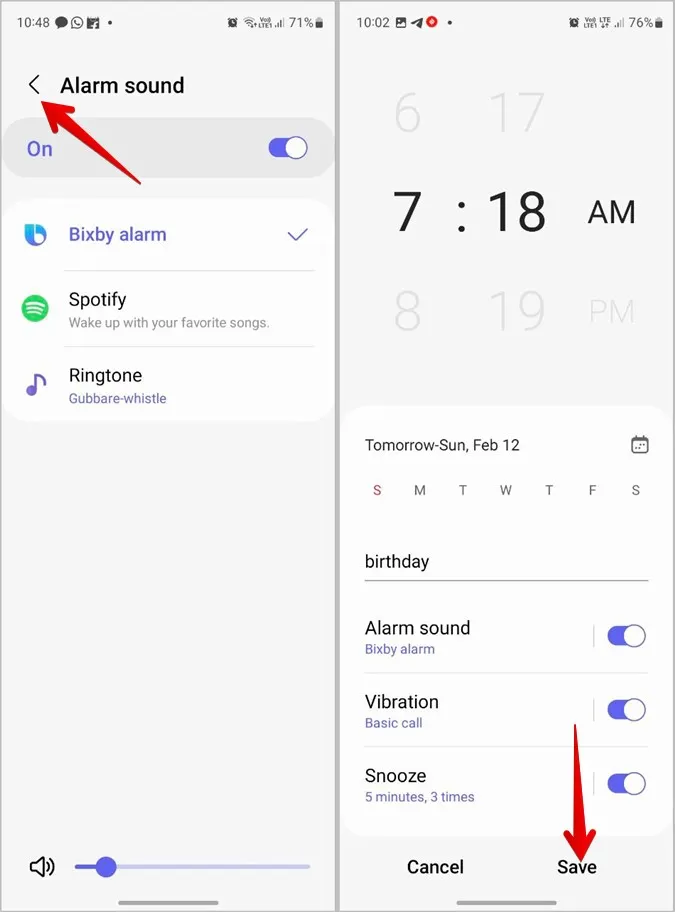
Tipp: Erfahren Sie, wie Sie Bixby-Routinen auf Samsung Galaxy-Handys erstellen können.
5. beim Klingeln des Weckers auf die Uhrzeit achten
Samsung Galaxy-Telefone bieten eine weitere Möglichkeit, die Uhrzeit laut vorzulesen, wenn der Alarm ertönt. Bei dieser Methode liest Ihr Telefon die Zeit laut vor und spielt gleichzeitig den Ton ab, den Sie als Weckton eingestellt haben.
Um diese Funktion zu aktivieren, gehen Sie folgendermaßen vor:
1. tippen Sie in der Uhr-App auf den Alarm, den Sie anpassen möchten.
2. tippen Sie auf den Text Alarmton gefolgt von Klingelton.
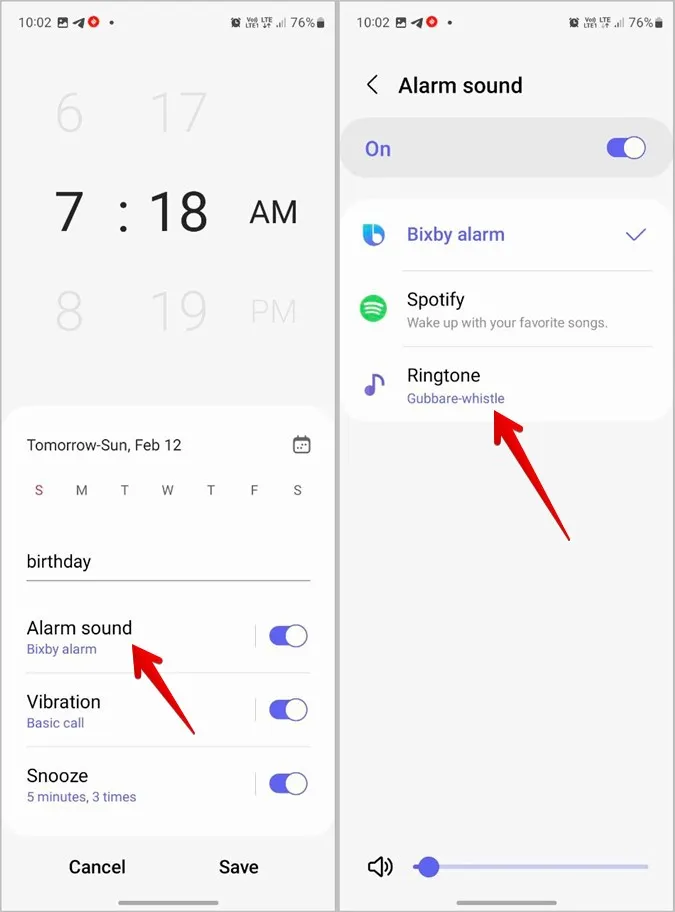
3. wählen Sie Ihren bevorzugten Ton aus oder behalten Sie den aktuellen Ton bei. Aktivieren Sie dann die Umschalttaste neben Zeit und Name des Alarms laut vorlesen. Nun wird Ihr Samsung Telefon die Uhrzeit und den Namen des Weckers ansagen, wenn der Weckton ertönt.
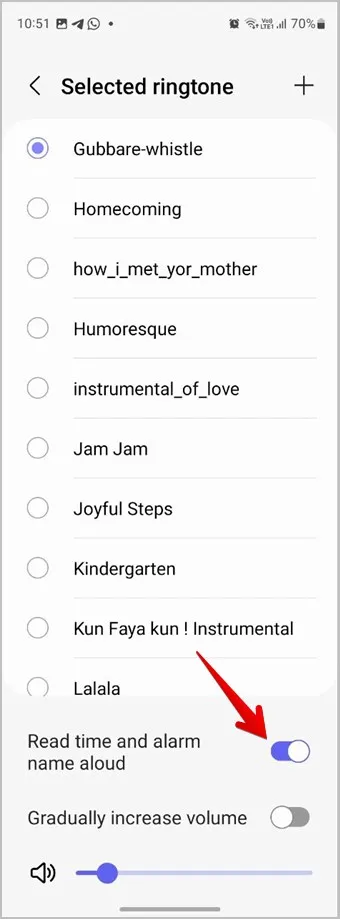
4. um die Änderungen zu speichern, gehen Sie zweimal zurück, indem Sie entweder oben auf die Taste Zurück drücken oder die Zurück-Taste der Navigationstasten verwenden.
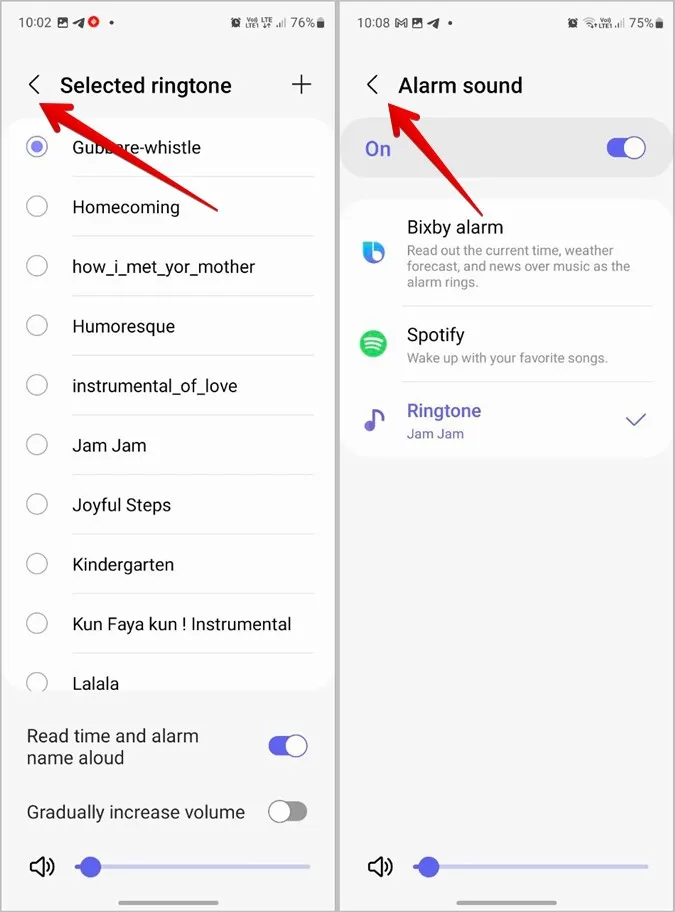
5. drücken Sie die Taste Speichern.
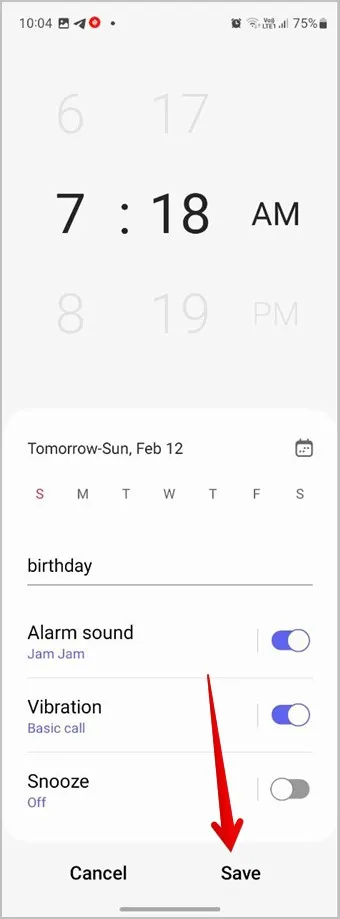
Häufig gestellte Fragen
1. wie kann ich die Lautstärke des Weckers ändern?
Tippen Sie in der Uhr-App auf den Wecker, dessen Lautstärke Sie ändern möchten. Verwenden Sie dann den Schieberegler am unteren Rand, um die Lautstärke des Alarms zu erhöhen oder zu verringern.
2) Wie kann ich die Lautstärke eines Weckers schrittweise erhöhen?
Öffnen Sie den Wecker, den Sie anpassen möchten, und tippen Sie auf Weckton, gefolgt von Klingelton. Aktivieren Sie den Kippschalter neben Allmählich lauter.
3) Wie kann ich den Ton aller Alarme auf einmal ändern?
Leider können Sie den Ton nicht bei allen Alarmen ändern. Sie müssen jeden Alarm einzeln bearbeiten und seinen Ton ändern.
Zeit zum Aufwachen
Wenn auch das Ändern des Weckertons auf Samsung Galaxy-Handys Sie nicht aufweckt, sollten Sie sich die besten Wecker-Apps für Vielnutzer ansehen. Sehen Sie sich auch die besten intelligenten Wecker an.