Das Anschließen eines zweiten Bildschirms an Ihre bestehende Computereinrichtung kann einen enormen Produktivitätsschub bedeuten. Bevor Sie jedoch auf die Kauftaste bei Amazon drücken, sollten Sie sich fragen, ob Sie immer einen eigenen Monitor benötigen. Wenn Ihre Antwort manchmal lautet, dann habe ich die perfekte Lösung für Sie.
Wenn Sie ein iPad besitzen, haben Sie sicher schon von Duet Display gehört – einer beliebten App für einen zweiten Monitor. Zum Glück gibt es sie auch für Android. Wir haben fast alle Zweitmonitor-Apps für Android aus dem Google Play Store getestet und hier sind unsere Favoriten. Lassen Sie uns beginnen.
Verwenden Sie Ihr Android-Gerät als zweiten Monitor
Android-Smartphones und -Tablets sind ziemlich vielseitig, denn Sie können Ihr Android-Gerät mit einem anderen Android-Gerät oder auch mit einem Computer spiegeln. In der Regel müssen Sie eine Zweitmonitor-App auf Ihrem Android-Gerät installieren und die Client-App der App auf Ihrem Computer installieren. Danach können Sie Ihr Android-Gerät über ein USB-Kabel oder WiFi (wenn beide Geräte mit demselben Netzwerk verbunden sind) mit Ihrem Computer verbinden – und das war’s.
1. spacedesk
Spacedesk ist eine beliebte Wahl, um Ihr Android-Gerät in einen zweiten Bildschirm für Ihren Windows-PC zu verwandeln. Sie können Ihren PC und Android über USB, Wi-Fi oder LAN verbinden. Die Auflösung ist anständig und Sie erhalten Touch-Unterstützung.
Um loszulegen, müssen Sie die erforderlichen Treiber auf Ihrem Windows PC installieren. Wenn Sie weitere Hilfe benötigen, finden Sie hier einen Link zur Dokumentation. Die App ist für Windows 7 und höher verfügbar. Wenn Sie die App öffnen, werden automatisch alle PCs auf demselben Server erkannt und angezeigt, auf denen die Treiber installiert sind. Tippen Sie zum Verbinden auf . Starten Sie die App auf Ihrem Android-Gerät und verbinden Sie sich mit Ihrem PC. Die App sollte die IP-Adresse und den Namen Ihres Systems erkennen.
Um Ihr Tablet oder Android-Gerät als erweiterten Bildschirm zu verwenden, müssen Sie lediglich die Optionen für die sekundäre Anzeige in Windows konfigurieren. Gehen Sie dazu in die Systemsteuerung und dann auf Anzeigeeinstellungen. Wählen Sie Diese Anzeigen erweitern und klicken Sie auf OK. Sie sollten nun in der Lage sein, Ihr Android-Gerät als erweiterten Bildschirm zu verwenden.
Spacedesk funktioniert gut, wenn Sie nicht wollen, dass Ihr Telefon durch einen USB-Anschluss eingeschränkt wird. Aber das ist die einzige Beschwerde, die ich habe. Da Spacedesk drahtlos funktioniert, gibt es eine spürbare Verzögerung. Gut, dass Sie zu einem Hotspot und USB wechseln können.
Unterstützte Medien: LAN, Wi-Fi, USB
Spacedesk herunterladen (kostenlos)
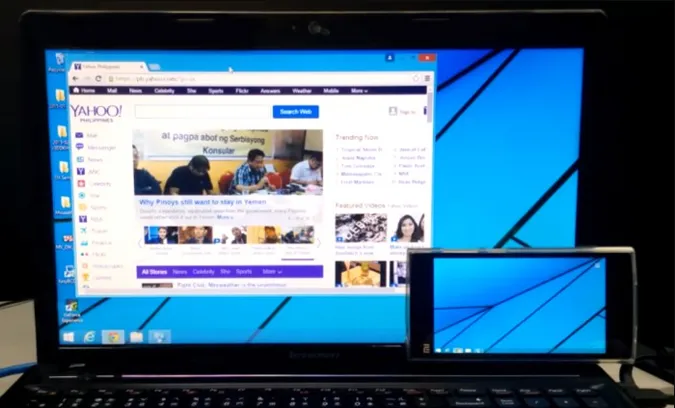
2. kabelgebundenes Splashtop XDisplay
Splashtop Wired XDisplay erfordert, wie der Name schon sagt, dass Sie einen USB-Anschluss zur Hand haben. Im Gegensatz zu Spacedesk können Sie bei WiredXDisplay Ihr Telefon nur über USB anschließen. Der Vorteil ist, dass Sie über ein kabelgebundenes Medium verbunden sind und somit eine bessere Auflösung und Bildrate erhalten. Es unterstützt Full HD-Auflösung bei 60 Bildern pro Sekunde.
Wired XDisplay kann sowohl auf dem Mac als auch auf dem PC installiert werden und ist damit dem Air Display überlegen. Mobile Apps sind sowohl für Android als auch für iOS verfügbar. Splashtop verwendet USB statt WiFi aus einem einfachen Grund – es bietet ein reaktionsschnelleres Erlebnis in Echtzeit. Es gibt keinerlei Verzögerung und Sie erhalten einen Batteriesparmodus, der die Bildrate und die Auflösung reduziert, um Rechenzeit zu sparen.
Unterstütztes Medium: USB
Splashtop Wired XDisplay herunterladen (kostenlos)

3. Google Remote Desktop
Wie Remote Desktop für Windows ermöglicht es Ihnen auch, Ihren PC über Ihr Android-Gerät zu steuern. Sie können von Ihrem Android-Telefon aus Befehle auf Ihrem PC ausführen. Im Grunde können Sie alles, was Sie auf Ihrem Desktop tun können, auch von Ihrem Android-Telefon aus tun. Remote Desktop ist, wie alle Google-Produkte, leicht zu bedienen und einfach einzurichten. Sie benötigen lediglich ein funktionierendes Gmail-Konto. Die Fähigkeit, Ihren PC aus der Ferne zu steuern, ist jedoch die größte Stärke des Programms.
Google Remote Desktop funktioniert nahtlos, aber Sie können keine separaten Anwendungen auf beiden Bildschirmen verwenden. Sie können Ihr Telefon nicht als erweiterten Bildschirm verwenden.
Unterstütztes Medium: Internet
Google Remote Desktop herunterladen (kostenlos)
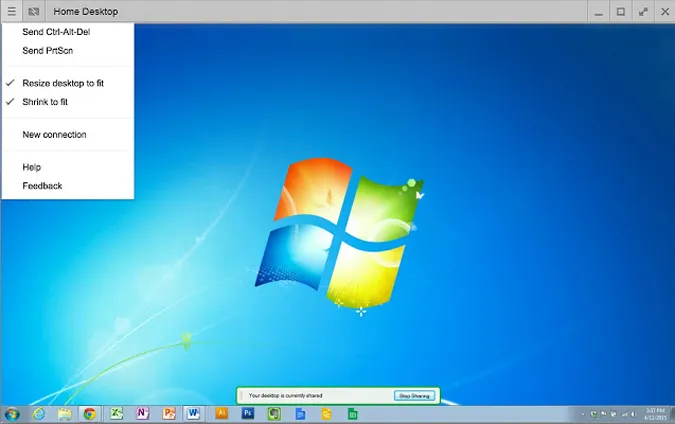
4. iDisplay
iDisplay ist eine weitere App zur Bildschirmspiegelung auf dieser Liste. iDisplay begann mit macOS und iOS, wurde aber schnell auf andere Betriebssysteme ausgeweitet. Sie haben Apps für Windows und Android, was es zu einer guten plattformübergreifenden Lösung macht. Es unterstützt 60 fps und bietet außerdem Multi-Touch auf dem Gerät, auf dem Sie es verwenden.
iDisplay bietet alles, was die andere App auch bietet, mit einem Nachteil: USB-Unterstützung ist für Android noch nicht verfügbar. Sie unterstützt jedoch WiFi und bietet Multitouch-Unterstützung.
Unterstützte Medien: LAN, Wi-Fi, USB (außer Android)
iDisplay herunterladen ($18)
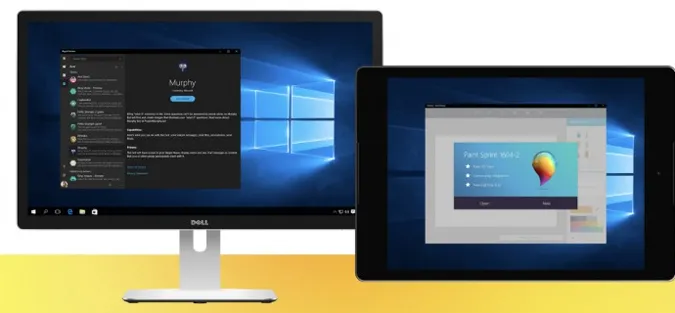
5. air display 2
Air Display 2 funktioniert für Mac genauso wie Spacedesk für Windows PC, kostet aber 14,99$. Es verwandelt Ihr Android-Gerät in einen zweiten Bildschirm für Ihre MacBooks. Sie können die Spiegelung des Bildschirms auf bis zu 4 Zweitgeräte erweitern. Darüber hinaus unterstützt es auch Full HD-Displays.
Es unterstützt alle Versionen bis hin zu Mac OS X 10.8 oder Lion. Sie können auch Ihren PC als Zweitbildschirm für Ihren Mac verwenden. Umgekehrt können Sie Ihren Mac oder ein anderes mobiles Gerät nicht als Zweitbildschirm für Windows verwenden. Ich habe die FAQs gelesen und dort steht, dass an einer Lösung gearbeitet wird, aber es heißt auch, dass man noch nicht „nah genug dran“ ist, um einen Termin zu nennen.
Positiv ist, dass es dank des dynamischen Komprimierungsalgorithmus, den das Team verwendet, ein reaktionsschnelleres Erlebnis bietet. Sie unterstützt auch Retina-Displays, was bei Spacedesk fehlt. Die App bietet auch einen Air Stylus, mit dem Sie auf dem Zweitgerät direkt Entwürfe zeichnen können.
Air Display funktioniert nahtlos, aber das Problem ist das Preismodell. Mit jedem größeren Upgrade erhöht Avatron Software, d.h. der Hersteller von Air Display, den Preis. Das ist etwas, das langjährige Benutzer wie mich stört, aber hey, wenn Geld kein Problem ist, dann sind Sie gut dran. Eine weitere Sache, die mich stört, ist, dass Sie Air Display Host auf Ihren iPhones, Androiden und PCs installieren müssen, die Sie als zweiten Bildschirm verwenden möchten. Air Display kann aber nur auf Macs installiert werden. Die plattformübergreifende Kompatibilität ist also ein wenig eingeschränkt.
Air Display herunterladen ($14.99)
 6. duet Display
6. duet Display
Duet Display ist eine beliebte iOS-App, mit der Sie den Bildschirm Ihres Macs auf Ihrem iPad oder iPhone spiegeln und erweitern können. Und jetzt, da Apple diese Funktion nativ über Sidecar anbietet, erweitert Duet Display seinen Horizont mit Unterstützung für Android-Smartphones und -Tablets.
Lesen Sie auch: Duet Display vs. Sidecar: Lohnt es sich noch, für Duet Display zu bezahlen?
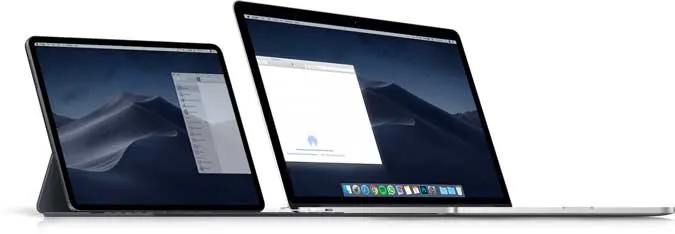
Duet Display hat uns eingeladen, seine neue App im Beta-Stadium zu testen, und sie funktionierte auf meinem Google Pixel und Windows 10 problemlos. Allerdings bin ich auf einige Fehler gestoßen, wie z. B. Verbindungsabbrüche. Außerdem können Sie Ihr Android-Smartphone zwar drahtlos mit einem Windows-Computer verbinden, aber Sie müssen trotzdem ein USB-Kabel anschließen, wenn Sie die Android-App mit macOS verwenden möchten.
Die App ist mit einem Preis von $9,99 sehr günstig und bietet eine Vielzahl von Funktionen und unterstützt eine breite Palette von Geräten. Sie können die App sowohl für Android- als auch für iOS-Geräte erhalten.
Duet Display herunterladen ($9.99)
Verwenden Sie Ihr Android Tablet als Monitor
Dies waren einige der effizientesten Möglichkeiten, um ein erweitertes Display für Ihre Android-Smartphones und -Tablets zu erstellen. Lassen Sie mich wissen, welche Erfahrungen Sie mit diesen Apps gemacht haben und welche Sie letztendlich für Ihre Geräte verwendet haben. Wenn Sie ein iPhone besitzen, haben wir eine neue und aktualisierte Anleitung erstellt, wie Sie Ihr iPhone auch mit Windows und MacBooks als zweiten Monitor verwenden können.
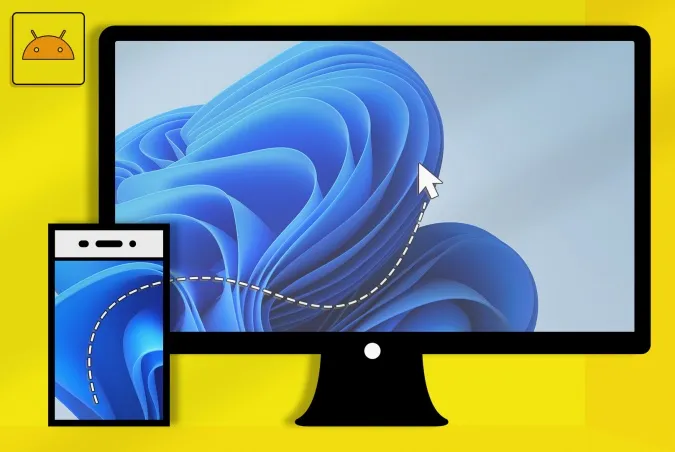
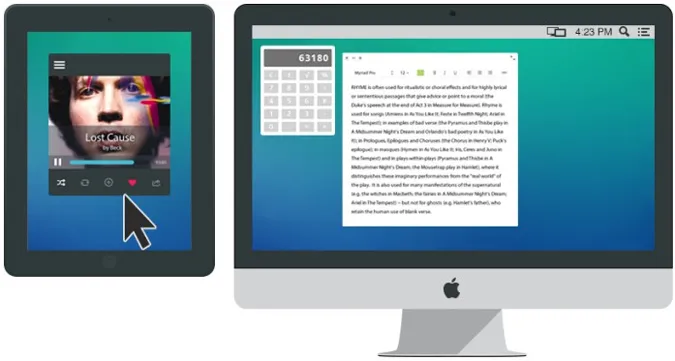 6. duet Display
6. duet Display