Ob Sie nun ein Selfie machen, ein schnelles Video aufnehmen oder ein wichtiges Dokument scannen möchten, die Kamera-App auf Ihrem Galaxy-Handy erfüllt viele Zwecke. Was aber, wenn Sie die Kamera-App auf Ihrem Samsung-Handy öffnen und ein schwarzer Bildschirm angezeigt wird? Die gute Nachricht ist, dass es in den meisten Fällen an der Software und nicht an der Hardware liegt. In dieser Anleitung geben wir Ihnen einige nützliche Tipps, mit denen Sie das Problem im Handumdrehen beheben können.
1. zwangsweises Schließen und erneutes Öffnen der Kamera-App
Ein Neustart der Kamera-App ist eine wirksame Methode, um vorübergehende Probleme zu beheben, die bei der Ausführung der App aufgetreten sein könnten. Daher sollten Sie dies als Erstes versuchen.
Drücken Sie lange auf das Symbol der Kamera-App und tippen Sie auf das Info-Symbol in dem daraufhin angezeigten Menü. Tippen Sie auf der Seite mit den App-Informationen auf die Option Beenden erzwingen am unteren Rand.
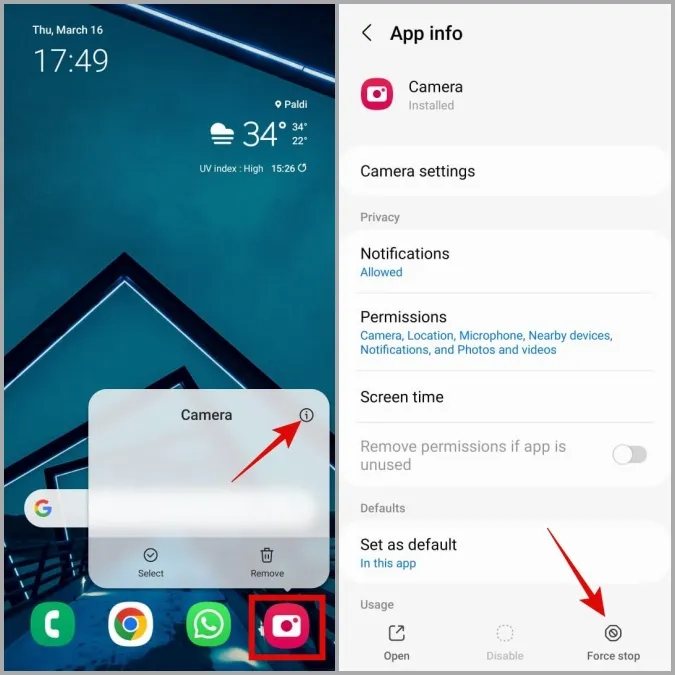
Öffnen Sie die Kamera-App erneut und prüfen Sie, ob sie funktioniert.
2. überprüfen Sie die Berechtigungen für die Kamera-App
Wenn Sie der Samsung Kamera-App zuvor den Zugriff auf die Kamera-Hardware Ihres Geräts verweigert haben, kann es sein, dass sie einen schwarzen Bildschirm anzeigt oder unerwartet geschlossen wird.
Gehen Sie folgendermaßen vor, um die Berechtigungen für die Kamera-App auf Ihrem Telefon zu überprüfen:
1. drücken Sie lange auf das Symbol der Kamera-App und tippen Sie auf das Info-Symbol.
2. gehen Sie zu Berechtigungen.
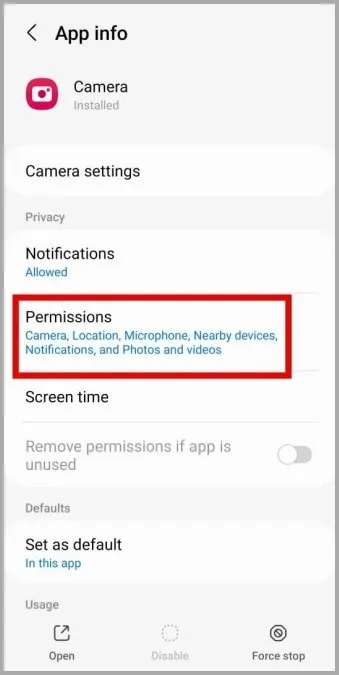
3. tippen Sie auf Kamera und wählen Sie auf dem folgenden Bildschirm Nur bei Verwendung der App zulassen.
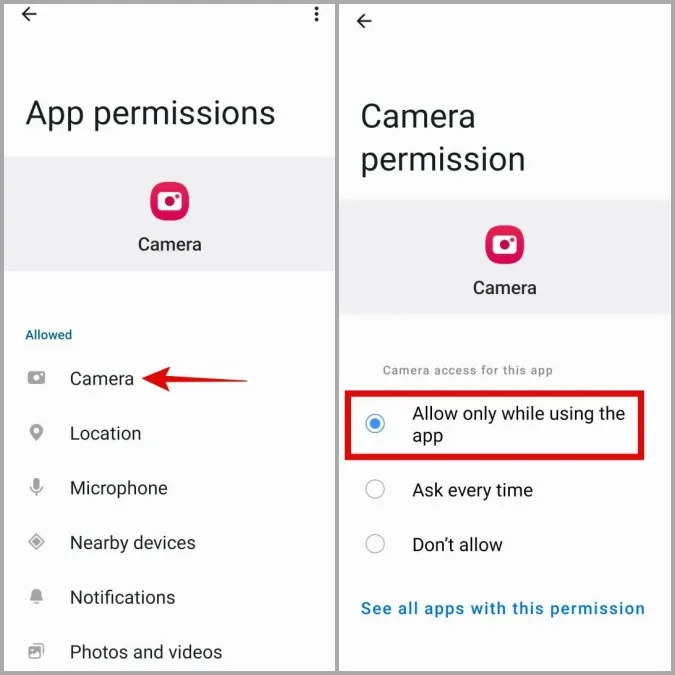
3. aktivieren Sie den Zugriff auf die Kamera über die Datenschutzeinstellungen
Wenn auf Ihrem Samsung Telefon One UI 4.0 (Android 12) oder höher läuft, müssen Sie bestätigen, dass der Kamerazugriff für Apps im Menü Datenschutz aktiviert ist. Wenn dies nicht der Fall ist, kann die Kamera-App nicht auf die Kamera Ihres Telefons zugreifen, obwohl sie die erforderliche Berechtigung hat.
1. öffnen Sie die App Einstellungen auf Ihrem Telefon und navigieren Sie zu Sicherheit und Datenschutz > Datenschutz.

2. aktivieren Sie unter Kontrollen und Warnungen den Schalter neben Kamerazugriff.

Starten Sie die Kamera-App danach neu und prüfen Sie, ob sie einwandfrei funktioniert.
4) Deaktivieren Sie experimentelle Funktionen in der Kamera-App
Die Samsung Kamera-App bietet Ihnen Zugriff auf verschiedene experimentelle Funktionen, die Spaß machen. Da diese Funktionen jedoch nicht immer stabil sind, können sie manchmal Probleme wie das hier beschriebene verursachen. Daher sollten Sie diese Funktionen besser nicht verwenden.
1. tippen Sie in der Kamera-App auf das Zahnrad-Symbol in der oberen linken Ecke, um das Einstellungsmenü aufzurufen.
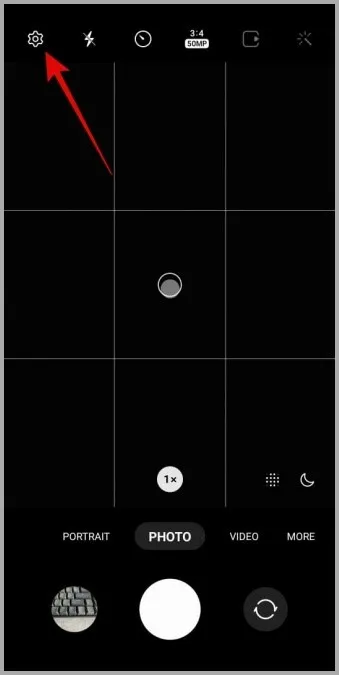
Wenn Sie die Kameraeinstellungen nicht über die App öffnen können, besuchen Sie die App-Infoseite der Kamera-App und tippen Sie auf Kameraeinstellungen.
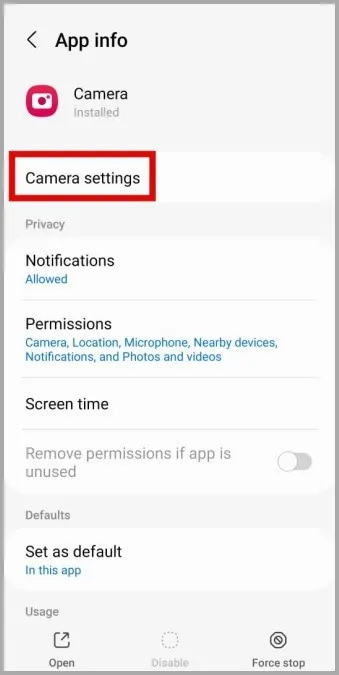
2. suchen Sie alle Funktionen mit dem Tag Labs und deaktivieren Sie sie.
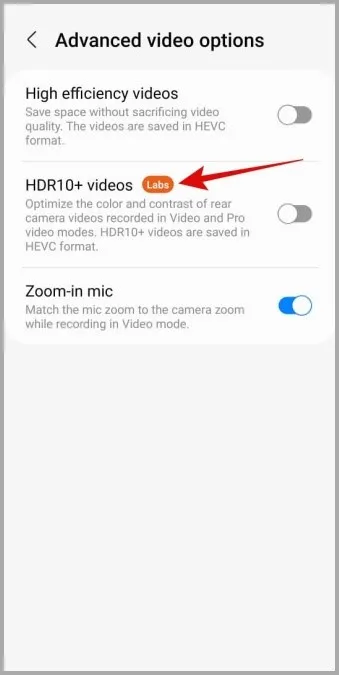
5. setzen Sie die Einstellungen der Kamera-App zurück
Wenn das Deaktivieren der experimentellen Funktionen nicht funktioniert, können Sie versuchen, alle Kameraeinstellungen zurückzusetzen und zu sehen, ob das hilft. Führen Sie dazu die folgenden Schritte aus:
1. öffnen Sie die Kamera-App und tippen Sie auf das Zahnradsymbol in der oberen linken Ecke.
2. scrollen Sie nach unten, tippen Sie auf Einstellungen zurücksetzen und wählen Sie Zurücksetzen zur Bestätigung.
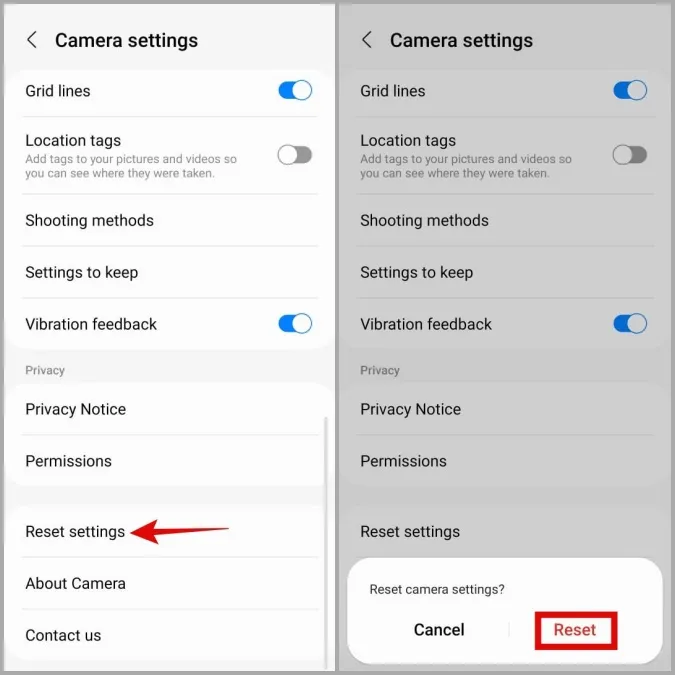
6. speicherplatz freigeben
Ein geringer Speicherplatz auf Ihrem Samsung Telefon kann zu verschiedenen Problemen führen, darunter auch dieses. Um den Speicherstatus Ihres Telefons zu überprüfen, öffnen Sie die App Einstellungen und navigieren Sie zu Akku und Gerätepflege > Speicher.
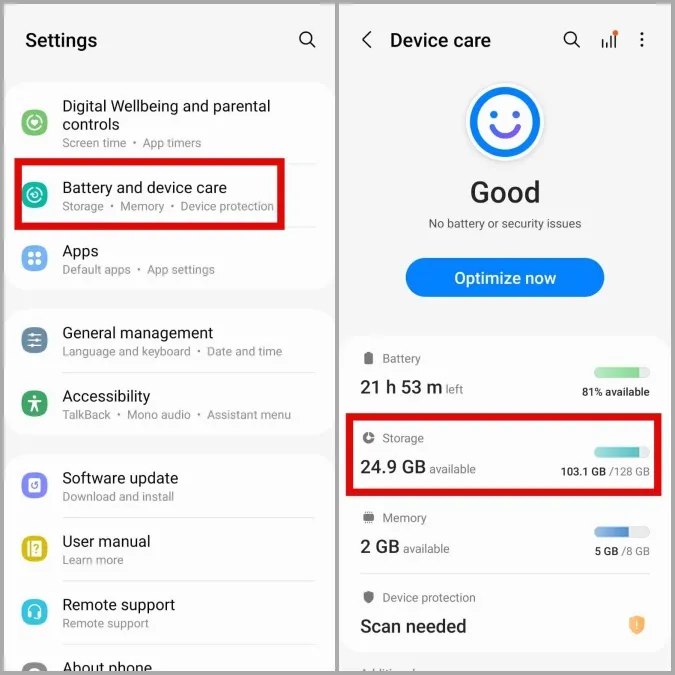
Wenn der Speicherplatz auf Ihrem Telefon knapp wird, sollten Sie nicht benötigte Apps und Spiele deinstallieren oder große Dateien auf Ihren Cloud-Speicher verschieben.
7. den Cache der Kamera-App löschen
Eine weitere Möglichkeit, dieses Problem zu beheben, besteht darin, die Cache-Daten der Kamera-App zu löschen. Auf diese Weise werden alle temporären Dateien gelöscht, die die Leistung der App beeinträchtigen könnten.
1. drücken Sie lange auf das Symbol der Kamera-App und tippen Sie auf das Info-Symbol.
2. gehen Sie zu Speicher und tippen Sie auf die Option Cache löschen.
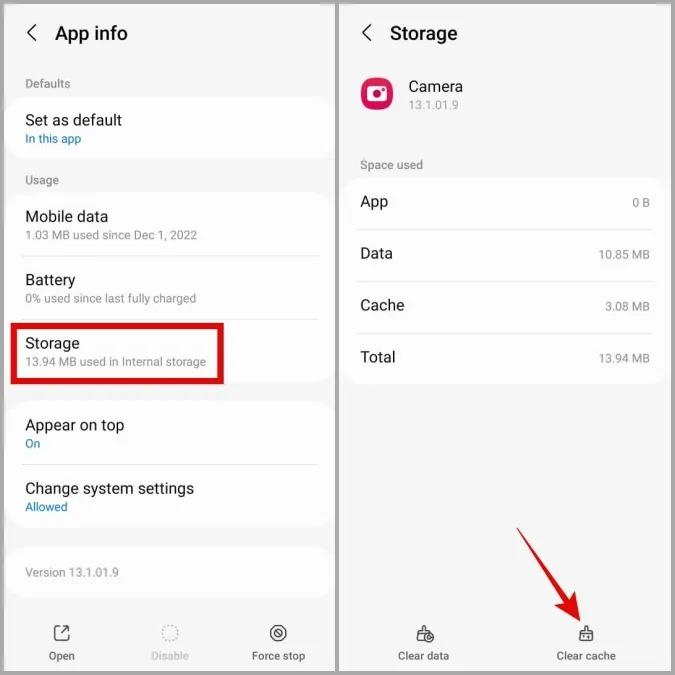
8. versuchen Sie den abgesicherten Modus
Wenn Sie Ihr Samsung Telefon im abgesicherten Modus starten, werden nur die Standard-Apps und -Dienste ausgeführt. Auf diese Weise können Sie feststellen, ob das Problem des schwarzen Bildschirms in der Samsung Kamera-App durch eine bösartige Drittanbieter-App auf Ihrem Telefon verursacht wird.
1 Halten Sie die Einschalttaste gedrückt, bis Sie das Einschaltmenü sehen.
2. drücken Sie lange auf das Symbol Ausschalten und tippen Sie dann auf das grüne Häkchen, um im abgesicherten Modus zu starten.
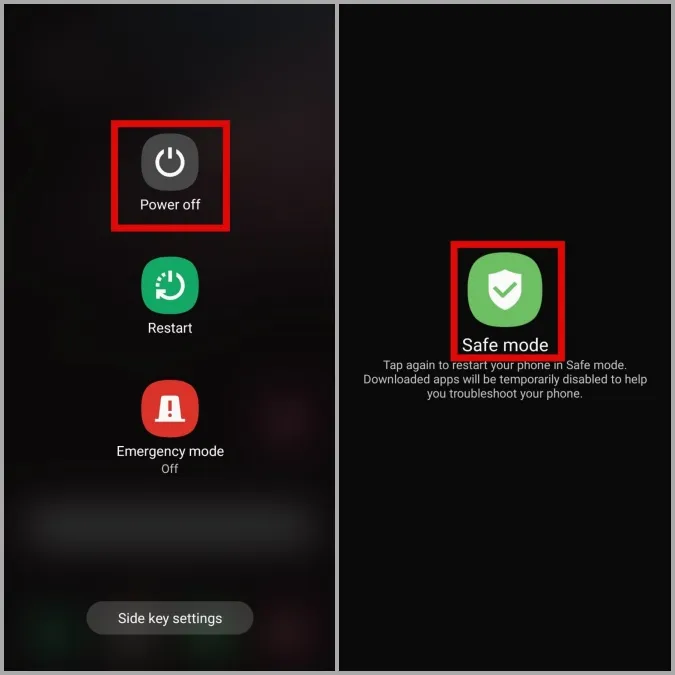
Sobald Ihr Telefon im abgesicherten Modus gebootet hat, versuchen Sie erneut, die Kamera-App zu verwenden. Wenn sie einwandfrei funktioniert, ist eine Ihrer Drittanbieter-Apps daran schuld. Apps, die Sie erst vor kurzem installiert haben, sind höchstwahrscheinlich der Übeltäter. Sie können alle verdächtigen Apps nacheinander deinstallieren, bis das Problem behoben ist.
9. versuchen Sie eine andere Kamera-App
Wenn die Samsung Kamera-App auch im abgesicherten Modus einen schwarzen Bildschirm anzeigt, versuchen Sie es mit einer anderen Kamera-App, um festzustellen, ob ein Problem mit der Kamera-Hardware vorliegt.
Laden Sie eine beliebige Kamera-App eines Drittanbieters aus dem Play Store herunter und prüfen Sie, ob sie einwandfrei funktioniert. Wenn dies nicht der Fall ist, liegt das Problem wahrscheinlich an der Hardware. In diesem Fall ist es am besten, wenn Sie ein autorisiertes Samsung Service-Center aufsuchen und Ihr Telefon überprüfen lassen.
Glücklich einfangen
Die hochwertige Kamerahardware auf Ihrem Samsung-Gerät ist nutzlos, wenn die Kamera-App ständig einen schwarzen Bildschirm anzeigt. Hoffentlich haben Ihnen die obigen Tipps zur Fehlerbehebung den Weg zum Samsung Service-Center erspart und die Kamera-App funktioniert wie gewohnt.
