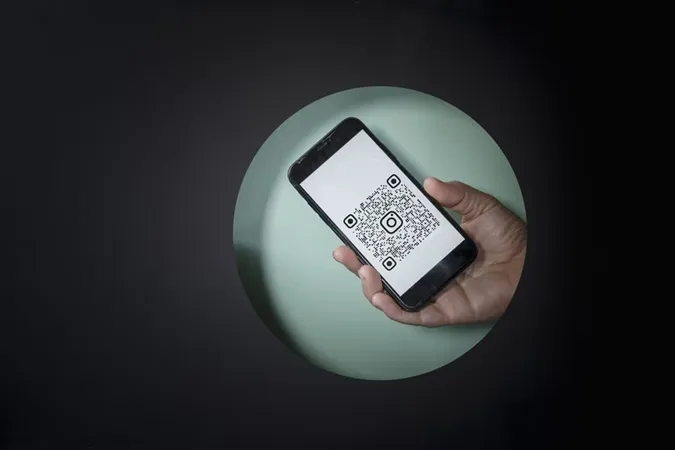„Hat Samsung einen QR-Code-Scanner?“ Ist das die Frage, die Sie hierher geführt hat? Samsung Galaxy-Handys haben einen eingebauten QR-Code-Scanner, auf den Sie auf verschiedene Weise zugreifen können. Für die Unwissenden: QR-Codes, auch bekannt als Quick Response Codes, enthalten versteckte Informationen wie Website-Links, Telefonnummern, Orte usw., die nur von QR-Scannern gelesen werden können. Sehen wir uns die verschiedenen Möglichkeiten an, einen QR-Code auf Samsung Galaxy-Handys zu scannen.
So scannen Sie QR-Codes auf Samsung
1. mit der Kamera-App
Auf Samsung Galaxy-Handys mit Android 9.0 (Pie) und höher ist der QR-Code-Scanner direkt in die Kamera-App integriert. Sie müssen ihn jedoch zunächst in den Kameraeinstellungen aktivieren.
Öffnen Sie die Kamera-App und tippen Sie auf das Symbol Einstellungen. Aktivieren Sie das Kästchen neben QR-Codes scannen. Dies ist ein einmaliger Schritt.
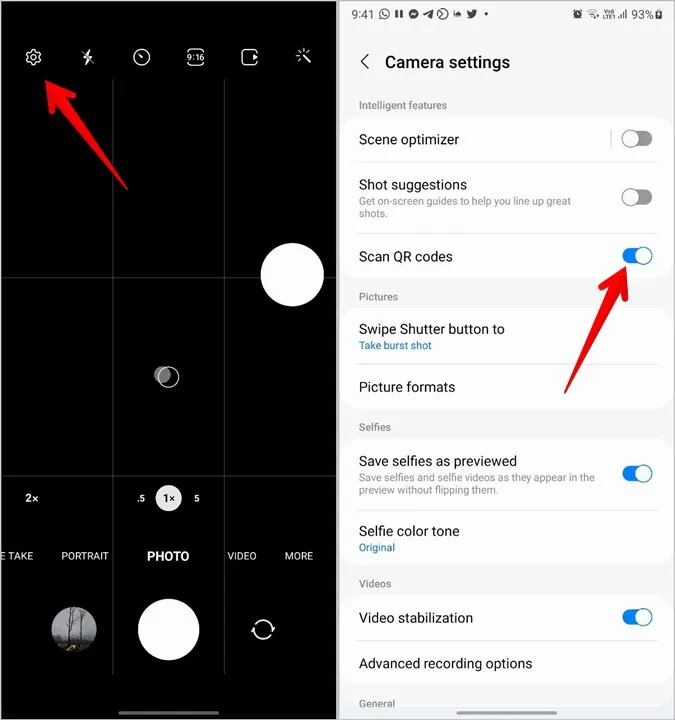
Wenn die Einstellung aktiviert ist, starten Sie die Kamera-App und richten Sie sie auf den QR-Code. Warten Sie ein paar Sekunden lang. Die Kamera-App entschlüsselt den QR-Code und zeigt die entsprechenden Informationen auf dem Bildschirm an.
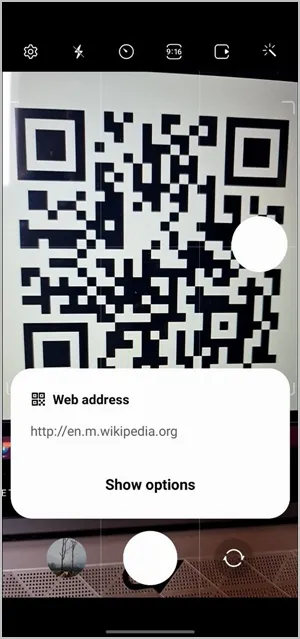
2. über Quick Tile
Samsung hat auch einen QR-Code-Scanner in Quick Tiles bereitgestellt. Hier erfahren Sie, wie Sie ihn verwenden können:
1. wischen Sie von der Statusleiste nach unten, um das Benachrichtigungsfeld zu öffnen. Wischen Sie von der oberen Kante erneut nach unten, um Quick Tiles anzuzeigen.
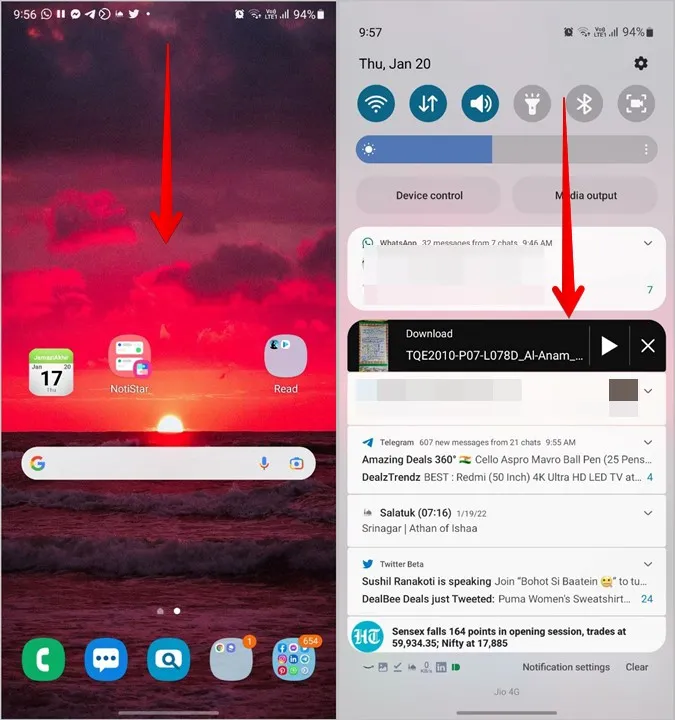
2. blättern Sie durch die Kacheln und suchen Sie nach der Kachel QR-Code scannen. Tippen Sie darauf.
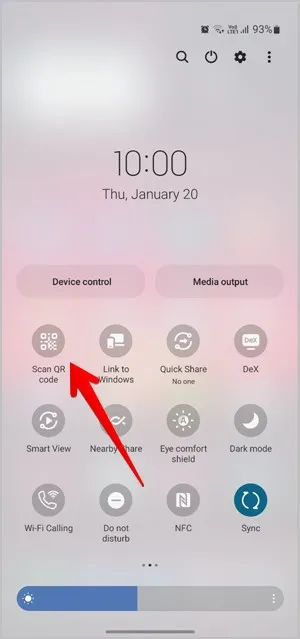
(3) Der QR-Scanner wird geöffnet. Richten Sie ihn auf den QR-Code, um ihn zu lesen.
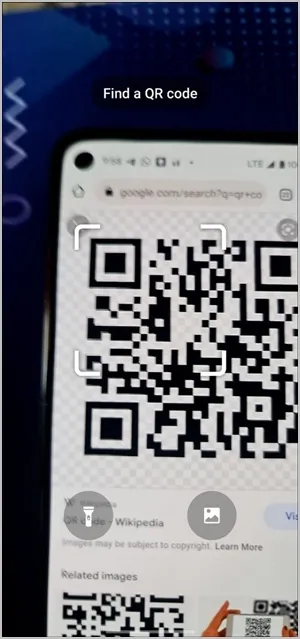
Falls Sie die Kachel zum Scannen des QR-Codes nicht in den Schnellkacheln finden, wischen Sie nach rechts zum letzten Bildschirm der Schnellkacheln, bis Sie die Schaltfläche + (Hinzufügen) sehen. Tippen Sie darauf.
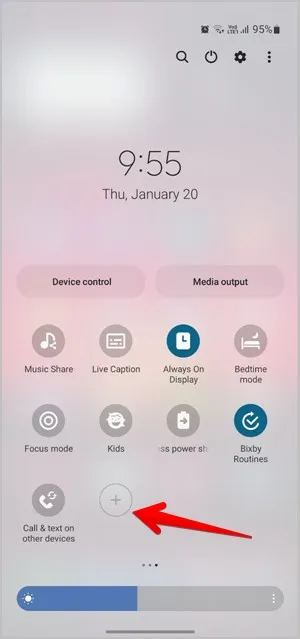
Drücken und halten Sie die Kachel QR-Code scannen im oberen Bereich und ziehen Sie sie in den unteren Bereich. Drücken Sie auf Fertig. Öffnen Sie nun die Schnellkacheln und Sie finden die Kachel QR-Code scannen.
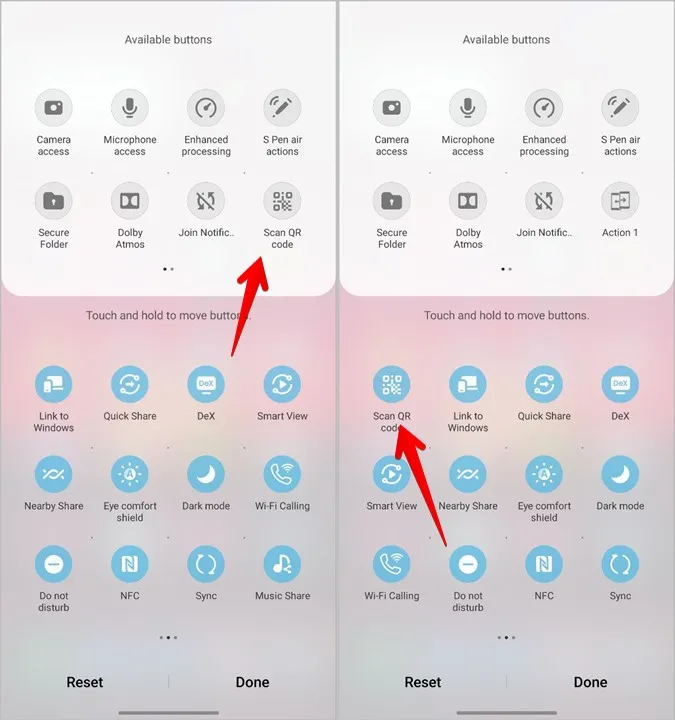
3 QR-Code aus Bild in Galerie scannen
Mit der Schnellkachel QR-Code scannen können Sie einen QR-Code von einem beliebigen Bild in Ihrer Galerie scannen. Tippen Sie zunächst auf die Schnellkachel QR-Code scannen, wie oben gezeigt. Tippen Sie auf dem Scanner-Bildschirm auf das Symbol Galerie. Wählen Sie das zu scannende Bild aus.
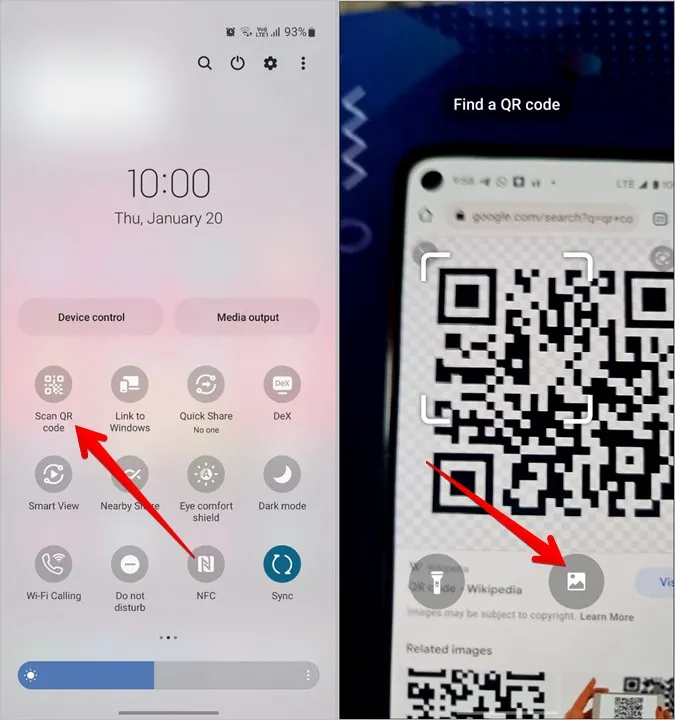
4) Bixby Vision verwenden
Bixby Vision, eine nützliche Funktion des Bixby Assistant, bietet ebenfalls einen QR-Scanner zum Scannen von QR-Codes auf Samsung. Starten Sie Bixby Vision auf Ihrem Telefon und öffnen Sie den QR-Scanner im unteren Bereich. Richten Sie die Kamera auf den QR-Code. Falls der QR-Scanner im unteren Bereich nicht verfügbar ist, tippen Sie auf das Drei-Punkte-Symbol in der Bixby Vision und aktivieren Sie den QR-Code-Scanner.
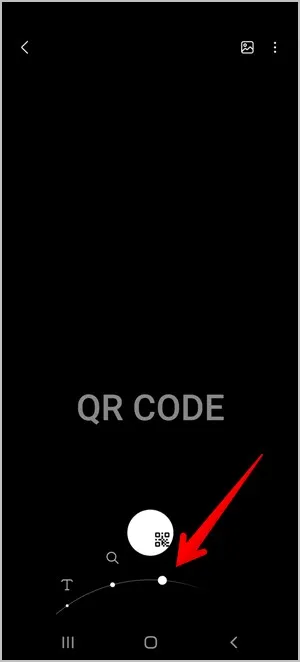
Hinweis: Die Funktion Bixby Vision QR-Code-Scanner wurde in One UI 4 abgeschafft.
Auf ähnliche Weise können Sie mit Bixby Vision QR-Codes in Ihrer Galerie scannen. Starten Sie die Samsung Galerie-App und öffnen Sie das zu scannende Foto. Tippen Sie oben auf das Symbol Bixby Vision (Auge).

5. mit Samsung Internet
Samsungs eigener Browser, Samsung Internet, bietet ebenfalls einen QR-Scanner. Um ihn zu verwenden, müssen Sie ihn zunächst wie unten gezeigt aktivieren.
1. starten Sie Samsung Internet auf Ihrem Telefon.
2. tippen Sie auf das Symbol mit den drei Balken am unteren Rand und gehen Sie zu Einstellungen.
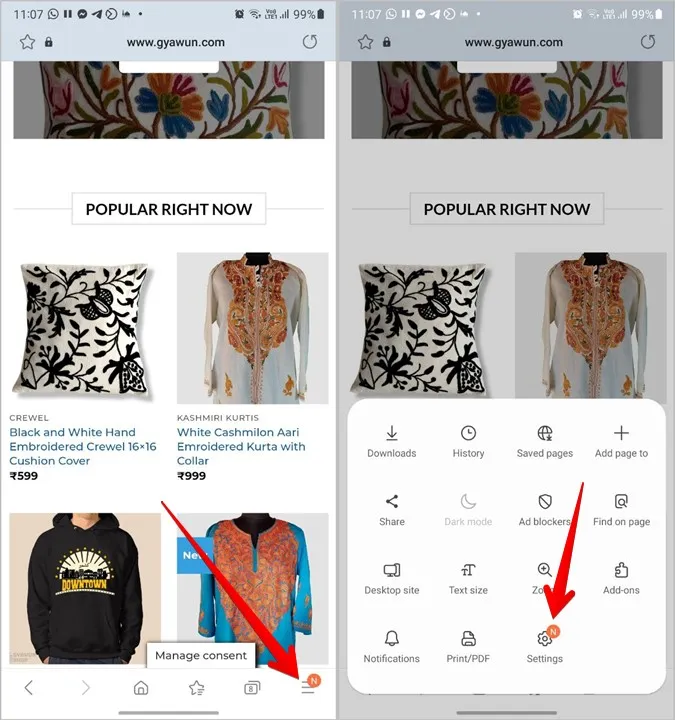
3. auf einigen Geräten müssen Sie zu Nützliche Funktionen gehen und den QR-Code-Scanner aktivieren. Wenn Sie ihn nicht finden, gehen Sie zu Layout und Menü, gefolgt von Menü Anpassen.
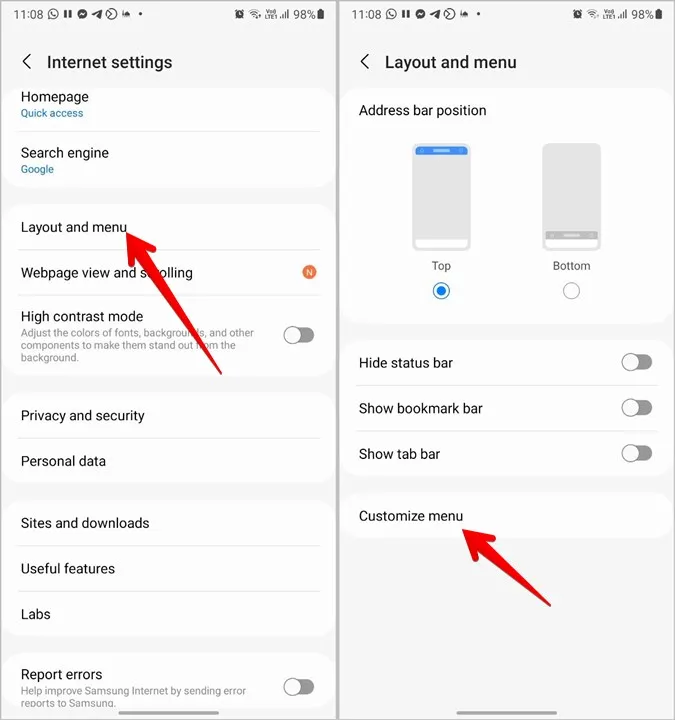
4. berühren und halten Sie die Schaltfläche QR-Code-Scanner und ziehen Sie sie auf das untere Feld.
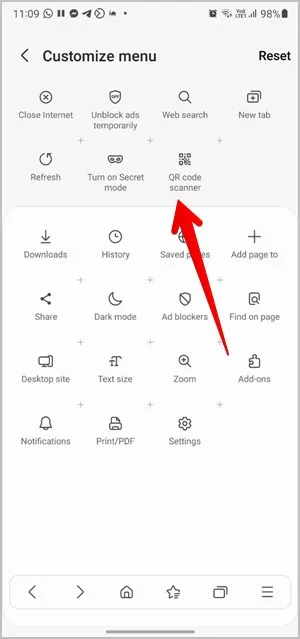
Um diesen Scanner zu verwenden, tippen Sie auf das Drei-Balken-Symbol in Samsung Internet und drücken Sie auf die Schaltfläche QR-Code-Scanner. Sie können ein neues Bild oder ein vorhandenes Bild aus Ihrer Galerie scannen, indem Sie auf das Symbol Galerie tippen.
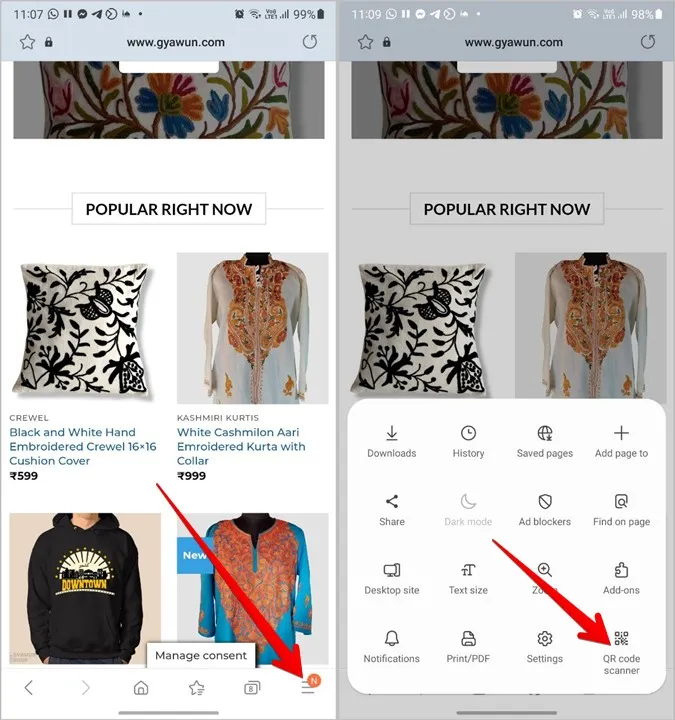
Tipp: Wenn Sie mit dem Gedanken spielen, zu Samsung Internet zu wechseln, lesen Sie den Vergleich mit Google Chrome.
6. die Verwendung von Google Lens
Zusätzlich zu Bixby Vision verfügen die Samsung Galaxy-Handys auch über Google Lens. Sie können damit auch einen QR-Code auf einem Samsung Telefon scannen.
Starten Sie zunächst den Google Assistant auf Ihrem Samsung Galaxy-Telefon, indem Sie Ok Google sagen oder von der unteren rechten oder linken Ecke des Geräts in die Mitte wischen. Nachdem Google Assistant aktiviert ist, sagen Sie „Google Lens öffnen“. Tippen Sie auf die Schaltfläche Mit der Kamera suchen, um ein Bild vor Ihnen zu scannen oder wählen Sie ein Bild von Ihrem Telefon aus.
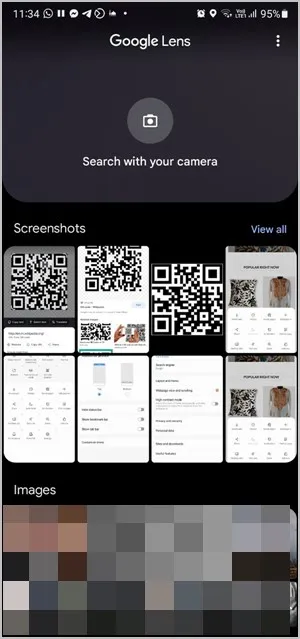
7. mit Google Fotos
Wenn Sie die Google Fotos-App auf Ihrem Samsung Galaxy-Handy installiert haben, können Sie damit QR-Codes von Bildern in Ihrer Galerie scannen.
Öffnen Sie einfach das Foto, das den QR-Code enthält, in der Google Fotos-App und drücken Sie die Google Lens-Taste. Dadurch wird der QR-Code gelesen. Sehen Sie sich auch die besten Tipps zum Bearbeiten von Bildern in Google Fotos an.
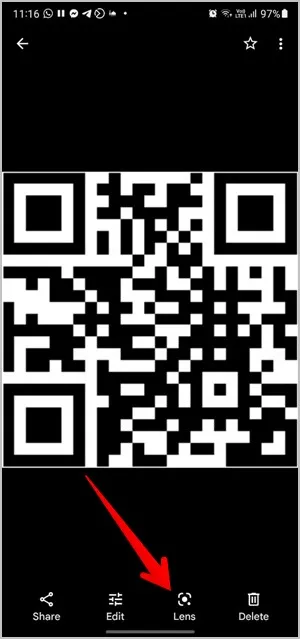
8. mit der Google-Suche
Wenn Sie einen QR-Code mit der Google-Suche finden, müssen Sie keinen Screenshot machen, um ihn zu scannen. Drücken Sie das Google Lens-Symbol auf dem Bild des QR-Codes und der QR-Code wird gescannt. Bitte beachten Sie, dass Sie diese Methode auf jedem Android-Telefon verwenden können.
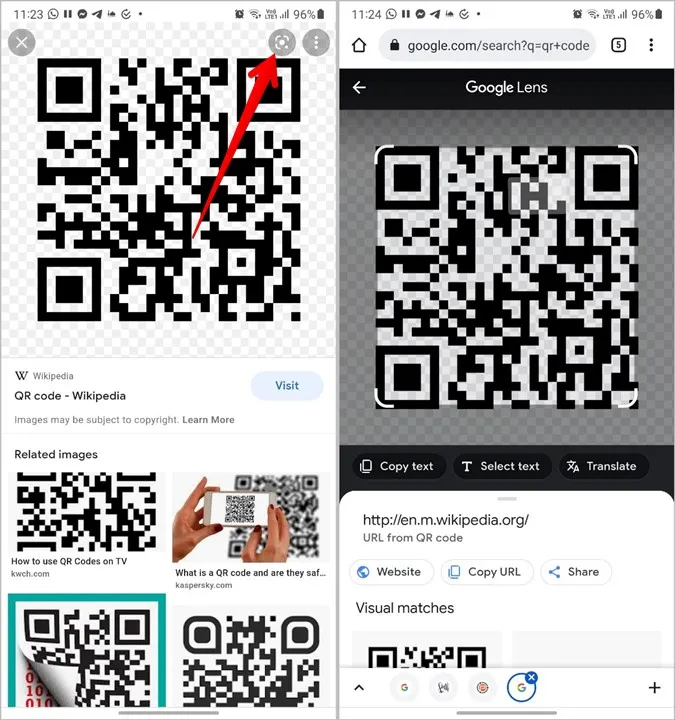
9. mit Apps von Drittanbietern
Wenn Sie mit den oben genannten Methoden keine QR-Codes auf Samsung Galaxy-Telefonen scannen können, können Sie für den gleichen Zweck jederzeit Apps von Drittanbietern aus dem Play Store installieren. Mit diesen Apps können Sie ein neues Bild oder einen vorhandenen Screenshot in Ihrer Galerie scannen.
Einige der QR-Code-Scanner-Apps sind:
- QR Code Scanner & Barcode
- QR & Barcode-Scanner
- QR-Code-Leser und -Scanner
Häufig gestellte Fragen (FAQs)
1. wie scanne ich QR-Codes von sozialen Medien und Chat-Apps?
Wenn Sie einen QR-Code scannen möchten, um jemanden als Freund hinzuzufügen, können Sie die oben genannten Methoden verwenden. Einige Apps wie Twitter, Discord, LinkedIn usw. verfügen ebenfalls über einen integrierten QR-Code-Scanner.
Wenn Sie jedoch versuchen, durch Scannen eines QR-Codes eine Verbindung zum PC herzustellen oder sich auf einem anderen Gerät bei Ihrem Konto anzumelden, müssen Sie ausschließlich den QR-Scanner der App verwenden. In WhatsApp finden Sie ihn zum Beispiel unter Verknüpfte Geräte. Ähnlich verhält es sich bei Telegram: Gehen Sie zu Telegram Einstellungen > Geräte.
2. wie man QR-Codes erstellt
Sie können QR-Codes für alles Mögliche erstellen, z. B. QR-Codes für Websites, Facebook-Seiten, YouTube-Videos, für die Freigabe von Wi-Fi-Passwörtern und vieles mehr. Dies kann mit Hilfe von QR-Code-Generator-Websites oder mit nativen Methoden in verschiedenen Apps geschehen.
Seien Sie vorsichtig
QR-Codes sind zwar sehr nützlich für unser tägliches Leben, aber es gibt auch viele Betrugsfälle, bei denen QR-Codes verwendet werden. Überprüfen Sie nach dem Scannen eines QR-Codes, ob die angezeigten Informationen echt sind, bevor Sie fortfahren. Klicken Sie zum Beispiel nicht auf verdächtige Links und scannen Sie keine QR-Codes, wenn Sie Geld von jemandem erhalten.