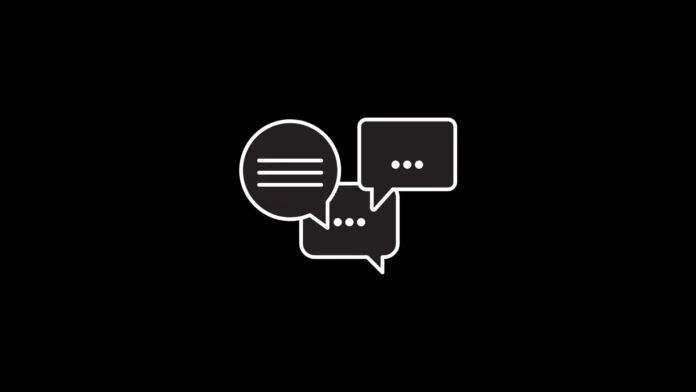Samsung unterstützt Chat Heads schon seit langem auf seinen Galaxy-Handys. Und zwar dank der Funktion Smart Pop-up View. Mit One UI 3 haben die Samsung Galaxy-Handys auch die Bubble-Funktion von Android 11 erhalten. Damit stehen Ihnen auf Samsung-Handys zwei Arten von Benachrichtigungsblasen zur Verfügung, von denen aber immer nur eine verwendet werden kann. Manchmal kann sogar eine von ihnen lästig werden. Aber machen Sie sich keine Sorgen. Wenn die Samsung Benachrichtigungsblasen Sie stören, finden Sie heraus, wie Sie sie loswerden können. In dieser Anleitung erfahren Sie, wie Sie schwebende und aufpoppende Sprechblasen auf Samsung-Telefonen für einzelne und alle Kontakte deaktivieren können.
Deaktivieren Sie schwebende Sprechblasen-Benachrichtigungen auf Samsung
Benachrichtigungsblasen auf Samsung vorübergehend loswerden
Mit der ersten Methode können Sie die Benachrichtigungsblase vorübergehend entfernen oder sie abschalten, ohne sie zu öffnen. Berühren und halten Sie dazu die Sprechblase. Ziehen Sie sie zum unteren Rand des Bildschirms, wo Sie ein Kreuz (X) oder ein Mülleimer-Symbol sehen. Heben Sie Ihren Finger an, wenn die Blase das X-Symbol erreicht. Das sollte die Benachrichtigungsblase vorübergehend von Ihrem Bildschirm ausblenden. Sobald Sie jedoch eine neue Nachricht aus der gleichen App erhalten, erscheint die Sprechblase wieder.
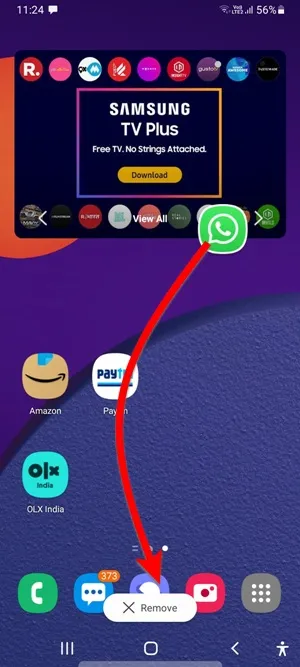
Um das erneute Erscheinen der Sprechblasen zu verhindern, müssen Sie die Sprechblasen-Benachrichtigungen auf Samsung dauerhaft deaktivieren (siehe unten).
So deaktivieren Sie Sprechblasen und Smart Pop-View auf Samsung
Es gibt zwei Arten von Sprechblasen auf Samsung-Telefonen – die Benachrichtigungsblase von Android 11 und die Smart Pop-Up-Ansicht von Samsung. Beide können über die gleiche Einstellung deaktiviert werden. Hier sind die Schritte dafür:
1. öffnen Sie die Einstellungen auf Ihrem Samsung Galaxy-Handy und gehen Sie zu Benachrichtigungen.
2. tippen Sie auf Erweiterte Einstellungen, gefolgt von Schwebende Benachrichtigungen. Sie können diesen Bildschirm auch erreichen, indem Sie in den Einstellungen nach Schwebende Benachrichtigungen suchen.
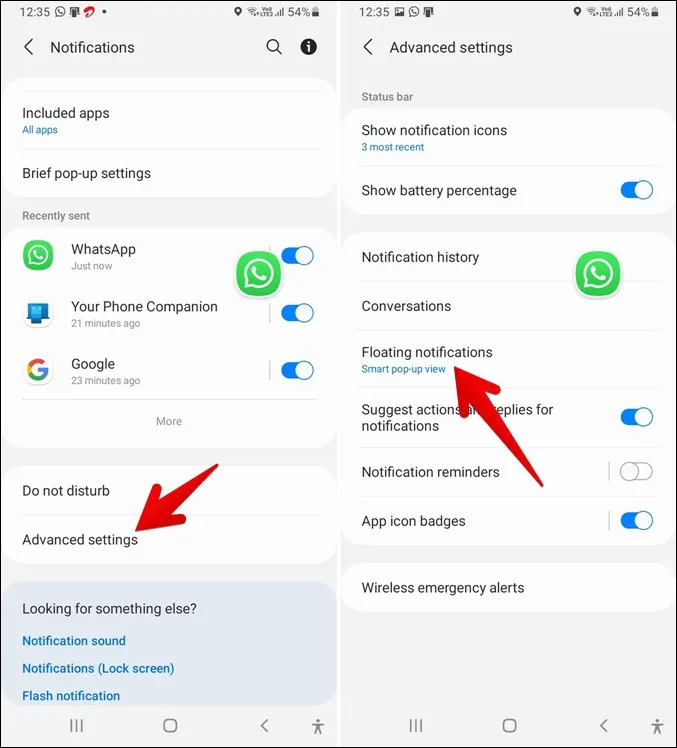
3. auf dem nächsten Bildschirm finden Sie drei Optionen – Aus, Sprechblasen und Intelligente Popup-Ansicht. Wenn Sie keine Art von schwebenden Sprechblasen-Benachrichtigungen verwenden möchten, wählen Sie Aus. Wenn Sie jedoch Sprechblasen oder die intelligente Popup-Ansicht für einige ausgewählte Apps verwenden möchten, folgen Sie den Anweisungen in den nächsten Abschnitten.
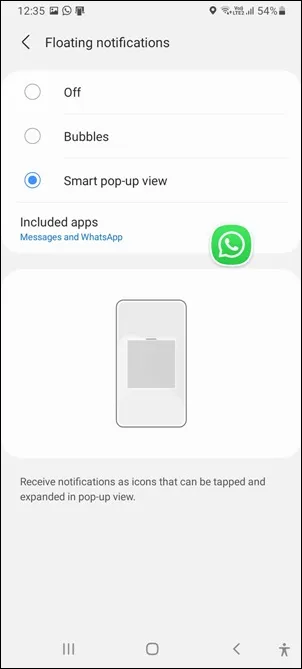
Hinweis: Wenn sich bereits ein Symbol für die Sprechblasen- oder intelligente Popup-Ansicht auf Ihrem Bildschirm befindet, wenn Sie auf Aus tippen, entfernen Sie es manuell. Ziehen Sie das Symbol also nach unten. Auf diese Weise wird das Symbol ausgeblendet und die schwebenden Benachrichtigungen werden deaktiviert.
So schalten Sie die intelligente Popup-Ansicht für einige Apps aus
Mit der obigen Methode können Sie die schwebenden Benachrichtigungsblasen auf Ihrem Samsung Telefon vollständig deaktivieren. Wenn Sie möchten, können Sie jedoch zulassen, dass einige Apps in der Smart Pop-up-Ansicht angezeigt werden.
Gehen Sie dazu zu Einstellungen > Benachrichtigungen > Erweiterte Einstellungen > Schwebende Benachrichtigungen und tippen Sie auf Smart Pop-up-Ansicht. Dadurch wird die Option Enthaltene Apps aktiviert. Tippen Sie darauf. Aktivieren Sie dann das Kästchen neben den Apps, die die Funktion Intelligente Popup-Ansicht verwenden sollen. Deaktivieren Sie das Kontrollkästchen für die restlichen Apps, falls es aktiviert ist.
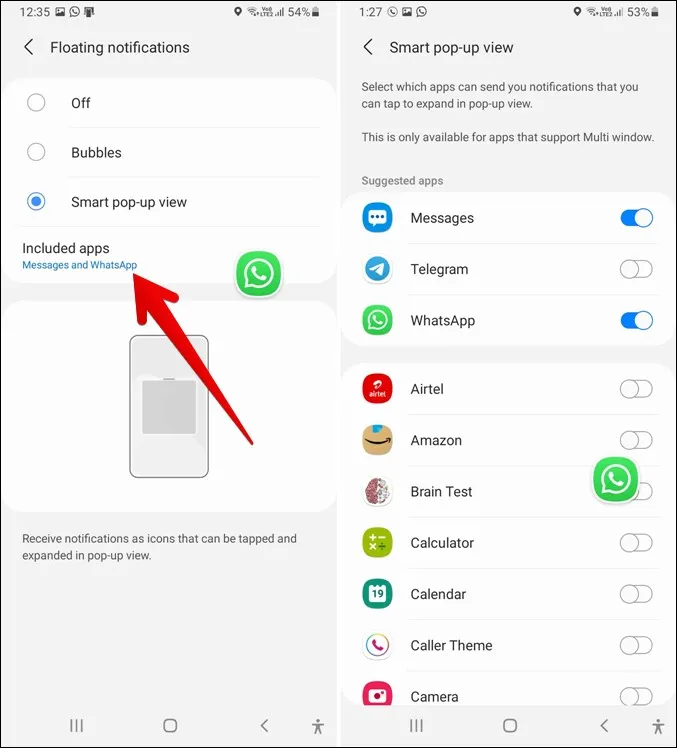
Ausschalten der Sprechblasen für ausgewählte Apps
Ähnlich wie bei der intelligenten Popup-Ansicht können Sie bei einigen Apps die Anzeige von schwebenden Bubble-Benachrichtigungen deaktivieren. Der Unterschied zwischen der Smart-Popup-Ansicht und Bubbles besteht darin, dass bei ersterer die gesamte App geöffnet wird, wenn Sie auf das schwebende Symbol tippen. Im Gegensatz dazu zeigen Bubbles nur Unterhaltungen an, die mit anderen stattfinden.
Um Bubbles für einige Apps aktiviert zu lassen, gehen Sie wie folgt vor:
1. aktivieren Sie zunächst die schwebenden Bubble-Benachrichtigungen in den Einstellungen. Gehen Sie dazu zu Einstellungen > Benachrichtigungen > Erweiterte Einstellungen > Schwebende Benachrichtigungen. Tippen Sie auf Sprechblasen.
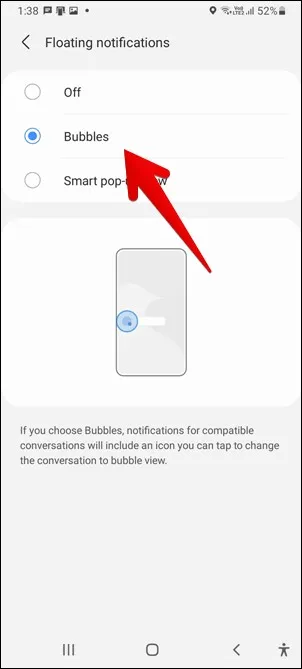
2. öffnen Sie Einstellungen und gehen Sie zu Apps.
3. tippen Sie auf die App, für die Sie Bubbles aktivieren oder deaktivieren möchten. Sagen wir Samsung Nachrichten-App. Tippen Sie dann auf Benachrichtigungen.
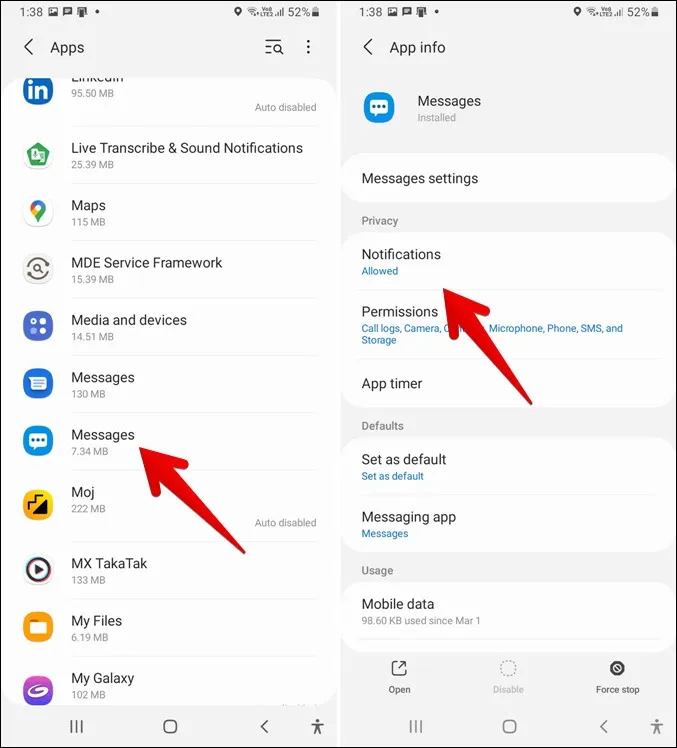
4. tippen Sie auf Als Sprechblasen anzeigen. Wenn Sie diese Option nicht sehen, vergewissern Sie sich, dass Sie Schritt 1 korrekt ausgeführt haben. Sie erhalten drei Optionen – Alle, Nur ausgewählte und Keine. Tippen Sie auf Alle, wenn Sie möchten, dass alle Benachrichtigungen der ausgewählten App als Sprechblasen angezeigt werden. Wählen Sie Nur ausgewählte, wenn Sie möchten, dass Benachrichtigungen von ausgewählten Kontakten in derselben App als Sprechblase angezeigt werden. 5.
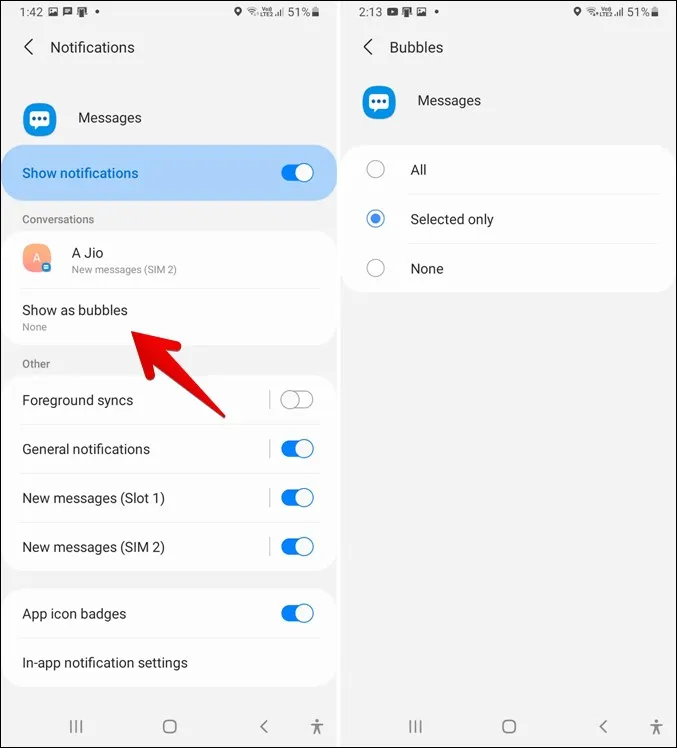
5. nachdem Sie Nur ausgewählte ausgewählt haben, gehen Sie zurück und tippen Sie auf die Unterhaltung, für die Sie die Sprechblase aktivieren oder deaktivieren möchten. Aktivieren oder deaktivieren Sie das Kästchen neben Sprechblase für diese Unterhaltung.
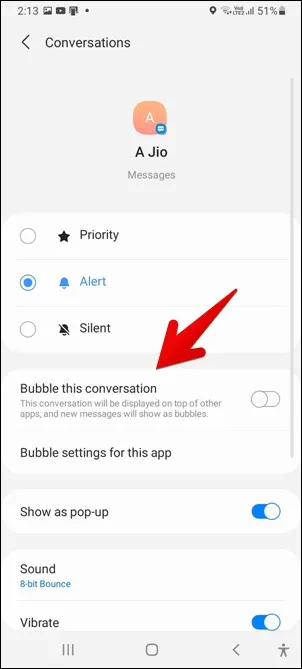
So deaktivieren Sie die Pop-up-Benachrichtigungsblase in Samsung
Die oben genannten Methoden helfen Ihnen, die schwebenden Benachrichtigungsblasen zu deaktivieren. Wenn Sie die Pop-up-Benachrichtigungen, die am oberen Rand des Bildschirms erscheinen, deaktivieren möchten, müssen Sie verschiedene Schritte ausführen, wie unten gezeigt.
1. öffnen Sie die Einstellungen und gehen Sie zu Apps.
2. tippen Sie auf die App, für die Sie die Popup-Benachrichtigungen deaktivieren möchten. Sagen wir WhatsApp.
3. in den WhatsApp-Einstellungen tippen Sie auf Benachrichtigungen. Sie sehen mehrere Benachrichtigungskategorien. Tippen Sie auf diejenige, die Ihnen für Ihre beabsichtigte Aufgabe vertraut erscheint.
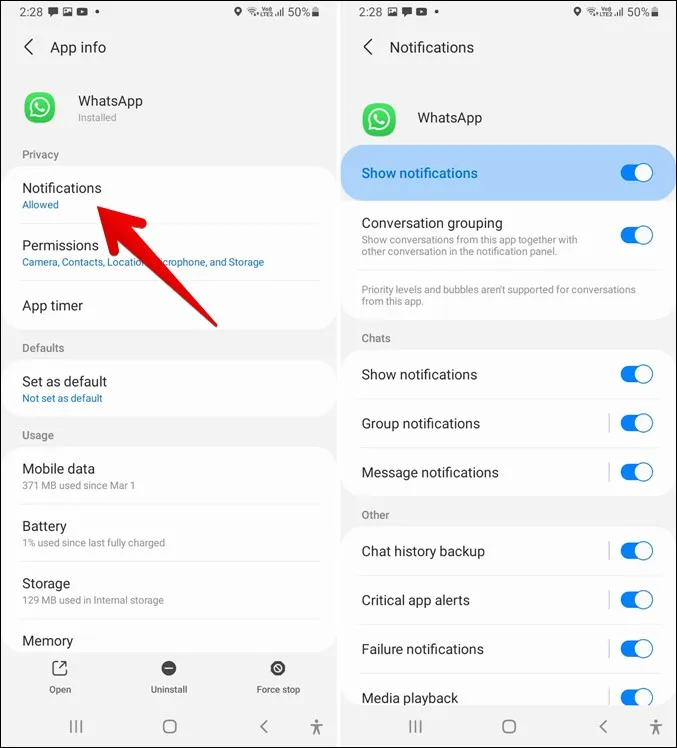
4 Deaktivieren Sie das Kontrollkästchen neben Als Pop-up anzeigen.
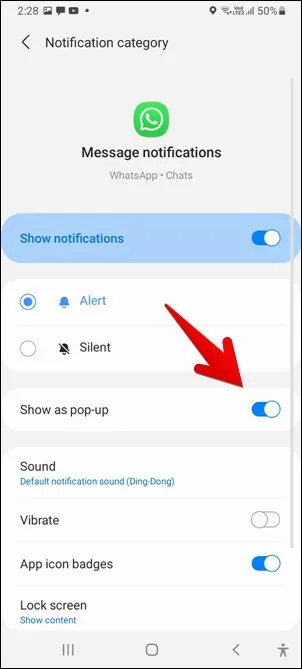
Die obigen Schritte werden Ihnen helfen, Popup-Benachrichtigungen für WhatsApp zu deaktivieren. Wiederholen Sie die Schritte auch für andere Apps.
Zusammenfassung: Verwalten der Samsung Notification Bubbles
Wenn es um Benachrichtigungen auf Samsung-Telefonen geht, stehen Ihnen mehrere Anpassungsmöglichkeiten zur Verfügung. Sie können den Ton einzelner Kontaktnachrichten ändern, eine andere Lautstärke für Benachrichtigungen und Klingeltöne einstellen, Benachrichtigungserinnerungen aktivieren und vieles mehr. Das Aktivieren oder Deaktivieren von Benachrichtigungsblasen ist eine dieser Optionen. Wir hoffen, dass Ihnen die oben genannten Methoden bei der Deaktivierung der Samsung Benachrichtigungsblasen geholfen haben.