Die Kamera des Pixel war schon immer eines seiner größten Verkaufsargumente. Und das liegt vor allem an der Kombination aus der hervorragenden Kamera-Hardware des Pixel und der hochoptimierten Software der Kamera-App. Aber all das nützt Ihnen wenig, wenn die Kamera-App auf Ihrem Pixel nicht mehr funktioniert. Genau das ist bei einigen Pixel-Nutzern der Fall. Überraschenderweise ist das Problem nicht auf ältere Pixel-Geräte beschränkt, denn auch Nutzer des Pixel 6 und des Pixel 6 Pro wurden von ähnlichen Problemen mit der Kamera-App im Stich gelassen.
Wenn Sie sich über solche Kameraprobleme auf Ihrem Pixel-Gerät geärgert haben, haben wir eine Liste mit einigen Problemlösungen zusammengestellt, die Ihnen helfen könnten. Schauen wir sie uns also an.
1. reinigen Sie die Kamera
Wenn die Bildqualität in der Kamera-App verschwommen oder unscharf erscheint, können Sie damit beginnen, die Kameralinse zu reinigen. Wenn Sie eine Hülle oder einen Bildschirmschutz verwenden, entfernen Sie diese zunächst. Nehmen Sie dann ein weiches Tuch und reinigen Sie die Kameralinse.
2. starten Sie Ihr Telefon neu
Starten Sie als nächstes Ihr Telefon neu. Dies kann eine Vielzahl von Problemen beheben und könnte das sein, was Ihr Telefon braucht.
Halten Sie die Power-Taste gedrückt, um Ihr Pixel-Gerät auszuschalten. Warten Sie ein oder zwei Minuten, bevor Sie es wieder einschalten. Auf diese Weise werden kleinere Software-Probleme mit Ihrem Pixel-Gerät behoben, was das Problem mit der nicht funktionierenden Kamera beheben könnte.
3. den Cache der Kamera-App löschen
Genau wie jede andere App sammelt auch die Kamera-App auf Ihrem Pixel-Gerät Cache-Daten. Wenn diese Cache-Daten beschädigt oder unzugänglich geworden sind, funktioniert sie möglicherweise nicht mehr wie erwartet. Hier erfahren Sie, wie Sie das Problem beheben können.
1. drücken Sie lange auf das Symbol der Kamera-App und tippen Sie auf das Info-Symbol.
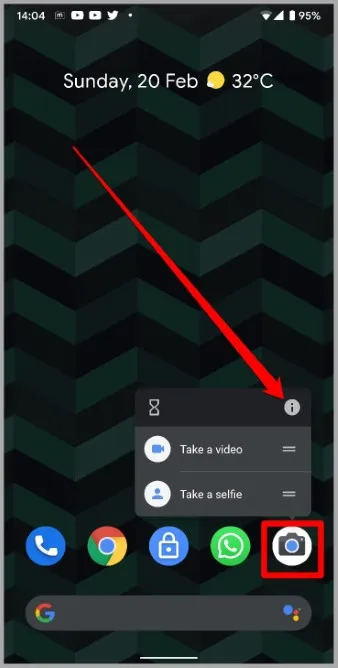
2. gehen Sie zu Speicher und Cache und tippen Sie auf die Option Cache löschen.
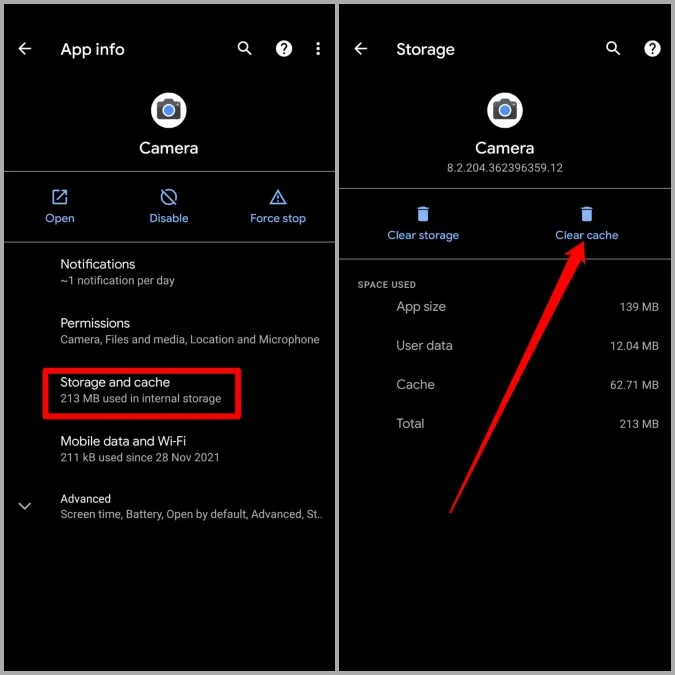
Starten Sie die Kamera-App neu und prüfen Sie, ob sie jetzt einwandfrei funktioniert.
4. alle Apps aktualisieren
Die Aktualisierung Ihrer Apps ist eine Lösung, die Google empfiehlt, um solche Anomalien mit Ihrem Pixel-Gerät zu vermeiden. Diese App-Updates enthalten nicht nur neue Funktionen, sondern auch Fehlerbehebungen und Verbesserungen, die für Apps wichtig sind.
Drücken Sie lange auf das Play Store-Symbol und wählen Sie Meine Apps aus dem Menü, das sich öffnet. Tippen Sie dann auf Alle aktualisieren, um alle anstehenden Updates herunterzuladen und zu installieren.
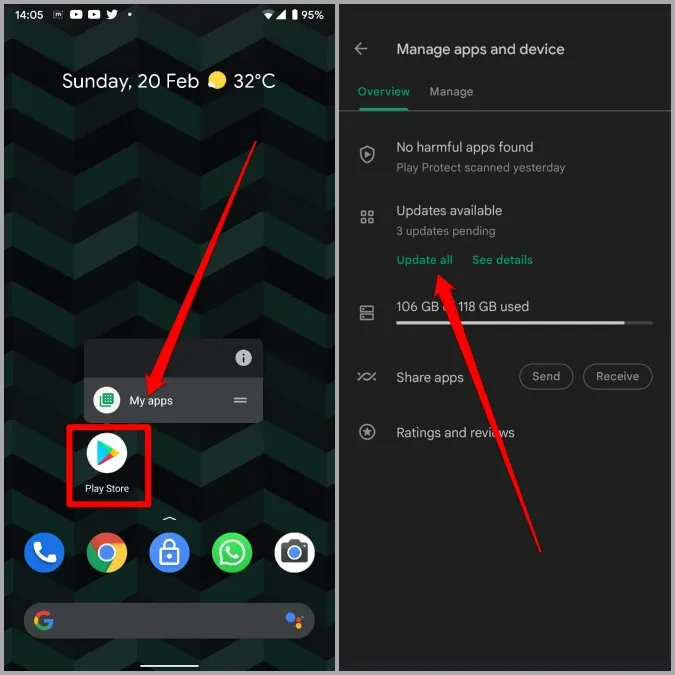
5. die Software des Telefons aktualisieren
Pixel-Handys gehören zu den ersten Geräten, die wichtige Android-Updates erhalten. Abgesehen von neuen Funktionen können diese frühen Builds manchmal kleinere Fehler enthalten, die für das Problem mit der nicht funktionierenden Kamera-App verantwortlich sein könnten.
Glücklicherweise sollte es nicht lange dauern, bis Google solche Fehler in den folgenden Updates behebt. Es ist also ratsam, nicht nur die Apps zu aktualisieren, sondern auch die Software Ihres Telefons.
Um nach Software-Updates für Android zu suchen, öffnen Sie die Einstellungen und navigieren Sie zu System > System-Update. Laden Sie alle ausstehenden Updates herunter und installieren Sie sie, um zu sehen, ob die Kamera-App dadurch behoben wird.
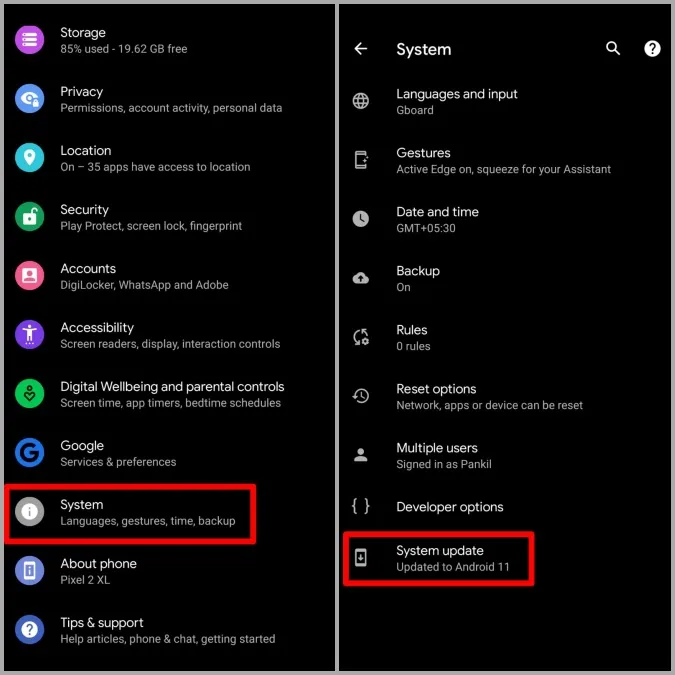
6. die Kamera-App deaktivieren und wieder aktivieren
Wenn Sie immer noch Probleme mit der Kamera-App auf Ihrem Pixel-Telefon haben, können Sie versuchen, sie zu deaktivieren und wieder zu aktivieren. Diese Methode hat mehreren Benutzern geholfen, das Problem mit der Kamera-App zu beheben. Probieren Sie es auch aus. Hier ist die Vorgehensweise.
1. drücken Sie lange auf das Symbol der Kamera-App und tippen Sie auf das Info-Symbol.
2. tippen Sie auf Deaktivieren. Wählen Sie App deaktivieren, wenn Sie dazu aufgefordert werden.
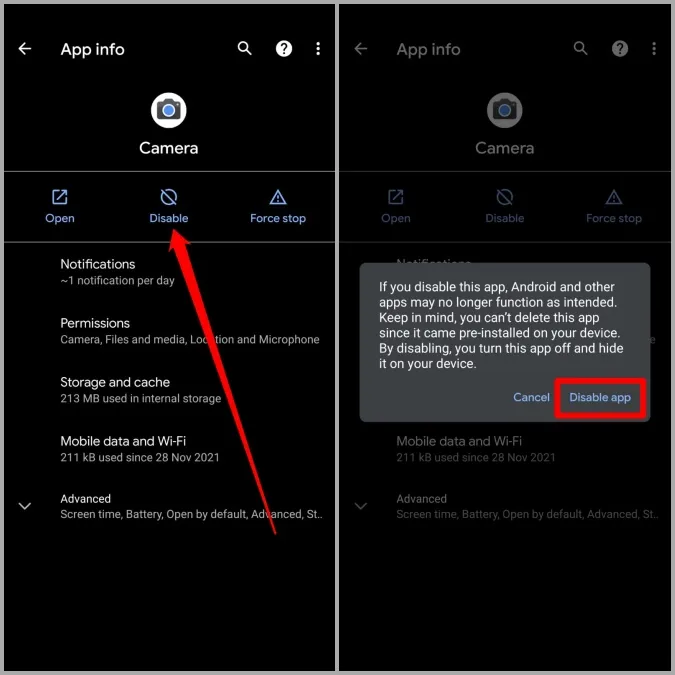
3. warten Sie einige Zeit und tippen Sie dann auf Aktivieren der App.
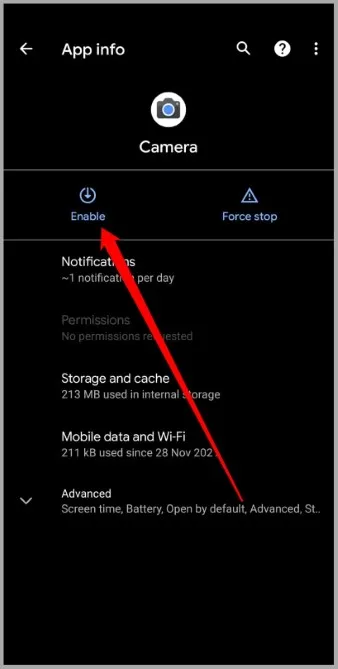
Starten Sie nun Ihr Pixel-Gerät neu und prüfen Sie, ob die Kamera einwandfrei funktioniert.
7. versuchen Sie den abgesicherten Modus
Auch Apps und Dienste von Drittanbietern können von Zeit zu Zeit die Funktion Ihres Telefons stören und zu solchen Problemen führen. Um dies auszuschließen, können Sie versuchen, Ihr Telefon in den Abgesicherten Modus zu versetzen. Auf diese Weise wird Ihr Telefon ohne Anwendungen und Dienste von Drittanbietern gestartet.
Um in den abgesicherten Modus zu gelangen, halten Sie die Einschalttaste gedrückt. Drücken Sie dann lange auf die Taste Neustart und wählen Sie OK, wenn Sie aufgefordert werden, in den abgesicherten Modus zu wechseln.
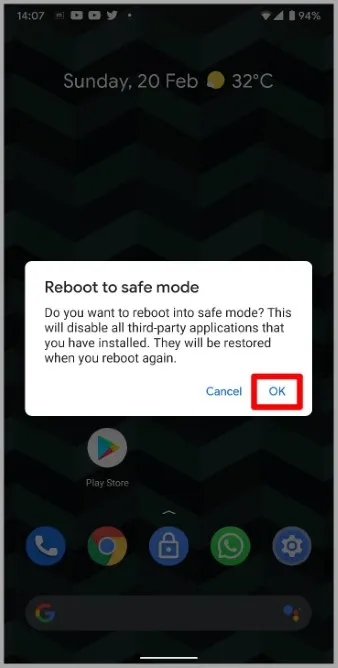
Wenn die Kamera-App im abgesicherten Modus einwandfrei funktioniert, können Sie versuchen, einige der kürzlich installierten Apps von Ihrem Pixel-Gerät zu entfernen und die Kamera-App erneut zu verwenden.
8. versuchen Sie alternative Apps
Wenn nichts zu funktionieren scheint, bleibt Ihnen nichts anderes übrig, als auf eine Drittanbieter-App auszuweichen. Im Play Store gibt es eine Vielzahl von Kamera-Apps von Drittanbietern, die Sie verwenden können, um Ihre Kameraanforderungen zu erfüllen.
Lächeln Sie, Sie sind vor der Kamera
Obwohl solche Kameraprobleme Ihr Pixel-Erlebnis ruinieren können, ist es nichts, was Sie nicht mit den oben genannten Lösungen selbst beheben können. In den meisten Fällen reicht es aus, den Kamera-Cache zu leeren oder die Software zu aktualisieren. Wenn nicht, können Sie jederzeit zu einer besseren Kamera-App eines Drittanbieters wechseln.