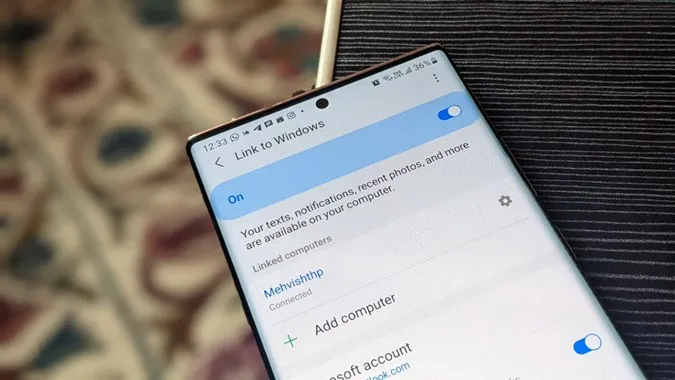Der Link to Windows-Dienst auf Samsung Galaxy-Telefonen ist ein erstaunlicher Dienst, mit dem Sie Benachrichtigungen anzeigen, auf Nachrichten antworten, Anrufe entgegennehmen, Telefone spiegeln und vieles mehr tun können. Er basiert auf der App Your Phone von Microsoft und ist sehr hilfreich. Allerdings verliert er oft die Verbindung oder funktioniert nicht. Manche Benutzer bleiben schon auf dem ersten Bildschirm hängen, wo sie die Meldung „Verbindungsversuch“ sehen. Wenn Sie Probleme mit dem Link to Windows-Dienst auf Samsung Galaxy-Telefonen haben, wird Ihnen dieser Beitrag helfen.
Lassen Sie uns beginnen.
Link zu Windows funktioniert nicht
1. starten Sie die Geräte neu
Der erste Schritt, den Sie durchführen sollten, ist ein Neustart Ihres Samsung Galaxy-Handys und des zugehörigen Windows-PCs. Manchmal kann diese einfache Lösung das Problem „Link zu Windows funktioniert nicht“ beheben.
2. aktivieren Sie Link to Windows
Der Link to Windows-Dienst muss auf Ihrem Samsung Galaxy-Handy aktiviert sein, damit er auf Ihrem Windows-PC funktioniert. Gehen Sie zu Einstellungen > Erweiterte Funktionen . Vergewissern Sie sich, dass der Schalter neben Link zu Windows aktiviert ist.
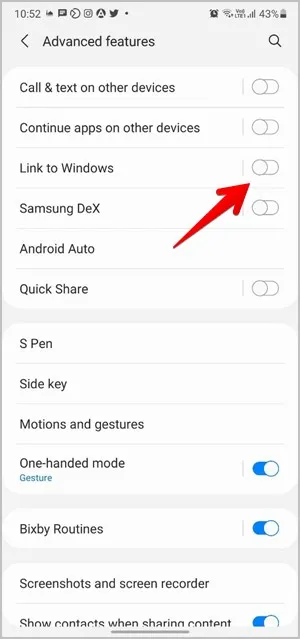
3. überprüfen Sie Wi-Fi
Ihr Samsung Galaxy-Handy und Ihr Windows PC sollten mit demselben Wi-Fi-Netzwerk verbunden sein, damit die App optimal funktioniert. Überprüfen Sie die verbundenen Wi-Fi-Netzwerke auf beiden Geräten. Vergewissern Sie sich auch, dass sie sich im gleichen Wi-Fi-Band befinden (2,5 GHz oder 5 GHz).
Tipp: Link to Windows kann auch mit mobilen Daten funktionieren, sofern dies aktiviert ist. Öffnen Sie die Einstellungen von Link to Windows auf dem Samsung Galaxy Telefon und aktivieren Sie das Kästchen neben Mobile Daten verwenden.
4. überprüfen Sie das Microsoft-Konto
Ähnlich wie bei Wi-Fi sollten Ihr Telefon und Ihr PC das gleiche Microsoft-Konto verwenden. Wenn die Konten unterschiedlich sind oder es mehrere Konten gibt, wird Link to Windows nicht richtig funktionieren.
Beginnen Sie mit der Überprüfung der Microsoft-Konten. Gehen Sie auf dem Samsung Galaxy-Handy zu Einstellungen > Erweiterte Funktionen > Mit Windows verbinden. Überprüfen Sie die E-Mail unter dem Microsoft-Konto.
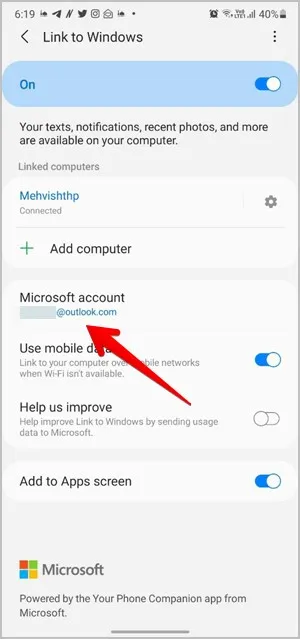
Ähnlich verhält es sich auf Ihrem Windows PC: Gehen Sie zu Einstellungen > Konten > E-Mail & Konten. Überprüfen Sie das Microsoft-Konto. Es sollte dasselbe sein, das auch auf dem Samsung Galaxy-Handy angezeigt wird.
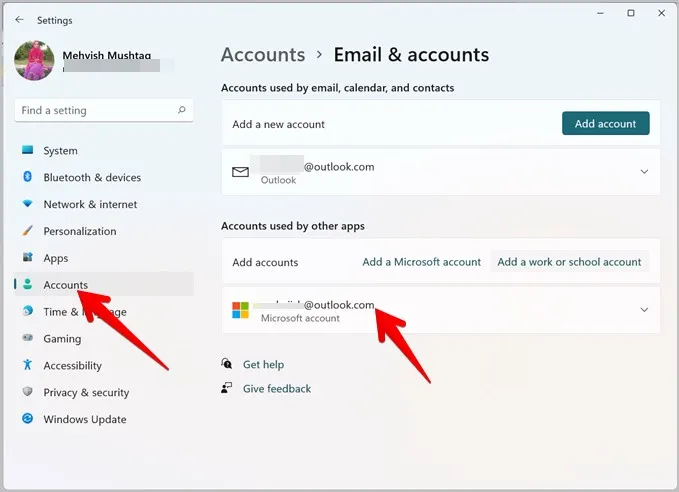
Abgesehen davon haben viele Samsung Galaxy-Nutzer darauf hingewiesen, dass ein nicht funktionierendes, altes Skype oder ein Konto ohne E-Mail, das unter E-Mail & Konten auf dem PC hinzugefügt wurde, ebenfalls für den Ausfall des Dienstes Link to Windows verantwortlich ist. Durch das Entfernen solcher Konten wurde alles behoben. Finden Sie heraus, wie Sie Microsoft-Konten aus Windows 10 entfernen können.
5. app aktualisieren
Als nächstes aktualisieren Sie die Microsoft Your Phone App auf beiden Geräten. Um sie auf dem PC zu aktualisieren, öffnen Sie den Microsoft Store und gehen Sie zum Abschnitt Bibliothek. Klicken Sie auf Updates abrufen. Wenn die App Your Phone angezeigt wird, klicken Sie auf die Schaltfläche Update daneben.
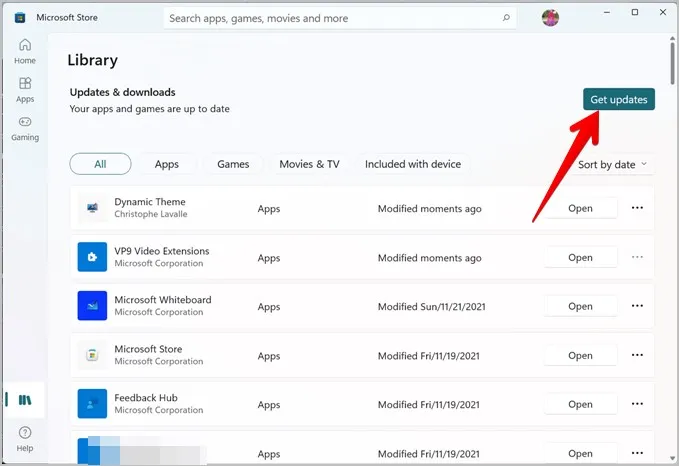
Öffnen Sie den Play Store auf dem Samsung Galaxy Telefon und suchen Sie nach der App Your Phone. Tippen Sie auf die Schaltfläche Aktualisieren, wenn sie für die App angezeigt wird.
6. deaktivieren Sie den Batteriesparmodus
Batteriesparmodi beeinträchtigen oft die Verbindungsdienste. Damit Link to Windows ordnungsgemäß funktioniert, sollten Sie daher sicherstellen, dass der Batteriesparmodus auf Ihrem PC oder Samsung Galaxy-Telefon nicht aktiviert ist.
Um dies auf Ihrem Windows PC zu überprüfen, gehen Sie zu Einstellungen > System > Energie & Akku. Schalten Sie den Batteriesparer aus. Vergewissern Sie sich außerdem, dass Ihr Laptop einen höheren Akkustand hat, als unter ‚Batterieschoner automatisch einschalten bei‘ angegeben, sonst schaltet er sich automatisch ein.
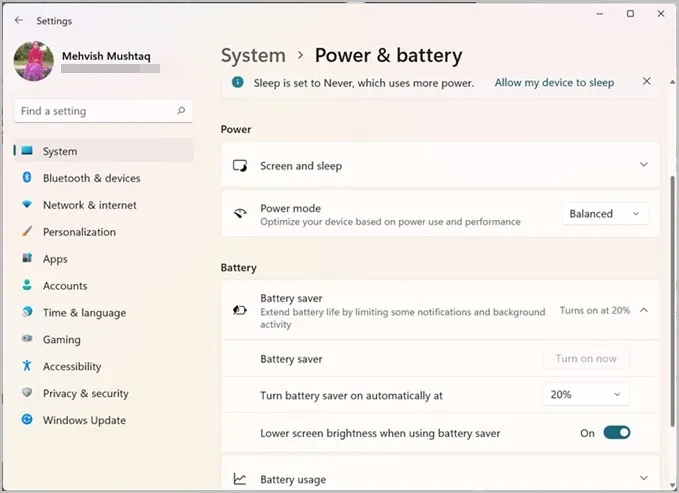
Gehen Sie auf dem Samsung Galaxy-Handy zu Einstellungen > Akku & Gerätepflege > Akku. Schalten Sie den Energiesparmodus aus.
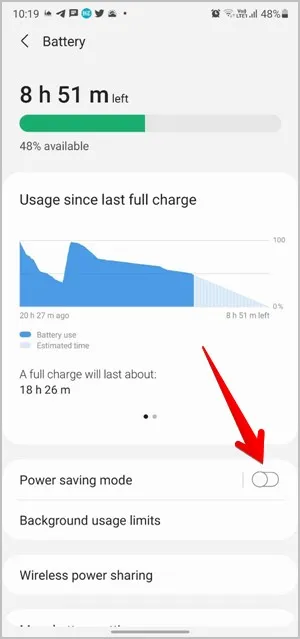
Gehen Sie außerdem zu Einstellungen > Apps > Verknüpfung mit Windows-Dienst > Akku > Akkuverbrauch optimieren. Tippen Sie auf die Dropdown-Option Nicht optimierte Apps und wählen Sie Alle. Suchen Sie nach Verknüpfung mit Windows und deaktivieren Sie das Kästchen.
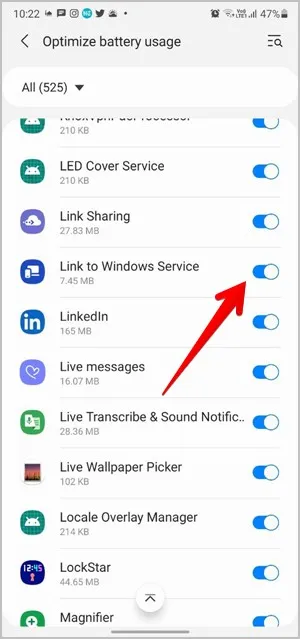
7. deaktivieren Sie die drahtlose Isolierung.
Wenn Link to Windows in einem Wi-Fi-Netzwerk nicht funktioniert, in anderen jedoch einwandfrei, sollten Sie überprüfen, ob die Wireless Isolation in den Router-Einstellungen deaktiviert ist. Diese Einstellung verhindert, dass Geräte, die mit demselben Netzwerk verbunden sind, miteinander kommunizieren können.
Öffnen Sie die Verwaltungskonsole Ihres Routers und gehen Sie zu Wireless > Erweiterte Wireless-Einstellungen. Deaktivieren Sie AP Isolation oder Wi-Fi Isolation. Bitte beachten Sie, dass die tatsächliche Position dieser Einstellung je nach Marke und Modell Ihres Routers unterschiedlich sein kann.
8. deaktivieren Sie den DeX-Modus
Samsung empfiehlt, jeweils nur einen der Dienste aus dem DeX-Modus oder Link zu Windows zu verwenden, um Handy und PC zu verbinden. Schalten Sie daher den DeX-Modus aus, wenn Sie Link to Windows verwenden. Gehen Sie zu Einstellungen > Erweiterte Funktionen. Deaktivieren Sie das Kippsymbol neben Samsung DeX.
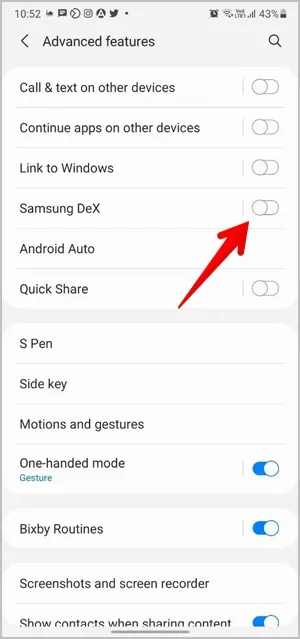
9. verbinden Sie Handy und Computer erneut.
Wenn das Problem weiterhin besteht, sollten Sie versuchen, den PC und das Samsung Galaxy-Handy erneut zu verbinden. Dazu müssen Sie zunächst die Verknüpfung aufheben.
Gehen Sie auf Ihrem Galaxy-Handy zu Einstellungen > Erweiterte Einstellungen > Mit Windows verknüpfen. Tippen Sie auf das Symbol Einstellungen neben Ihrem Computer unter den verknüpften Computern. Tippen Sie auf dem nächsten Bildschirm auf Dieses Gerät entfernen.
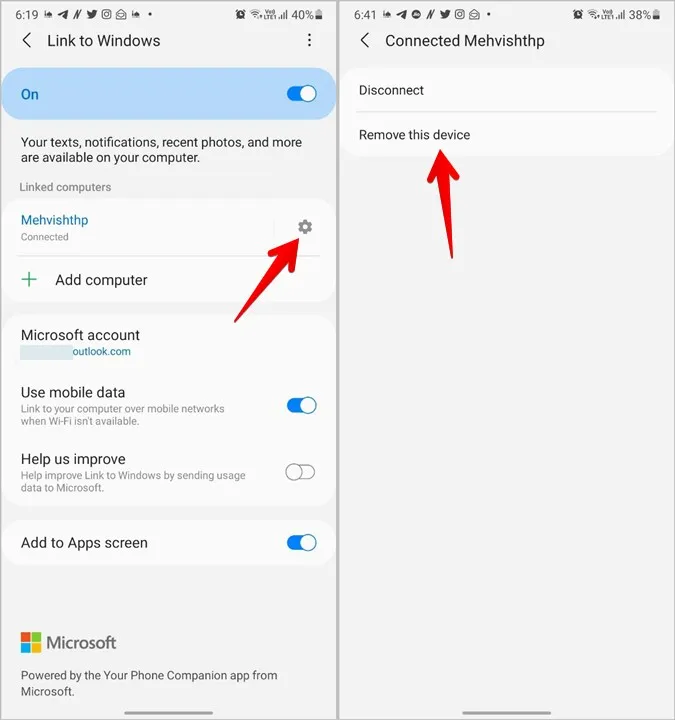
Gehen Sie ähnlich vor, um die Verknüpfung mit dem PC aufzuheben:
1. öffnen Sie die App Ihr Telefon auf Ihrem PC und klicken Sie unten auf Einstellungen.
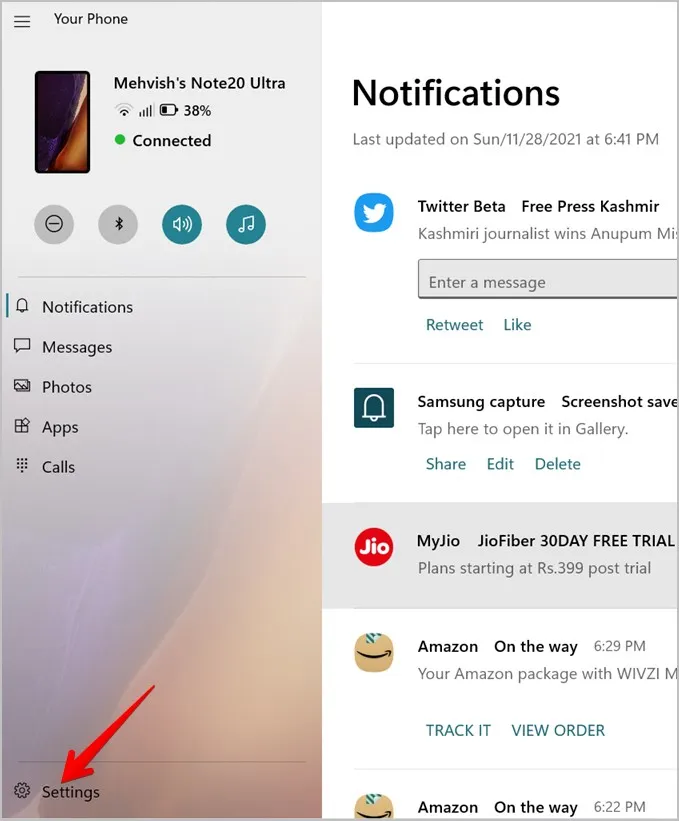
2. gehen Sie zu Meine Geräte und klicken Sie auf das Symbol mit den drei Punkten auf Ihrem Samsung Galaxy Telefon. Wählen Sie Entfernen.
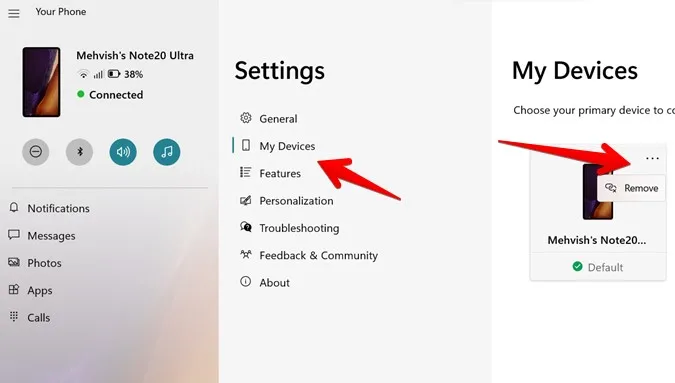
3. öffnen Sie https://account.microsoft.com/devices/android-ios in einem Browser und melden Sie sich mit Ihrem Microsoft-Konto an. Wenn das Samsung Galaxy-Telefon dort immer noch aufgelistet ist, klicken Sie auf Verknüpfung aufheben neben seinem Namen.
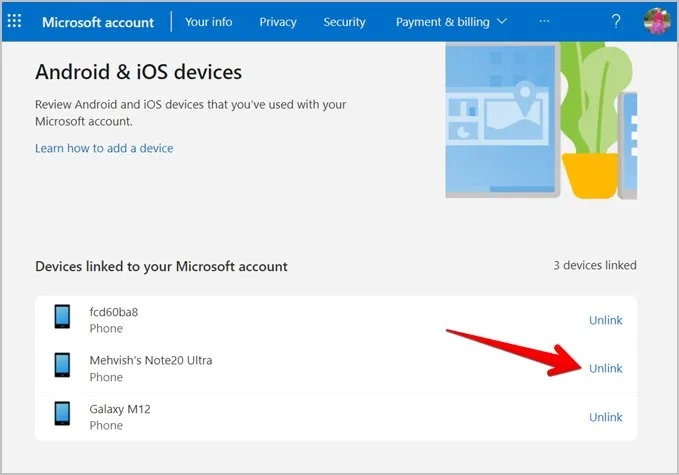
Um sie erneut zu verknüpfen, öffnen Sie auf dem Galaxy-Telefon die Verknüpfung mit Windows, indem Sie zu Einstellungen > Erweiterte Einstellungen > Verknüpfung mit Windows gehen. Tippen Sie auf Computer hinzufügen oder Starten, je nachdem, was auf dem Bildschirm angezeigt wird, und folgen Sie den Anweisungen auf dem Bildschirm.
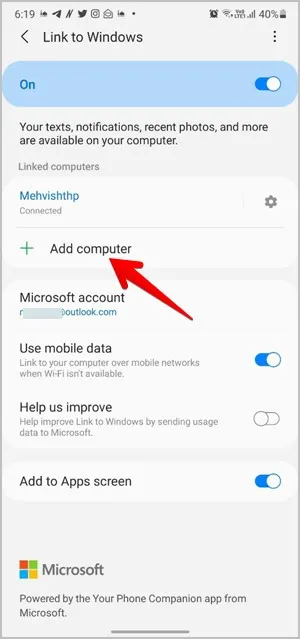
10. reparieren und App zurücksetzen
Wenn nichts hilft, sollten Sie versuchen, die Your Phone App auf dem PC zurückzusetzen. Bevor Sie das tun, sollten Sie jedoch die Funktion Reparieren ausprobieren.
Öffnen Sie dazu die Einstellungen auf Ihrem PC und gehen Sie zu Apps > Apps & Funktionen. Suchen Sie nach der App Ihr Telefon. Tippen Sie unter der App Ihr Telefon auf Erweiterte Funktionen oder tippen Sie auf das Symbol mit den drei Punkten, gefolgt von Erweitert.
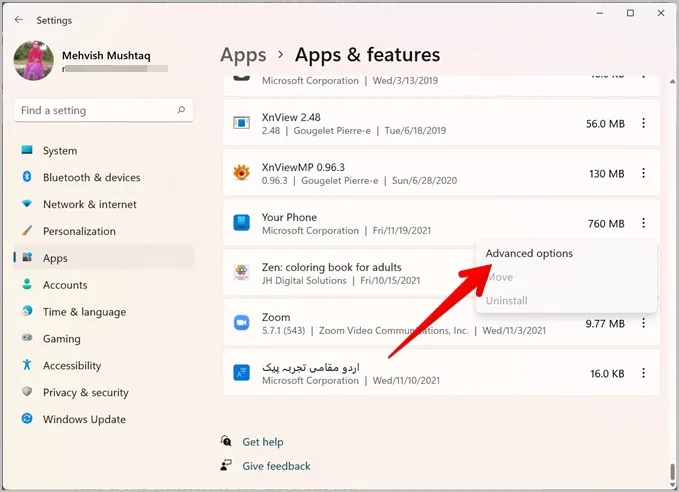
Klicken Sie auf dem nächsten Bildschirm auf die Schaltfläche Reparieren und sehen Sie nach, ob der Dienst Link zu Windows ordnungsgemäß funktioniert oder nicht. Wenn das Problem weiterhin besteht, klicken Sie auf die Schaltfläche Zurücksetzen.
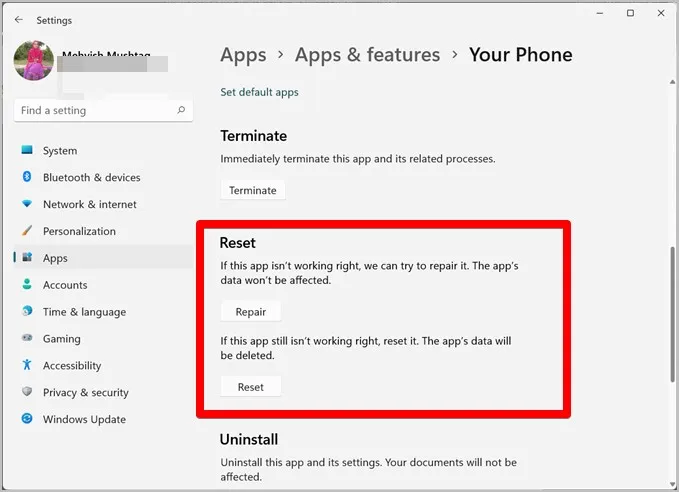
Link to Windows erleben
Wir hoffen, dass die oben genannten Lösungen das Problem beheben, dass Link to Windows auf Samsung Galaxy-Handys nicht funktioniert. Sobald es richtig funktioniert, lesen Sie die 15 Tipps, um Link to Windows wie ein Profi zu nutzen. Außerdem finden Sie hier die besten Apps zum plattformübergreifenden Synchronisieren von Daten.