Im Laufe der Jahre haben Smartphones viele Einzweckgeräte wie Taschenlampen ersetzt. Die Taschenlampe Ihres Telefons kann äußerst nützlich sein, wenn Sie einen dunklen Raum ausleuchten oder Fotos bei schwachem Licht aufnehmen möchten. Was aber, wenn die Taschenlampe Ihres Samsung Handys plötzlich nicht mehr funktioniert? Wenn Sie mit einem ähnlichen Problem auf Ihrem Samsung Galaxy-Handy konfrontiert sind, helfen Ihnen die folgenden Tipps zur Fehlerbehebung weiter.
1. schließen Sie die letzten Apps
Wenn eine der Apps, die im Hintergrund laufen, die Kamera Ihres Telefons verwendet, kann es sein, dass der Schalter für das Blitzlicht ausgegraut ist. In solchen Fällen zeigt One UI die Meldung „Taschenlampe kann nicht eingeschaltet werden, da das Licht von einer anderen App verwendet wird“ an.
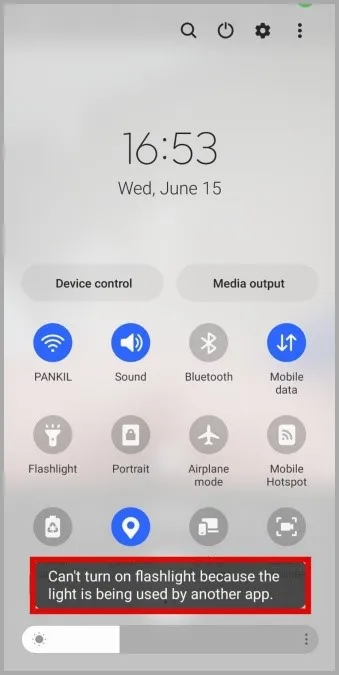
Um dieses Problem zu beheben, müssen Sie alle aktuellen Apps auf Ihrem Telefon schließen. Wischen Sie vom unteren Bildschirmrand aus nach oben oder tippen Sie auf die Schaltfläche „Kontakte“, um den App-Wechsler zu öffnen. Wischen Sie bei Apps nach oben, um sie zu schließen.
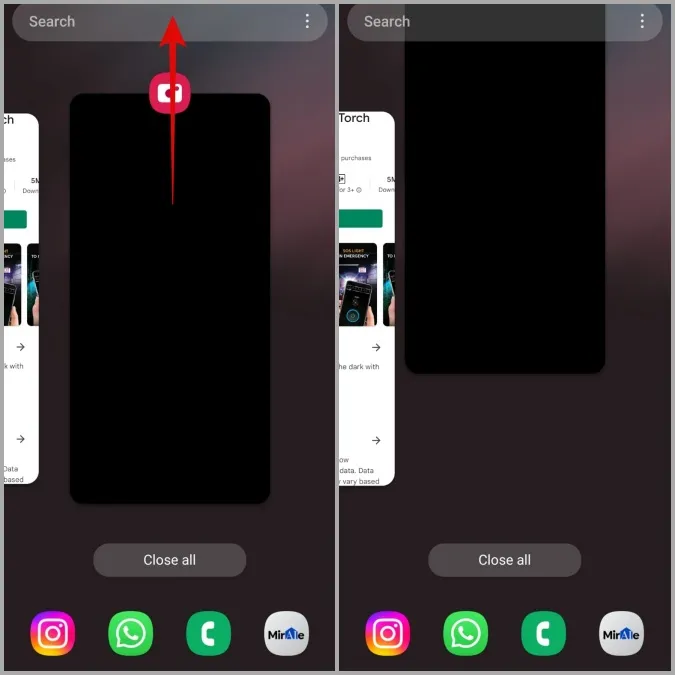
2. laden Sie Ihr Telefon auf
Die Energiesparfunktion von One UI schaltet sich in der Regel automatisch ein, wenn der Akku Ihres Telefons zur Neige geht. Wenn dies der Fall ist, werden bestimmte Funktionen, einschließlich der Taschenlampe, von One UI deaktiviert. Um die Taschenlampe wieder nutzen zu können, müssen Sie Ihr Telefon zunächst aufladen.

3. überprüfen Sie die Einstellungen des Blitzlichts in der Kamera-App
Wenn das Problem, dass das Blitzlicht nicht funktioniert, nur auf die Kamera-App beschränkt ist, können Sie die Einstellungen des Blitzlichts überprüfen, um sicherzustellen, dass es nicht deaktiviert oder auf den automatischen Modus eingestellt ist.
Öffnen Sie die Kamera-App auf Ihrem Samsung Galaxy-Handy und tippen Sie auf das Blitzsymbol in der oberen linken Ecke. Tippen Sie dann auf das Blitzsymbol ganz rechts oben.
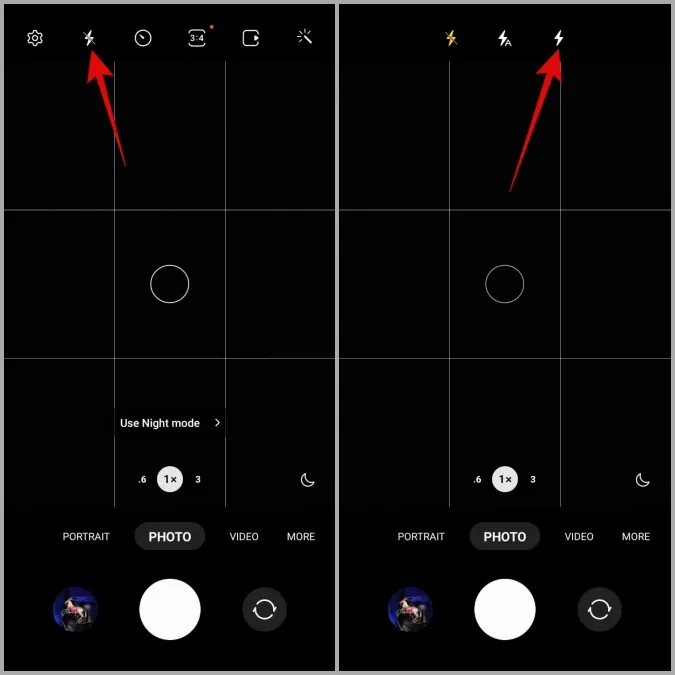
Prüfen Sie, ob das Blitzlicht bei der Aufnahme von Fotos oder Videos funktioniert.
4. den Cache und die Daten der Kamera-App löschen
Die Kamera-App sammelt wie alle Android-Apps temporäre Daten, während sie benutzt wird. Wenn diese Daten jedoch aus irgendeinem Grund beschädigt werden oder nicht mehr zugänglich sind, funktioniert die App nicht mehr richtig. Dies kann dazu führen, dass bestimmte Funktionen, wie z.B. das Blitzlicht, bei der Aufnahme von Fotos oder Videos nicht mehr funktionieren. Um dieses Problem zu beheben, müssen Sie die von der Kamera-App gesammelten Cache-Daten löschen.
1. drücken Sie lange auf das Symbol der Kamera-App und tippen Sie im erscheinenden Menü auf das Info-Symbol.
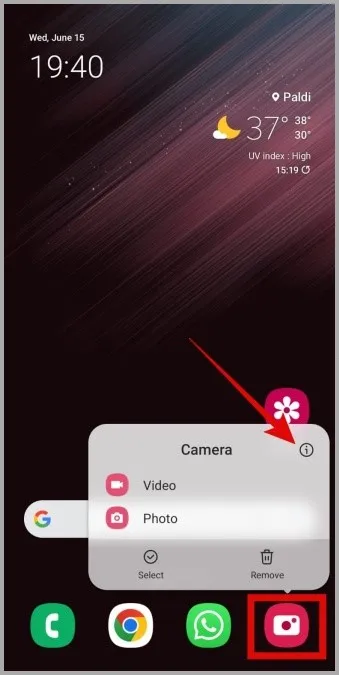
2. scrollen Sie nach unten, um zu Speicher zu gelangen und tippen Sie im folgenden Menü auf die Option Cache löschen.
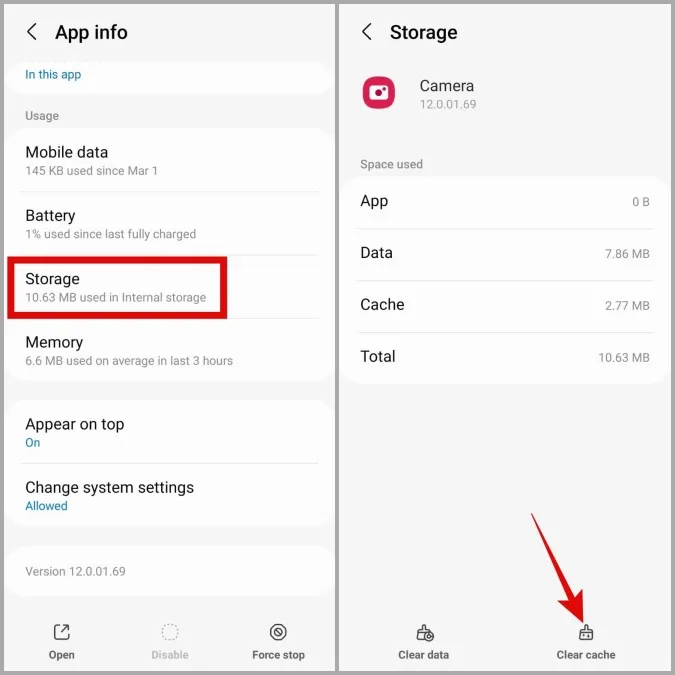
Prüfen Sie, ob das Blitzlicht jetzt funktioniert. Wenn das Problem weiterhin besteht, können Sie die gleichen Schritte wie oben ausführen und die App-Daten löschen. Dadurch wird die Kamera zurückgesetzt und das Blitzlicht sollte wieder funktionieren.
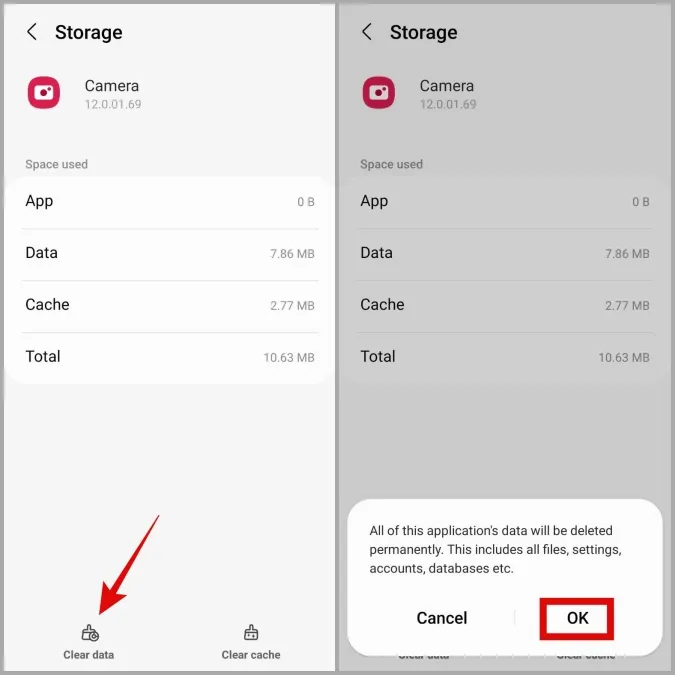
5. versuchen Sie den abgesicherten Modus
Der Abgesicherte Modus ist ein praktisches Hilfsprogramm für Android, mit dem Sie verschiedene Probleme mit Ihrem Telefon diagnostizieren und beheben können. Wenn die Taschenlampe nicht funktioniert, weil eine Drittanbieter-App im Hintergrund läuft, können Sie das überprüfen, indem Sie Ihr Telefon im abgesicherten Modus starten.
Führen Sie die folgenden Schritte aus, um Ihr Samsung Telefon im abgesicherten Modus zu starten.
1. halten Sie die Einschalttaste gedrückt, bis Sie das Symbol für das Ausschalten sehen.
2. drücken Sie lange auf das Ausschaltsymbol und tippen Sie dann auf das grüne Häkchen, um in den abgesicherten Modus zu wechseln.
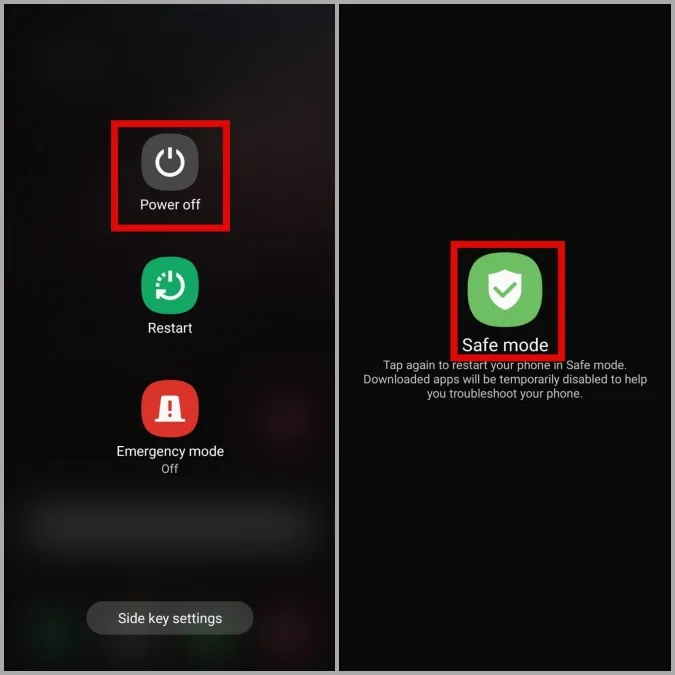
Wenn die Taschenlampe einwandfrei funktioniert, starten Sie Ihr Telefon einfach neu, um den abgesicherten Modus zu verlassen. Entfernen Sie dann einige der kürzlich installierten Apps von Ihrem Telefon und verwenden Sie die Taschenlampe erneut.
6. installieren Sie Software-Updates
Wenn die Taschenlampe auch im abgesicherten Modus nicht funktioniert, könnte das Problem auf einen Systemfehler zurückzuführen sein. Um dies zu überprüfen, können Sie eine Taschenlampen-App eines Drittanbieters aus dem Google Play Store installieren und verwenden.
Wenn das funktioniert, sollten Sie alle anstehenden Software-Updates sofort installieren. Gehen Sie dazu in der Einstellungen-App in den Bereich Software-Update und tippen Sie auf Herunterladen und installieren.
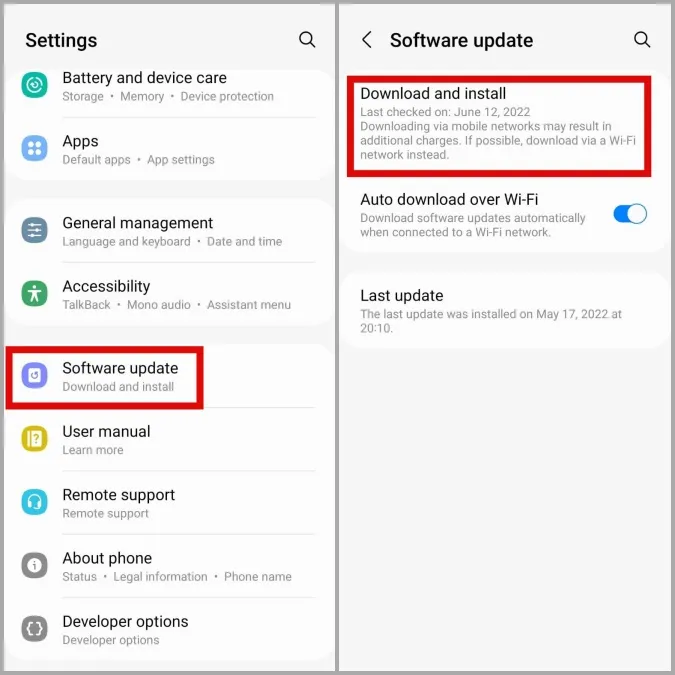
7. alle Einstellungen zurücksetzen
Wenn alles nichts hilft, müssen Sie vielleicht den schweren Schritt wagen und Ihr Samsung Telefon zurücksetzen. Dadurch werden alle Systemeinstellungen auf ihre Standardwerte zurückgesetzt und alle Probleme endgültig behoben. Seien Sie beruhigt, dieser Vorgang hat keine Auswirkungen auf Ihre Apps und Daten.
Um die Systemeinstellungen Ihres Telefons zurückzusetzen, führen Sie die folgenden Schritte aus.
1. öffnen Sie die App Einstellungen auf Ihrem Handy und navigieren Sie zu Allgemeine Verwaltung.
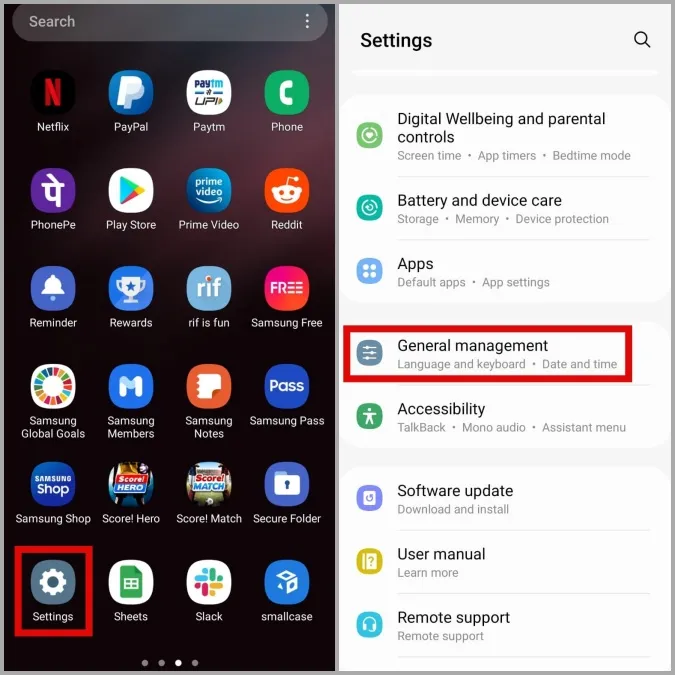
2. scrollen Sie nach unten, um auf Zurücksetzen zu tippen und wählen Sie Alle Einstellungen zurücksetzen aus dem folgenden Menü.
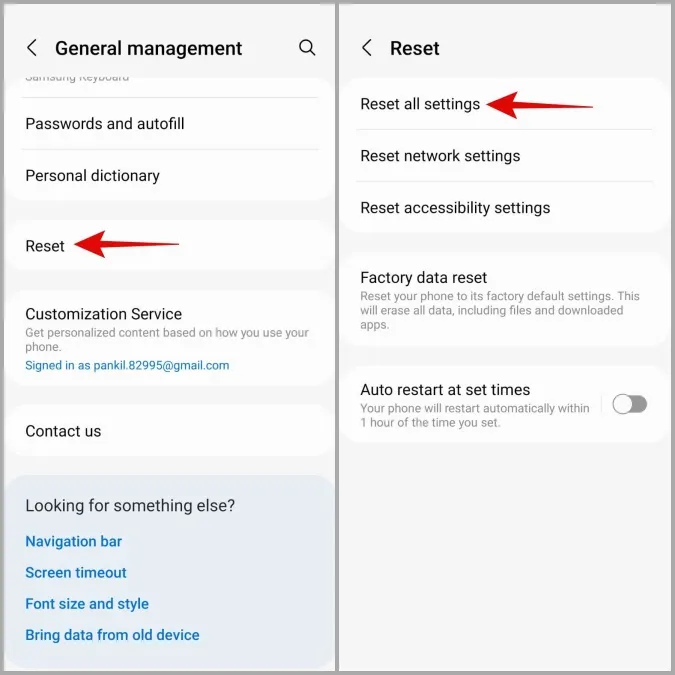
3. tippen Sie auf Einstellungen zurücksetzen und geben Sie Ihre Sperrbildschirm-Pin oder Ihr Passwort ein, um fortzufahren.

Warten Sie, bis Android alle Systemeinstellungen zurückgesetzt hat und prüfen Sie, ob die Taschenlampe funktioniert.
Erhellen Sie Ihre Welt
Wenn das Problem, dass die Taschenlampe nicht funktioniert, softwarebedingt ist, sollte einer der oben genannten Tipps helfen, das Problem auf Ihrem Samsung Telefon zu beheben. Wenn das Problem jedoch mit der Hardware zusammenhängt, bleibt Ihnen nichts anderes übrig, als das nächstgelegene Service-Center für eine Reparatur aufzusuchen.
