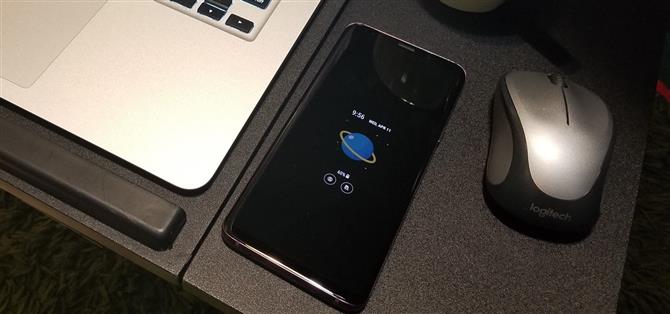TouchWiz ist zwar nicht das bevorzugte Android für Hardcore-Fans, aber das Betriebssystem des Galaxy hat immer noch eine Menge toller Funktionen im Ärmel, die ihm dabei helfen, eines der angenehmsten Smartphone-Erlebnisse zu bieten.
Wenn diese Merkmale dich den Kopf kratzen lassen und dich wundern, wie du sie vermisst hast, bist du nicht allein.
- Nicht verpassen: 27 Coole kleine Android-Funktionen, über die Sie vielleicht nichts wissen
1. Fügen Sie ein Foto oder ein GIF zu der Always-on-Anzeige hinzu
Seit der Einführung von S7 und S7 Edge bietet uns Samsungs Always On Display, kurz AOD, eine geniale Möglichkeit, relevante Informationen wie Uhrzeit, Datum und wichtige Benachrichtigungen anzuzeigen, ohne unsere Geräte abrufen und wecken zu müssen
Um ein GIF zu AOD hinzuzufügen, öffnen Sie die Galerie-App auf Ihrem Samsung-Telefon, tippen Sie dann auf den Tab „Alben“ und wählen Sie Ihr GIF aus.



Tippe auf „Apply „, wenn du zufrieden bist, dann wird dein GIF immer dann in der Mitte erscheinen, wenn AOD startet. Es wird maximal drei Runden durchlaufen, bevor es schließlich pausiert, um die Energie zu erhalten.

2. Passen Sie die Bildschirmauflösung an
Das QHD + AMOLED-Panel von Galaxy-Flaggschiffen wie S8 und S9 ist wohl der fortschrittlichste Bildschirm auf jedem Smartphone.
Gehen Sie also unter Einstellungen in das Menü Anzeige und wählen Sie „Bildschirmauflösung „, um die Auflösung Ihres Telefons Ihren Bedürfnissen anzupassen.



3. Drücken Sie, um Nachrichten zu vergrößern
Mit Ihrem Galaxy-Gerät können Sie die Größe von Texten innerhalb der nativen Messaging-App sofort mit einer einfachen Geste ändern.

4. Pinch to Zoom YouTube Videos
Die meisten Videos auf YouTube werden im 16: 9-Format aufgenommen, aber neuere Galaxy-Geräte verwenden ein breiteres Seitenverhältnis von 18,5: 9, sodass Sie im Querformat auf beiden Seiten schwarze Balken sehen.

5. Passen Sie die DPI-Skalierung an
In der Vergangenheit war die Optimierung der DPI eines Telefons immer ein beliebter Root-Mod, da Sie damit mehr Inhalt auf Ihren Bildschirm passen.
Wenn die Entwickleroptionen aktiviert sind, gehe zurück zur Hauptseite der Einstellungen und wähle „Entwickleroptionen“ am Ende der Liste.



Geben Sie unter „Minimale Breite“ eine Zahl ein, um die Größe des auf dem Bildschirm angezeigten Inhalts anzupassen.


 Die minimale Breite ist auf 320 (links), 360 (Mitte) und 399 (rechts) eingestellt.
Die minimale Breite ist auf 320 (links), 360 (Mitte) und 399 (rechts) eingestellt.
6. Deaktivieren Sie die Notfallwarnungen
Das Deaktivieren von Notfallwarnungen bei TouchWiz ist ein ganz anderer Prozess als bei anderen Android-Telefonen.



Sobald Sie sich auf der Seite „Emergency alert settings“ befinden, tippen Sie auf „Emergency alerts“, um das Menü aufzurufen.


7. Ändern Sie die Helligkeit mit einem Swipe
Normalerweise müssen Sie zweimal vom oberen Bildschirmrand nach unten wischen und das Schnelleinstellungsmenü vollständig erweitern, um auf den Helligkeitsregler zuzugreifen.
Wischen Sie dazu zweimal nach unten, um die Helligkeitsleiste anzuzeigen, und tippen Sie dann auf die Menüschaltfläche rechts neben der Leiste.

8. Passen Sie die Helligkeit der Taschenlampe an
Die eingebaute LED-Taschenlampe an den meisten Galaxy-Geräten kann an Ihre Lichtbedürfnisse angepasst werden.

9. Anpassen der Navigationsleisten
Ab dem S8 verfügen Galaxy-Geräte nun über virtuelle Tasten anstelle der alten physischen und kapazitiven Tasten.
Um das Layout Ihrer Navigationsleiste zu ändern, rufen Sie das Hauptmenü Ihres Telefons auf und wählen Sie „Anzeige“, dann wählen Sie „Navigationsleiste“ auf dem folgenden Bildschirm.



10. Benutzerdefinierte Farbauswahl für Ordner
Von Oreo an können Sie mit TouchWiz App-Ordner kolorieren, damit Ihr Home-Bildschirm viel einheitlicher erscheint.



Diese Funktion hängt jedoch von dem Design ab, das Sie ausführen, und bei einigen Designs können nicht alle Farben ausgewählt werden.
11. Drücken Sie unten auf den Bildschirm, um Ihr Telefon zu aktivieren
Die S8, Note 8 und S9 haben keine physische Home-Taste, aber Sie können immer noch auf dieselbe Stelle drücken, um Ihr Telefon aufzuwecken.
Diese Funktion ist besonders praktisch, wenn sie mit den vertrauten Orten von Smart Lock verbunden ist, da sie Ihr Gerät mit einem Finger vollständig entsperrt und Biometrien und PINs überflüssig macht.

12. Force drücken, um sofort zu Ihrem Home-Bildschirm zu gelangen
Wenn Sie auf den kleinen Punkt ganz links in der Navigationsleiste drücken, werden die virtuellen Tasten Ihres Galaxy automatisch ausgeblendet.
Drücken Sie auf Ihrem S8, Note 8 oder S9 die Stelle auf dem Bildschirm, an der sich die Home-Taste normalerweise befindet.

13. Schwebender Kameraknopf
Die meisten Samsung-Handys verfügen über eine zusätzliche Aufnahmetaste, die Sie aktivieren und an einer beliebigen Stelle auf dem Bildschirm platzieren können, um das Fotografieren von Fotos zu erleichtern, wenn Ihre Hände voll sind.



Auf der anderen Seite können Sie den schwebenden Auslöser leicht entfernen, indem Sie lange auf den Knopf drücken und auf den kleinen Knopf mit einem Minuszeichen tippen, das erscheint.
20. Sie können Google Assistant anstelle von Bixby verwenden
Da Bixby über eine dedizierte Hardwaretaste auf dem S8, Note 8 und S9 verfügt, haben Sie möglicherweise den „anderen“ virtuellen Assistenten Ihres Galaxy übersehen.

21. Zeigen Sie Mediensteuerelemente vom Sperrbildschirm an
Galaxy-Geräte verfügen über eine praktische Abkürzung, mit der Sie sofort auf Medien zugreifen können, die Sie wiedergeben, pausieren oder durchschalten möchten, ohne das Telefon entsperren zu müssen.

22. Öffnen Sie schnell einen neuen Tab im Samsung Internet
Das Öffnen einer neuen Registerkarte umfasst normalerweise mindestens zwei Schritte: Tippen Sie auf eine Menüschaltfläche und wählen Sie dann „Neue Registerkarte“. Samsung Internet bietet eine einfache Lösung, um diesen Vorgang zu verkürzen. Drücken Sie einfach die Tabulatortaste am unteren Rand des Browsers