Wenn Ihr Samsung Galaxy-Handy Ihre SIM-Karte nicht erkennt, können Sie sich nicht mit dem Netz Ihres Anbieters verbinden, keine Anrufe tätigen oder entgegennehmen und Ihre mobilen Daten nicht nutzen. Der Grund dafür kann von einer beschädigten SIM-Karte bis hin zu falsch konfigurierten Netzwerkeinstellungen reichen, aber es ist möglich, diesen unangenehmen Fehler zu beheben. In dieser Anleitung finden Sie alle möglichen Lösungen zur Behebung des Fehlers Keine SIM-Karte erkannt auf Ihrem Samsung Galaxy-Handy.
1. in den Einstellungen die SIM-Karte aktivieren
Eine häufige Ursache für die Fehlermeldung Keine SIM-Karte erkannt auf Ihrem Samsung Galaxy-Handy ist, dass Sie Ihre SIM-Karte versehentlich in den Einstellungen deaktiviert haben. Hier erfahren Sie, wie Sie sie aktivieren können.
1. öffnen Sie die App Einstellungen auf Ihrem Handy und navigieren Sie zu Verbindungen > SIM-Manager.
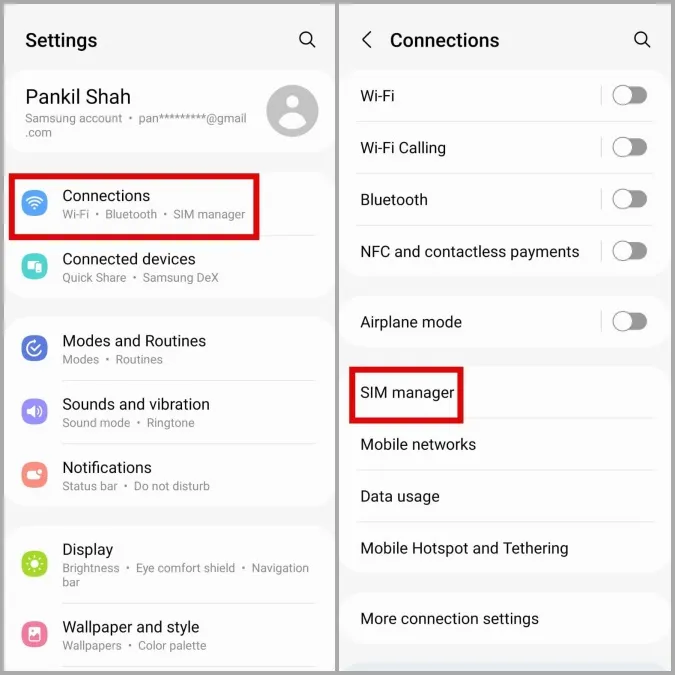
2. aktivieren Sie den Schalter neben Ihrer SIM-Karte und wählen Sie zur Bestätigung Einschalten.
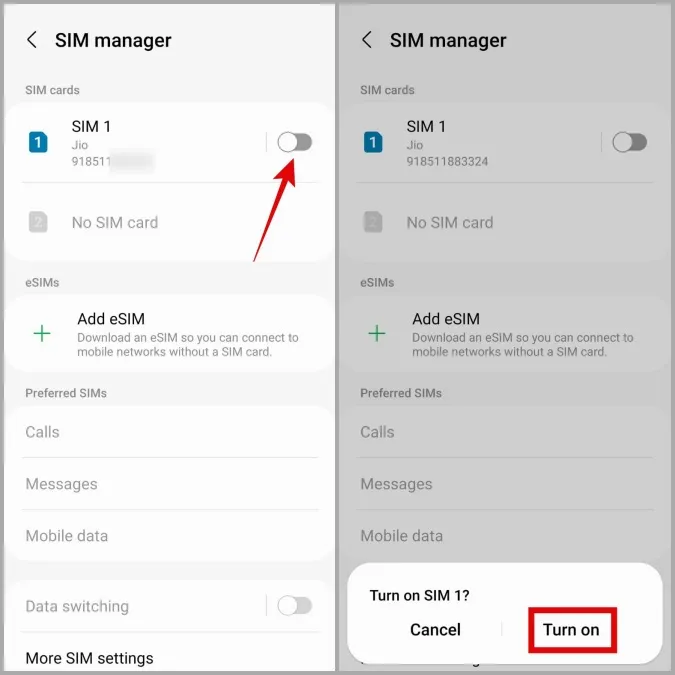
Wenn Ihre SIM-Karte bereits aktiviert ist, wischen Sie vom oberen Bildschirmrand nach unten, um die Schnelleinstellungen aufzurufen, und tippen Sie auf das Symbol Flugmodus, um ihn zu aktivieren. Warten Sie dann ein paar Sekunden und tippen Sie erneut auf das Symbol, um den Flugmodus zu deaktivieren. Dies sollte die Netzwerkverbindung Ihres Telefons auffrischen und es dazu bringen, Ihre SIM-Karte zu erkennen. Alternativ können Sie Ihr Samsung Galaxy-Telefon auch neu starten, um das Gleiche zu erreichen.
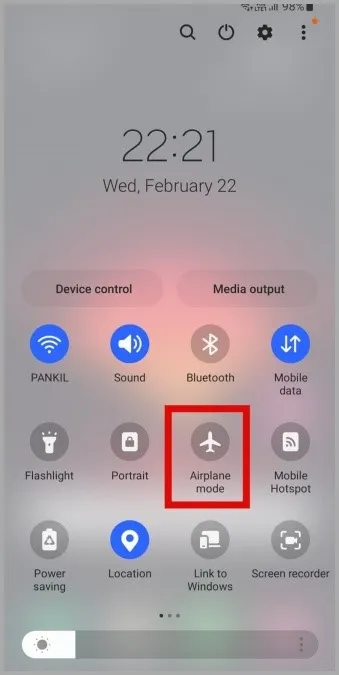
2. entfernen Sie die SIM-Karte und legen Sie sie erneut ein
Ihr Samsung Galaxy-Telefon kann Probleme haben, Ihre physische SIM-Karte zu erkennen, wenn sie nicht richtig installiert wurde. Um dies zu beheben, werfen Sie die SIM-Karte aus Ihrem Telefon und reinigen Sie sie mit einem weichen, trockenen Tuch. Reinigen Sie dabei auch das SIM-Fach.
Legen Sie Ihre SIM-Karte richtig in das Fach und setzen Sie sie wieder ein. Starten Sie dann Ihr Telefon neu, um zu sehen, ob der Fehler weiterhin auftritt.

3. testen Sie die SIM-Karte in einem anderen Telefon
Sie können Ihre SIM-Karte auch in einem anderen Telefon testen. So können Sie feststellen, ob das Problem bei Ihrer SIM-Karte oder Ihrem Telefon liegt. Wenn die SIM-Karte in einem anderen Telefon nicht funktioniert, müssen Sie sie auf sichtbare Kratzer oder Flecken untersuchen. Wenn Ihre SIM-Karte beschädigt zu sein scheint, können Sie sich an Ihren Anbieter wenden und sie austauschen lassen.
4. ändern Sie den Netzwerkmodus auf Auto
Wenn Sie einen Netzmodus auswählen, der in Ihrer Region nicht verfügbar ist, kann dies zu verschiedenen Fehlern führen, z.B. „SIM-Karte nicht erkannt“. Um solche Probleme zu vermeiden, sollten Sie den Netzwerkmodus auf Automatisch stellen, anstatt einen bestimmten Modus manuell auszuwählen.
1. öffnen Sie die App Einstellungen und tippen Sie auf Verbindungen.
2. tippen Sie auf Mobile Netzwerke.
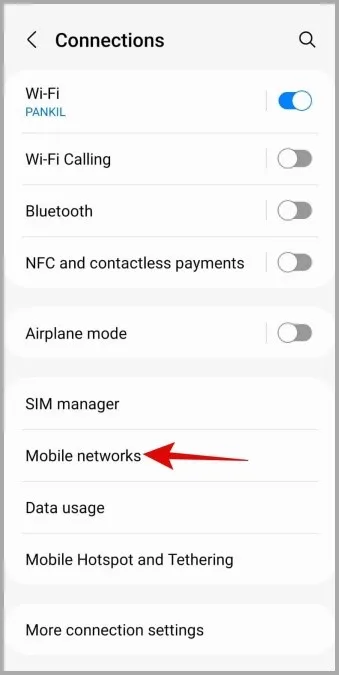
3. tippen Sie auf Netzwerkmodus und wählen Sie die Option 5G/LTE/3G/2G (automatische Verbindung).
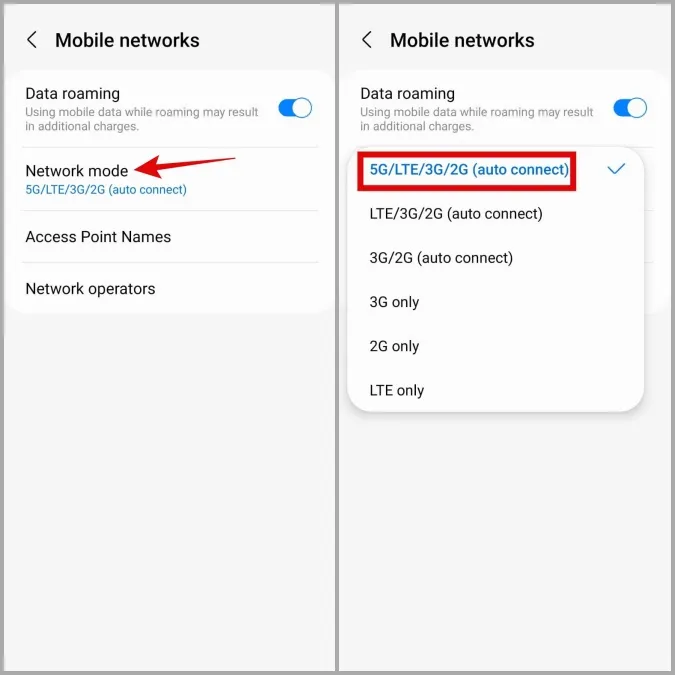
5. setzen Sie die APN-Einstellungen zurück
Wenn die Änderung des Netzwerkmodus nicht hilft, gibt es möglicherweise ein Problem mit den Einstellungen Ihres Zugangspunktnamens (APN). Hier ist, was Sie tun können, um diese zu korrigieren.
1. öffnen Sie die App Einstellungen auf Ihrem Handy und gehen Sie zu Verbindungen > Mobile Netzwerke.
2. tippen Sie auf Zugangspunktnamen.
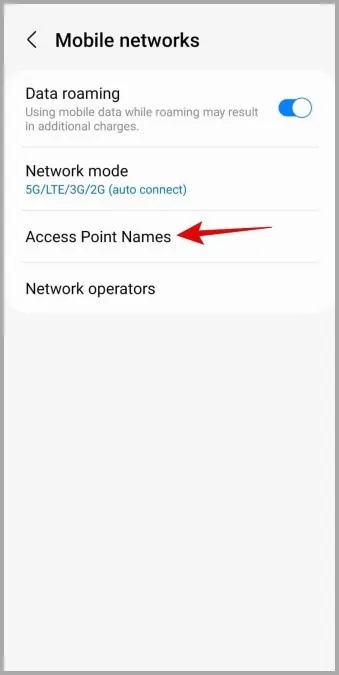
3. tippen Sie auf das Kebab-Menü (drei Punkte) in der oberen rechten Ecke und wählen Sie Auf Standard zurücksetzen.
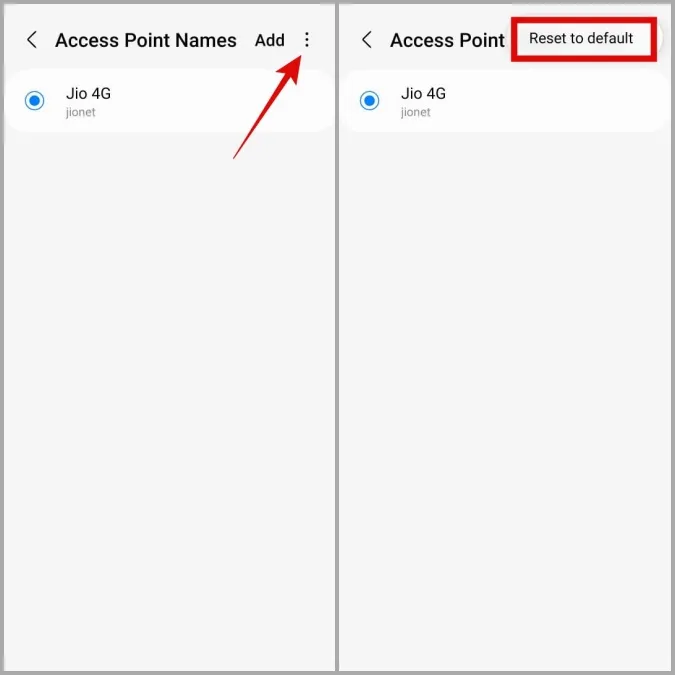
6. SIM-Toolkit-Cache löschen
Ein beschädigter oder veralteter SIM-Toolkit-Cache kann ebenfalls zu dem Fehler Keine SIM-Karte erkannt auf Ihrem Samsung Galaxy-Handy führen. Zum Glück ist es relativ einfach, den beschädigten SIM Toolkit-Cache zu löschen. Hier sind die Schritte dazu.
1. öffnen Sie die App Einstellungen und tippen Sie auf Apps.
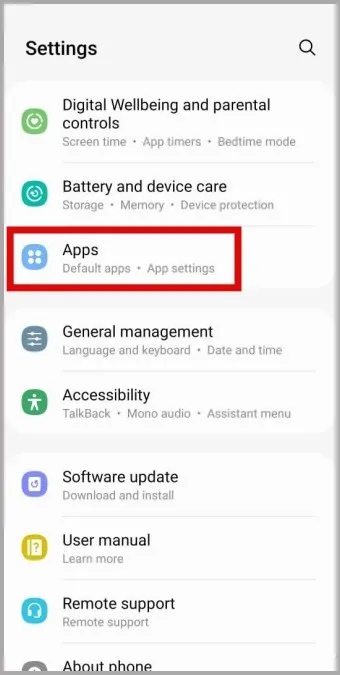
2. scrollen Sie nach unten, um die SIM Toolkit App zu finden und tippen Sie darauf.
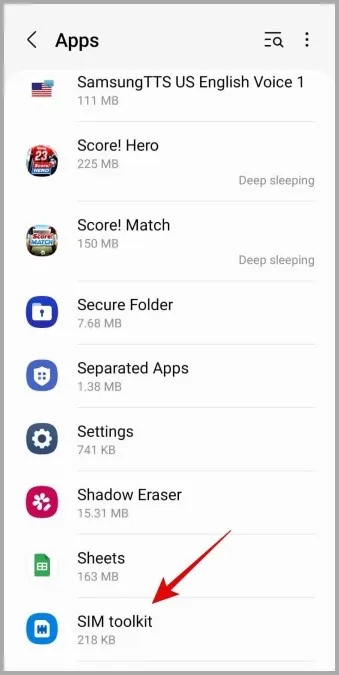
3. gehen Sie zu Speicher und tippen Sie unten auf die Option Cache löschen.
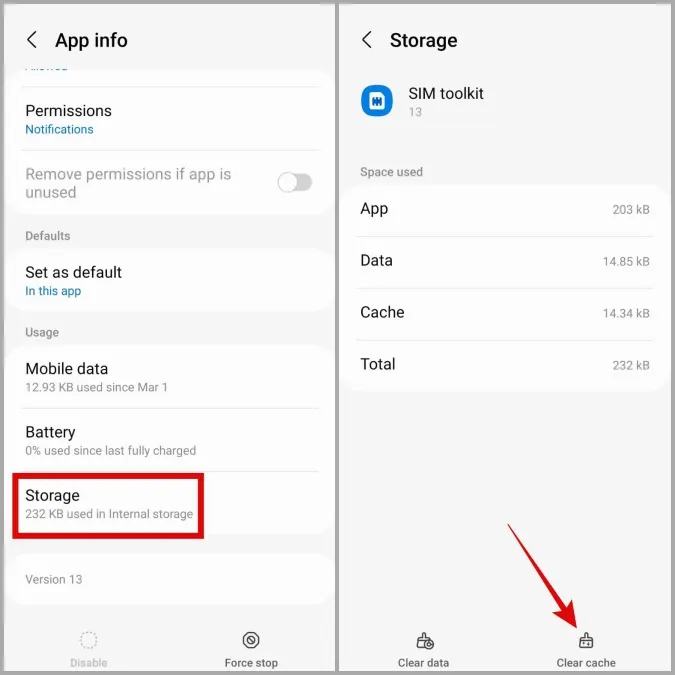
7. netzwerkeinstellungen zurücksetzen
Falsch konfigurierte Netzwerkeinstellungen können verhindern, dass Ihr Telefon die SIM-Karte erkennt oder eine Netzwerkverbindung herstellt. Anstatt diese Einstellungen manuell zu korrigieren, ist es einfacher, sie auf ihre Standardwerte zurückzusetzen und neu zu beginnen.
1. öffnen Sie die App Einstellungen auf Ihrem Handy und tippen Sie auf Allgemeine Verwaltung.
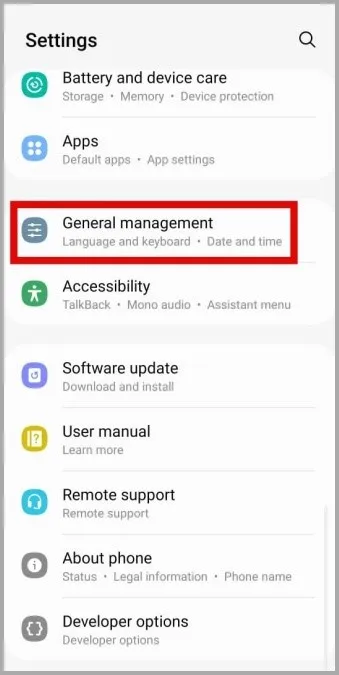
2. tippen Sie auf Zurücksetzen und wählen Sie auf dem folgenden Bildschirm Netzwerkeinstellungen zurücksetzen.
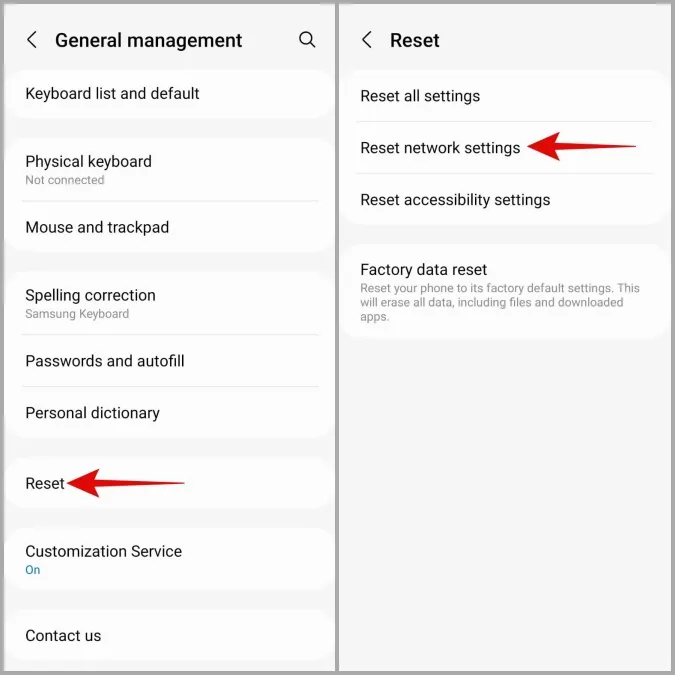
3. tippen Sie zur Bestätigung auf Einstellungen zurücksetzen.
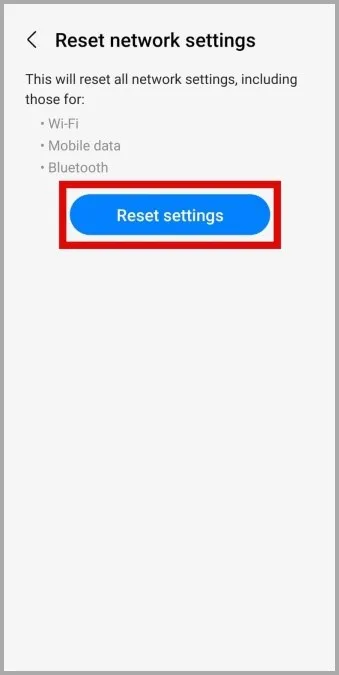
Folgen Sie den Anweisungen auf dem Bildschirm, um das Zurücksetzen der Netzwerkeinstellungen abzuschließen und überprüfen Sie anschließend, ob das Problem behoben ist.
8. versuchen Sie den abgesicherten Modus
Es besteht die Möglichkeit, dass eine Drittanbieter-App auf Ihrem Telefon die Erkennung der SIM-Karte stört und Probleme verursacht. Sie können Ihr Samsung Telefon im abgesicherten Modus starten, um diese Möglichkeit zu prüfen.
1 Halten Sie die Einschalttaste gedrückt, bis Sie das Einschaltmenü sehen.
2. drücken Sie lange auf das Symbol Ausschalten und tippen Sie dann auf das grüne Häkchen, um in den Abgesicherten Modus zu booten.
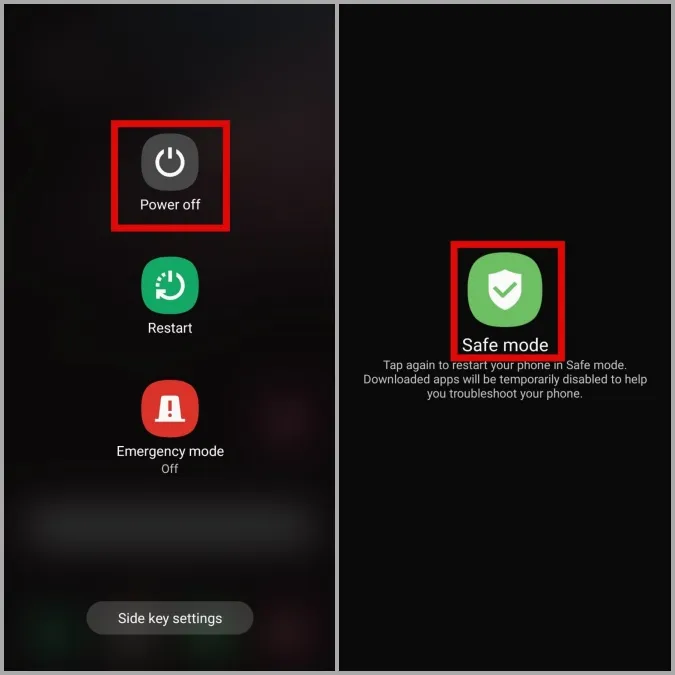
Wenn Sie den Fehler Keine SIM-Karte erkannt im Abgesicherten Modus nicht sehen, bedeutet dies, dass eine Ihrer Drittanbieter-Apps das Problem verursacht. Die Apps, die Sie kürzlich installiert haben, sind höchstwahrscheinlich die Schuldigen für dieses Problem. Versuchen Sie, diese Apps zu deinstallieren und sehen Sie, ob die Fehlermeldung dadurch behoben wird.
9. kontaktieren Sie Ihren Anbieter
Wenn keine der oben genannten Lösungen hilft, können Sie als letzten Ausweg Ihren Netzbetreiber kontaktieren. So können Sie herausfinden, ob es ein Problem mit Ihrem Betreiberkonto gibt oder ob Ihre Nummer deaktiviert wurde.
FAQs
1. kann ich das Internet ohne SIM-Karte nutzen?
Sie können zwar keine mobilen Daten nutzen, ohne eine SIM-Karte zu installieren, aber Sie können trotzdem auf das Internet zugreifen, indem Sie Ihr Telefon mit einem Wi-Fi-Netzwerk verbinden.
2. kann ich mit Wi-Fi über WhatsApp oder Telegram telefonieren?
Ja, Sie können über VoIP-Apps wie WhatsApp und Telegram Anrufe tätigen und empfangen, wenn Ihr Telefon mit einem funktionierenden Wi-Fi-Netzwerk verbunden ist.
3. wie finde ich meine Telefonnummer auf meinem Galaxy-Telefon?
Um Ihre Telefonnummer zu überprüfen, öffnen Sie die App Einstellungen und tippen Sie auf Ihrem Samsung Galaxy-Telefon auf Über das Telefon.
Erneut verbunden
Fehler wie die Meldung Keine SIM-Karte erkannt sollten Sie nicht daran hindern, in Verbindung zu bleiben und mit anderen zu kommunizieren. Eine oder mehrere der oben genannten Lösungen sollten Ihnen helfen, den Fehler zu beheben und Ihr Samsung Galaxy-Telefon dazu zu bringen, Ihre SIM-Karte wieder zu erkennen.
