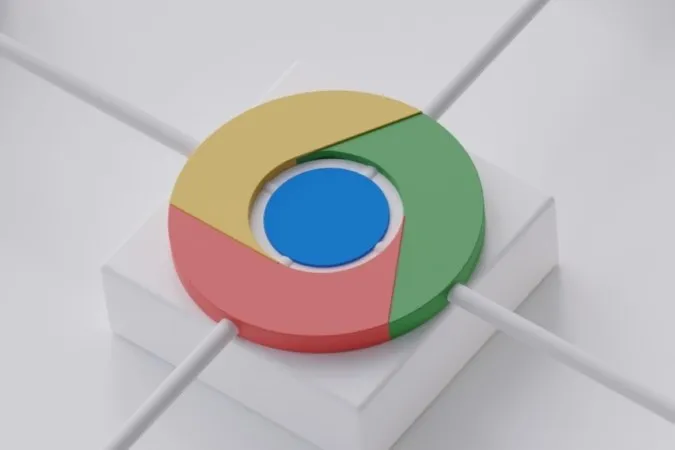Braucht Google Chrome auf Android ewig, um Ihre Downloads abzuschließen? Das kann frustrierend sein, vor allem, wenn Sie einen Hochgeschwindigkeits-Internetplan abonniert haben. Die gute Nachricht ist jedoch, dass Sie sich nicht mit solch langsamen Downloadgeschwindigkeiten zufrieden geben müssen. In diesem Leitfaden erfahren Sie, wie Sie die Download-Geschwindigkeit in Google Chrome für Android effektiv erhöhen können. Werfen wir also einen Blick darauf.
1. ungenutzte Tabs schließen
Wenn Sie zu viele Tabs in Chrome geöffnet haben, kann sich dies negativ auf die Leistung des Browsers auswirken und zu langsameren Downloadgeschwindigkeiten führen. Daher sollten Sie als Erstes unerwünschte Tabs in Chrome mit diesen Schritten schließen:
1. tippen Sie in Chrome auf das quadratische Symbol oben, um Ihre geöffneten Tabs anzuzeigen. Tippen Sie auf das X-Symbol in der oberen rechten Ecke eines Tabs, um ihn zu schließen.
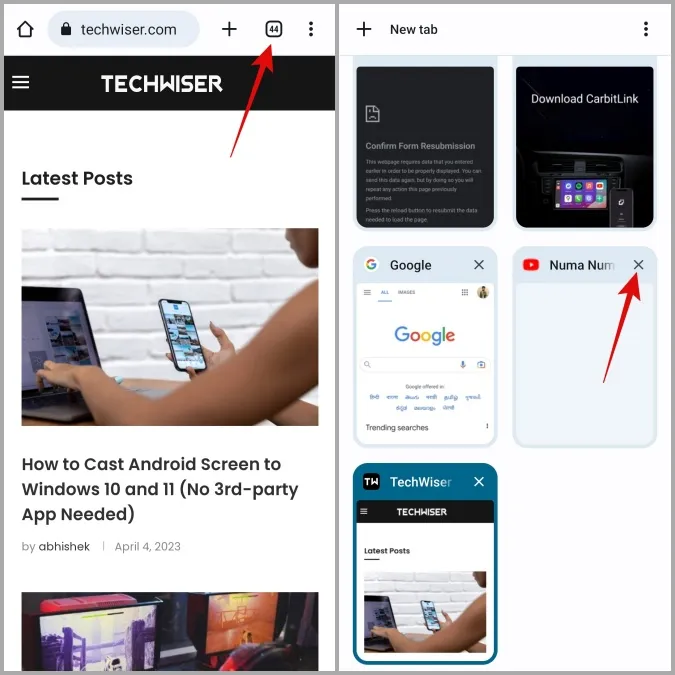
2. wenn Sie alle Tabs auf einmal schließen möchten, tippen Sie auf das Kebab-Menü (Drei-Punkte-Symbol) in der oberen rechten Ecke und wählen Sie Alle Tabs schließen.
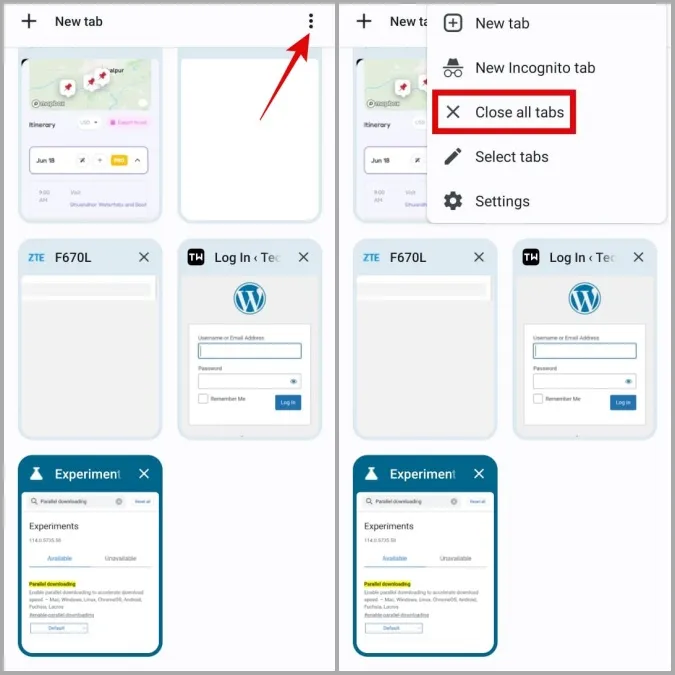
2. paralleles Herunterladen aktivieren
Mit Chrome für Android können Sie über Flags auf verschiedene experimentelle Funktionen zugreifen. Eine dieser Flags ist das parallele Herunterladen, mit dem Sie die Download-Geschwindigkeit in Chrome für Android erhöhen können. Sie ermöglicht es dem Browser, mehrere Verbindungen zum Server herzustellen und verschiedene Teile einer Datei gleichzeitig herunterzuladen.
So aktivieren Sie das parallele Herunterladen in Chrome:
1. geben Sie chrome://flags in die Adressleiste oben ein und wählen Sie das erste Ergebnis, das erscheint.
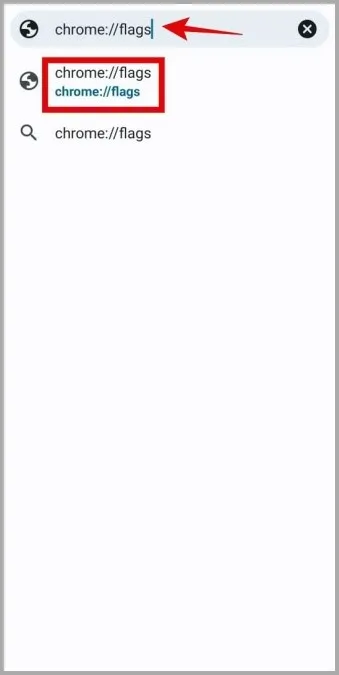
2. geben Sie paralleles Herunterladen in das Suchfeld ein. Tippen Sie auf Standard und wählen Sie die Option Aktiviert.
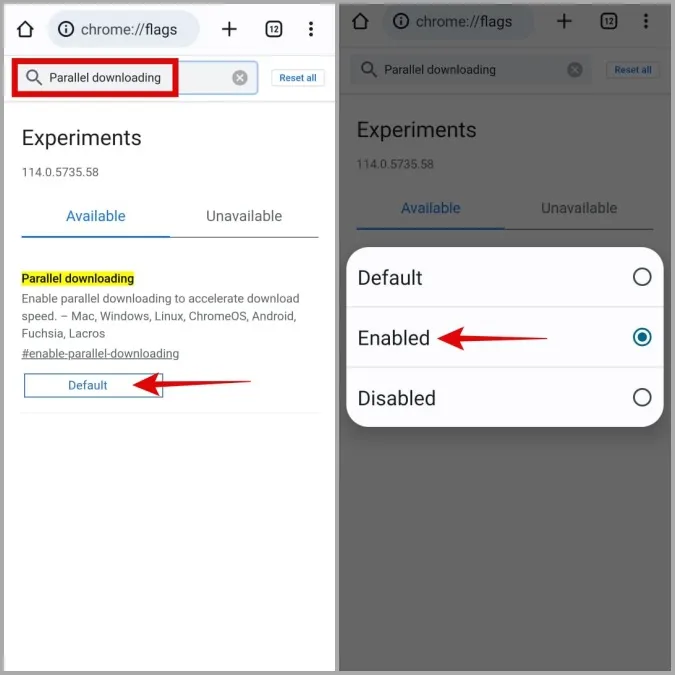
3. tippen Sie auf die Schaltfläche Neu starten, um den Browser neu zu starten und die Änderungen zu übernehmen.
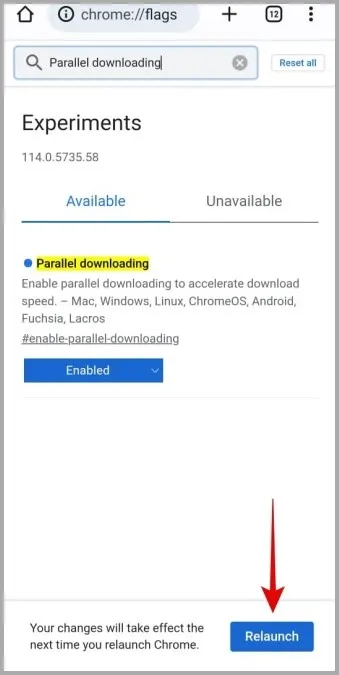
3. uneingeschränkte Akku-Nutzung für Chrome zulassen
Haben Sie Einschränkungen für den Akkuverbrauch von Chrome festgelegt? Wenn ja, werden Sie wahrscheinlich langsame Download-Geschwindigkeiten oder sogar Download-Fehler in Chrome für Android erleben. Um solche Probleme zu vermeiden, sollten Sie die uneingeschränkte Nutzung des Akkus für Chrome zulassen.
1. drücken Sie lange auf das Symbol der Google Chrome-App und tippen Sie im erscheinenden Menü auf das Info-Symbol.
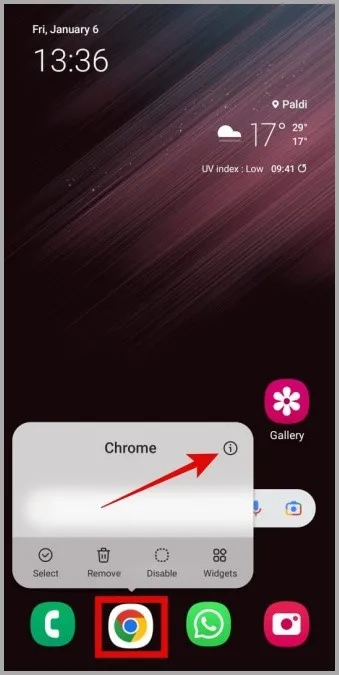
2. gehen Sie zu Akku und wählen Sie auf dem folgenden Bildschirm Uneingeschränkt.
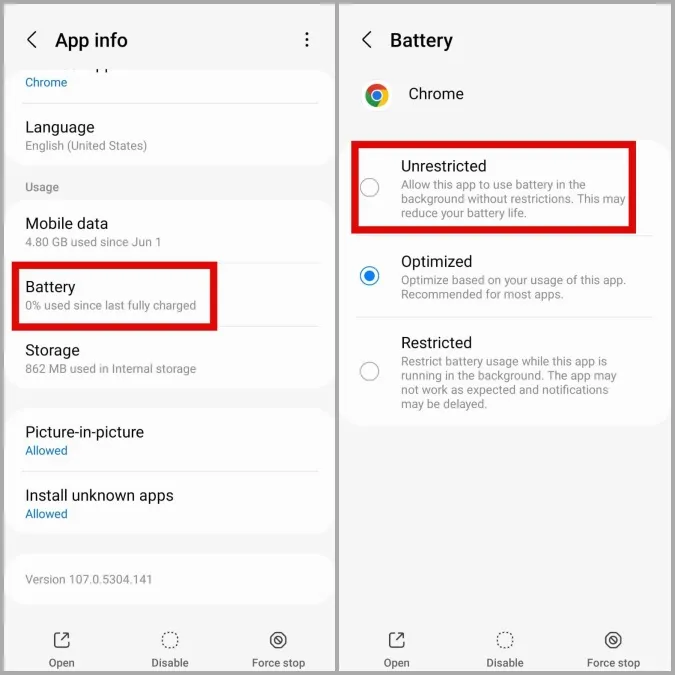
4. ändern Sie den DNS-Server
Standardmäßig verwenden die Apps auf Ihrem Gerät, einschließlich Chrome, den DNS-Server, der von Ihrem Internet Service Provider (ISP) bereitgestellt wird. Wenn es jedoch Probleme mit dem Server gibt, kann dies zu langsamen Downloadgeschwindigkeiten führen. Sie können versuchen, zu einem anderen DNS-Anbieter zu wechseln, um zu sehen, ob dies einen Unterschied macht.
1. tippen Sie in Google Chrome auf das Kebab-Menü (drei Punkte) in der oberen rechten Ecke und wählen Sie Einstellungen.
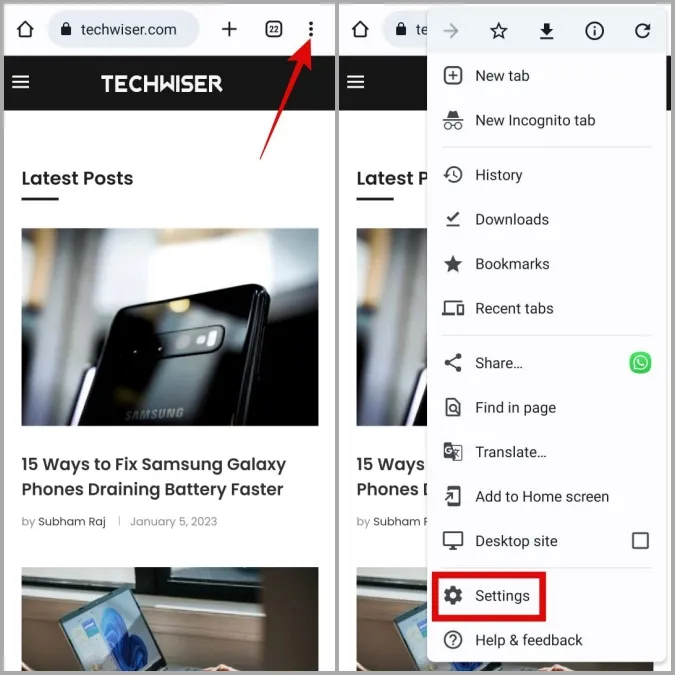
2. tippen Sie auf Datenschutz und Sicherheit und wählen Sie im folgenden Menü Sicheres DNS verwenden.
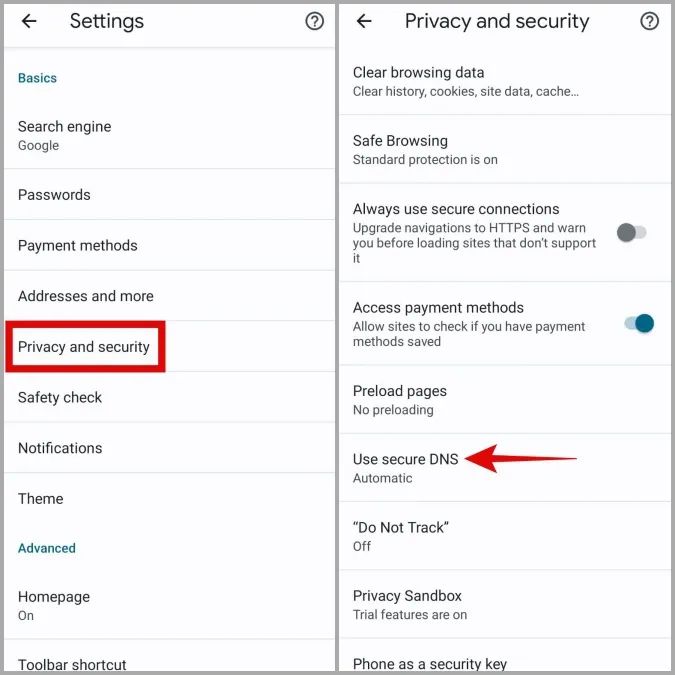
3. wählen Sie die Option Anderen Anbieter wählen und wählen Sie dann über das Dropdown-Menü einen anderen DNS-Dienst aus der Liste.
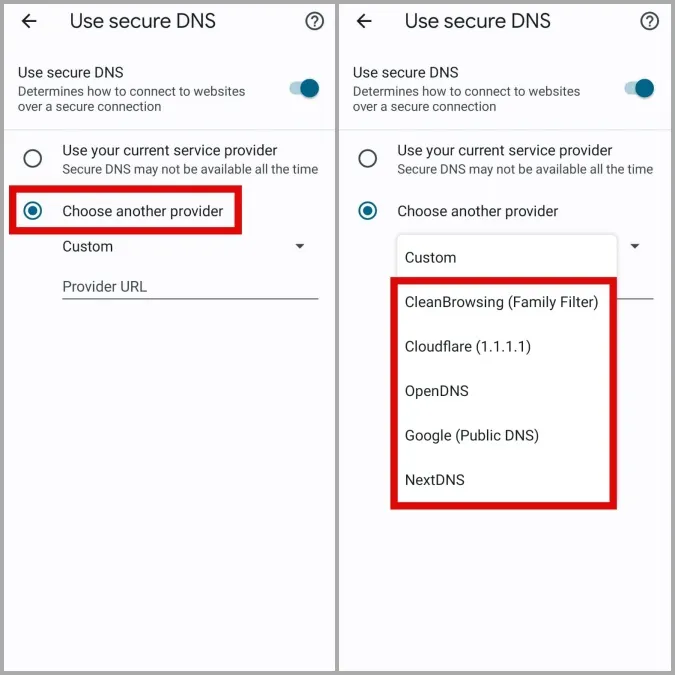
5. deaktivieren Sie VPN
Wenn Sie eine VPN-Verbindung verwenden, wird Ihr Internetverkehr über einen entfernten Server geleitet, so dass Sie Ihre Privatsphäre wahren können. Dies kann sich jedoch manchmal negativ auf die Download-Geschwindigkeit in Chrome auswirken und Probleme verursachen.
Um diese Möglichkeit zu prüfen, können Sie Ihre VPN-Verbindung vorübergehend deaktivieren und sehen, ob dies hilft.
6 Browsing-Daten löschen
Genau wie sein Desktop-Pendant sammelt auch Google Chrome auf Android Cache-Daten, um Ihr Surferlebnis zu verbessern. Sobald diese Daten jedoch beschädigt werden, schaden sie mehr, als dass sie helfen. Dies kann zu allen möglichen Problemen führen, auch zu dem hier beschriebenen.
Sie können versuchen, die vorhandenen Browsing-Daten in Chrome zu löschen, um zu sehen, ob dies Ihre Downloads auf Android beschleunigt.
1 Tippen Sie in Google Chrome auf das Menüsymbol in der oberen rechten Ecke und wählen Sie Einstellungen.
2. gehen Sie zu Datenschutz und Sicherheit und wählen Sie Browsing-Daten löschen.
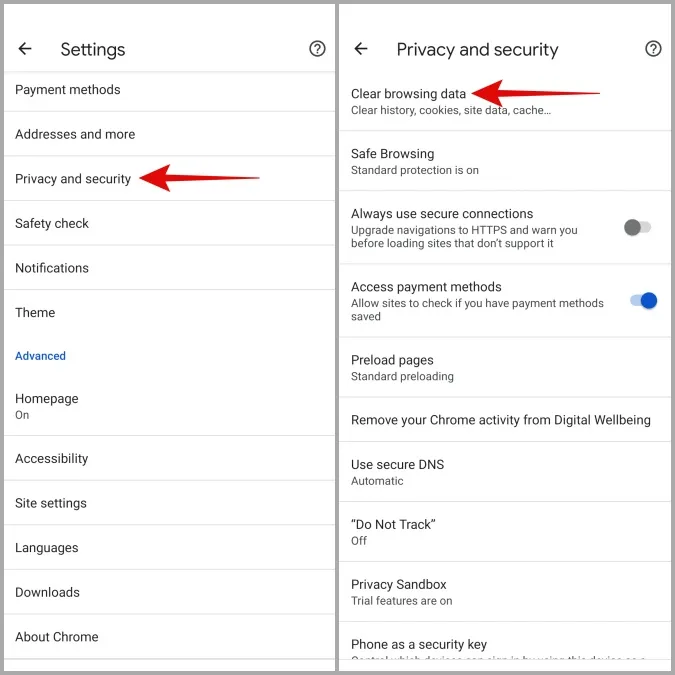
3. wählen Sie aus dem Dropdown-Menü die Option Alle Zeiten. Aktivieren Sie die Kontrollkästchen Cookies und Website-Daten sowie Bilder und Dateien im Cache und tippen Sie auf die Schaltfläche Daten löschen.
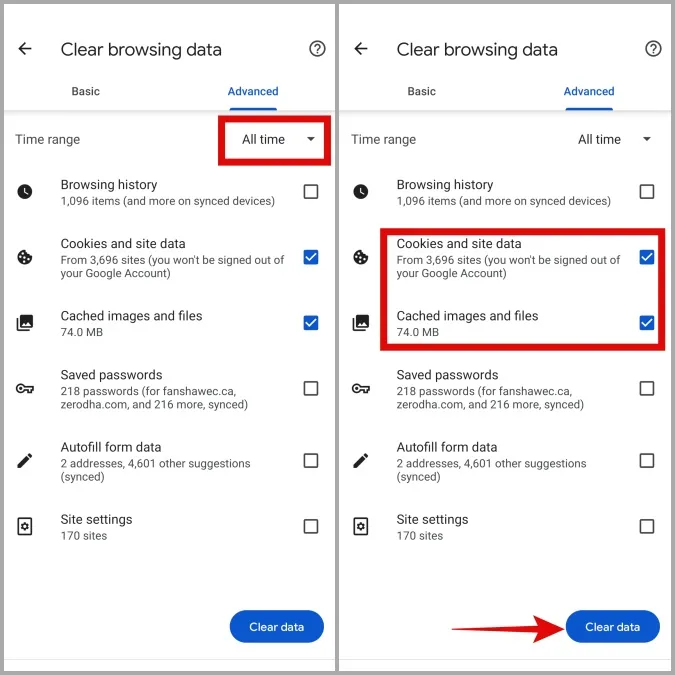
7. aktualisieren Sie Google Chrome
Wann haben Sie das letzte Mal Google Chrome auf Ihrem Telefon aktualisiert? Wenn Sie sich nicht erinnern können, verwenden Sie wahrscheinlich eine veraltete Version des Browsers. Sie können versuchen, Chrome über den Play Store zu aktualisieren, um von den neuesten Verbesserungen zu profitieren und zu sehen, ob das Problem dadurch behoben wird.
Beschleunigen Sie Ihre Downloads in Chrome
Es kann frustrierend sein, wenn Chrome länger als gewöhnlich braucht, um Ihre Downloads abzuschließen. Hoffentlich ist das nicht mehr der Fall und einer der oben genannten Tipps hat Ihnen geholfen, die Downloadgeschwindigkeit in Google Chrome für Android zu erhöhen.
Haben Sie genug von solchen Problemen mit Chrome? Keine Sorge. Es gibt mehrere Chrome-Alternativen für Android, die es wert sind, ausprobiert zu werden.