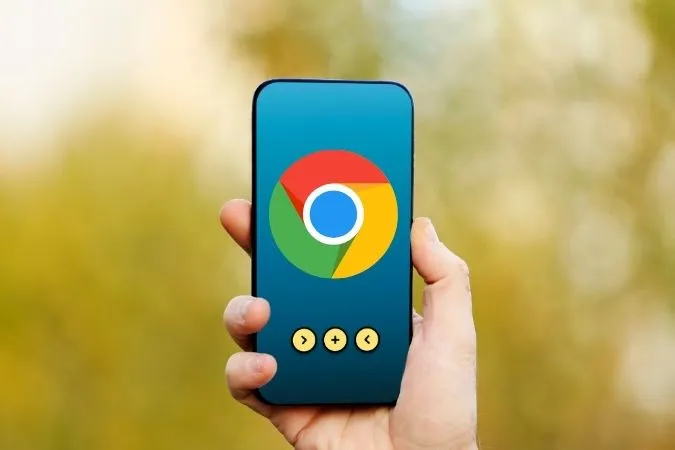Wenn es um mobile Browser geht, ist Chrome der beliebteste Browser überhaupt. Das heißt aber nicht, dass der Browser nicht von Zeit zu Zeit Probleme hat. Ein Beispiel dafür ist, wenn Chrome auf Ihrem Android oder iPhone keine Videos mehr abspielt. Egal, ob es sich um falsch konfigurierte Einstellungen oder widersprüchliche Browserdaten handelt, die folgenden Tipps zur Fehlerbehebung sollten Ihnen helfen, die Probleme mit der Videowiedergabe in Chrome zu beheben. Lassen Sie uns also beginnen.
Bevor wir fortfahren
Bei der Fehlersuche sollten Sie nie einfache Lösungen ausschließen. Wenn es sich um eine kleine Störung handelt, die Chrome daran hindert, Videos auf Ihrem Android oder iPhone abzuspielen, probieren Sie zunächst die folgenden Tipps aus.
Zunächst können Sie versuchen, Google Chrome mit Gewalt zu schließen und erneut zu öffnen, um zu sehen, ob dies funktioniert. Wenn Sie mit Android arbeiten, drücken Sie lange auf das Symbol der Google Chrome-App und tippen Sie auf das Info-Symbol in dem Menü, das sich öffnet. Tippen Sie dann auf die Option Beenden erzwingen.
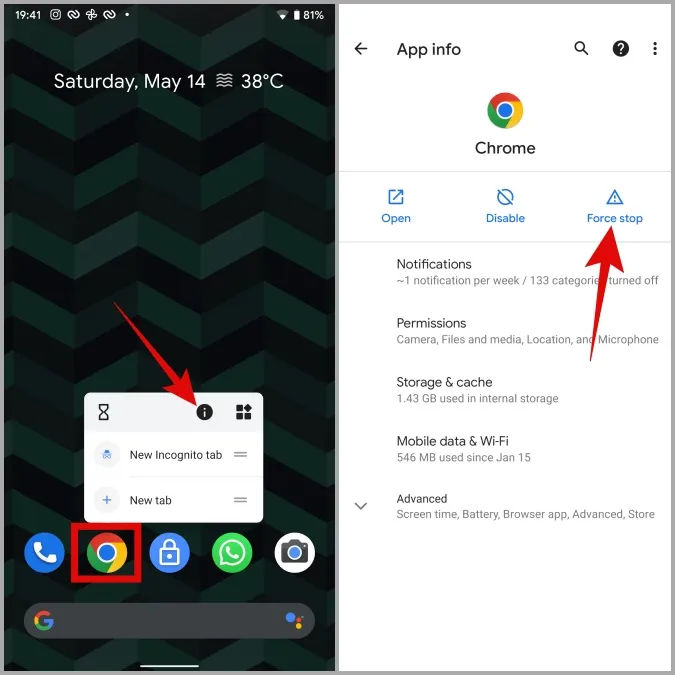
Wenn Sie Chrome unter iOS verwenden, wischen Sie vom unteren Rand des Bildschirms nach oben und halten Sie auf halbem Weg an (oder drücken Sie zweimal die Home-Taste), um den App-Wechsler aufzurufen. Wischen Sie auf Chrome nach oben, um ihn zu schließen.
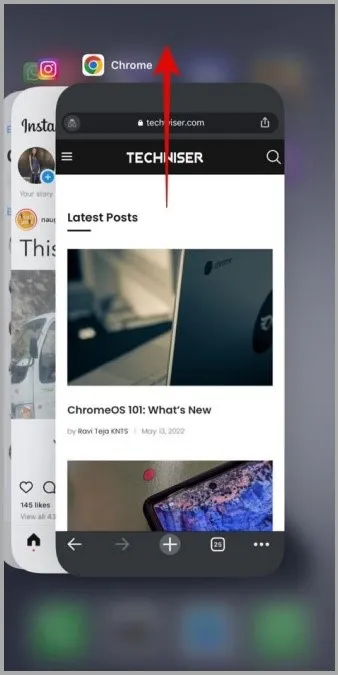
Als nächstes sollten Sie versuchen, Ihre Internetverbindung zu überprüfen, um festzustellen, ob sie einwandfrei funktioniert. Versuchen Sie dazu, ein Video auf YouTube oder einer anderen Plattform zu streamen, um zu sehen, ob dies funktioniert.
Wenn Sie einen VPN-Dienst nutzen, können solche Probleme außerdem auftreten, wenn Sie eine Verbindung über einen Server herstellen, auf dem die Website blockiert ist. Um diese Möglichkeit auszuschalten, sollten Sie VPN vorübergehend deaktivieren.
Wenn die oben genannten Tipps nicht funktionieren, ist es an der Zeit, zu einigen fortgeschrittenen Tipps zur Fehlerbehebung überzugehen, um zu beheben, dass Chrome auf Ihrem Android oder iPhone keine Videos abspielt.
1. verwenden Sie den Inkognito-Modus
Sie können damit beginnen, dasselbe Video in einem Inkognito-Fenster abzuspielen. Auf diese Weise können Sie feststellen, ob das Problem durch vorhandene Browsing-Daten auf Ihrem Telefon verursacht wird.
Um ein Inkognito-Fenster in Chrome zu öffnen, tippen Sie auf das Drei-Punkte-Menüsymbol in der oberen rechten Ecke und wählen Sie Neue Inkognito-Registerkarte.
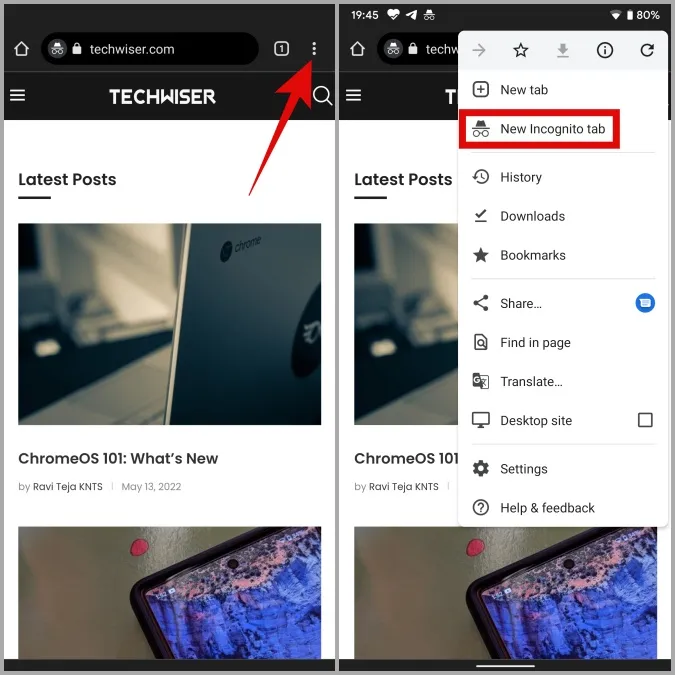
Hinweis: Wenn Sie Chrome auf dem iPhone oder iPad verwenden, finden Sie das Drei-Punkte-Menüsymbol in der unteren rechten Ecke.
2. aktivieren Sie JavaScript (Android)
Bestimmte Websites, darunter YouTube, spielen keine Videos ab, wenn JavaScript in Chrome deaktiviert ist. Um dies zu beheben, müssen Sie JavaScript in Chrome aktivieren, indem Sie die folgenden Schritte ausführen.
1. öffnen Sie Chrome auf Ihrem Android-Handy. Tippen Sie auf das Drei-Punkte-Menüsymbol in der oberen rechten Ecke, um die Einstellungen zu öffnen.
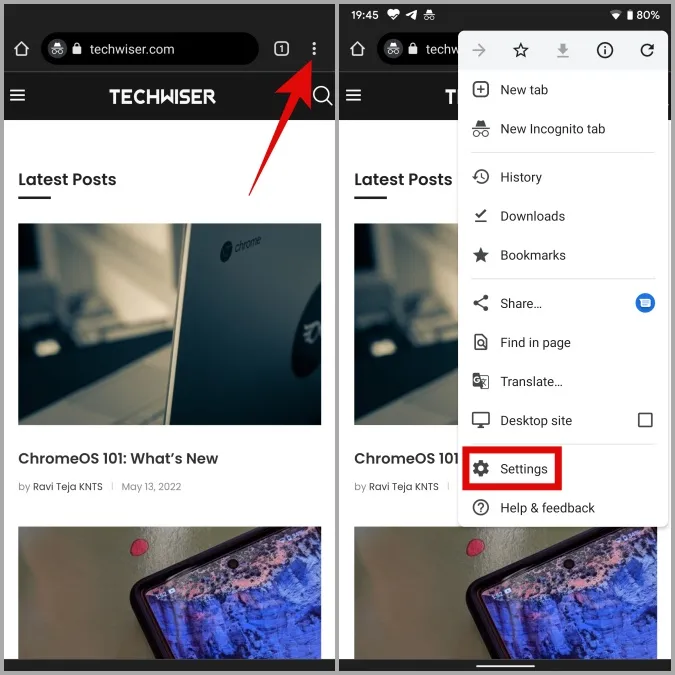
2. scrollen Sie nach unten, um die Website-Einstellungen zu öffnen, und tippen Sie dann auf dem folgenden Bildschirm auf JavaScript.
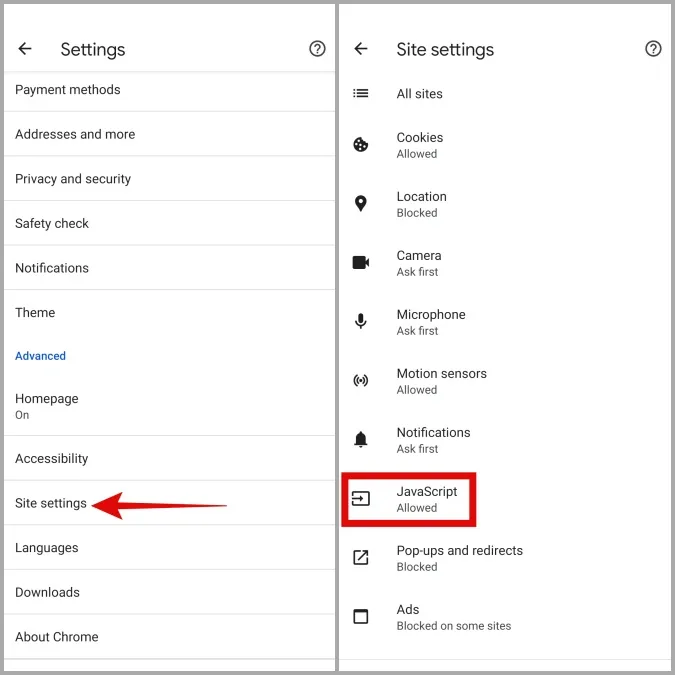
3. aktivieren Sie JavaScript von hier aus. Wenn eine Website unter Blockiert hinzugefügt wurde, tippen Sie auf die URL und dann auf Entfernen.
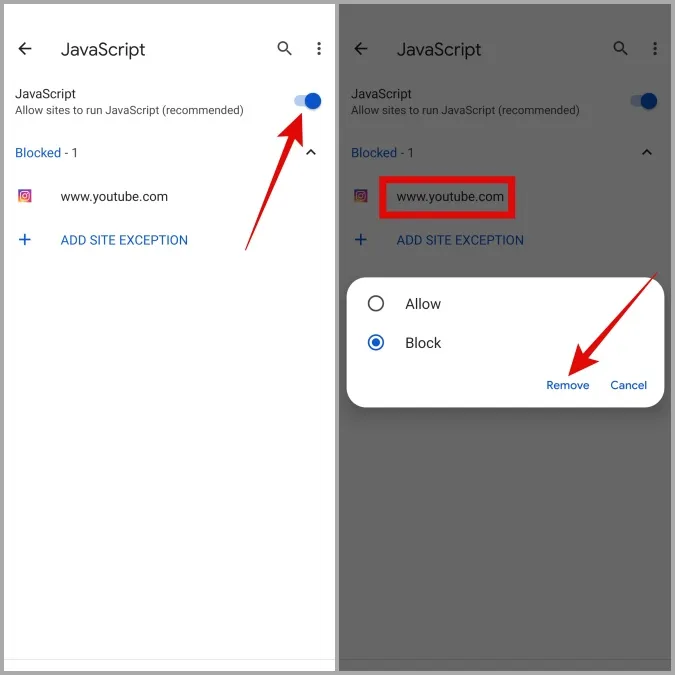
Aktualisieren Sie nun die Webseite und versuchen Sie erneut, das Video abzuspielen.
3) Vulkan-Flag deaktivieren (Android)
Ähnlich wie bei seinem Desktop-Pendant können Sie auch bei Chrome für Mobilgeräte kommende Funktionen in Form von Flags erleben. Da diese Funktionen jedoch noch sehr experimentell sind, sind sie dafür bekannt, dass sie die Leistung von Chrome gelegentlich beeinträchtigen. Mehrere Benutzer auf Reddit berichteten, dass das Problem mit den nicht abgespielten Videos in Chrome durch die Deaktivierung eines Flags namens Vulkan behoben wurde. Sie können es auch selbst ausprobieren.
1. öffnen Sie Chrome. Geben Sie chrome://flags in die URL-Leiste oben ein und wählen Sie das erste Ergebnis, das erscheint.
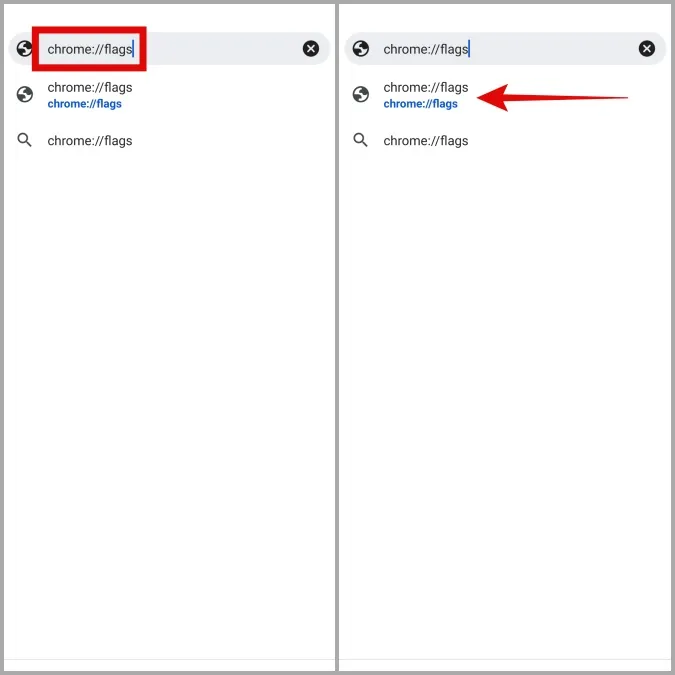
2 Verwenden Sie das Feld Flaggen suchen am oberen Rand, um nach Vulkan zu suchen.
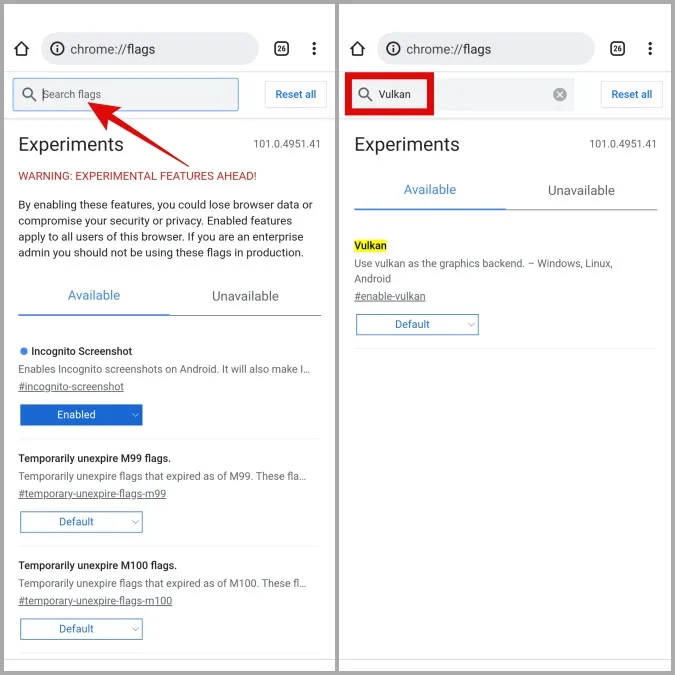
3. wählen Sie aus dem Dropdown-Menü die Option Deaktiviert.
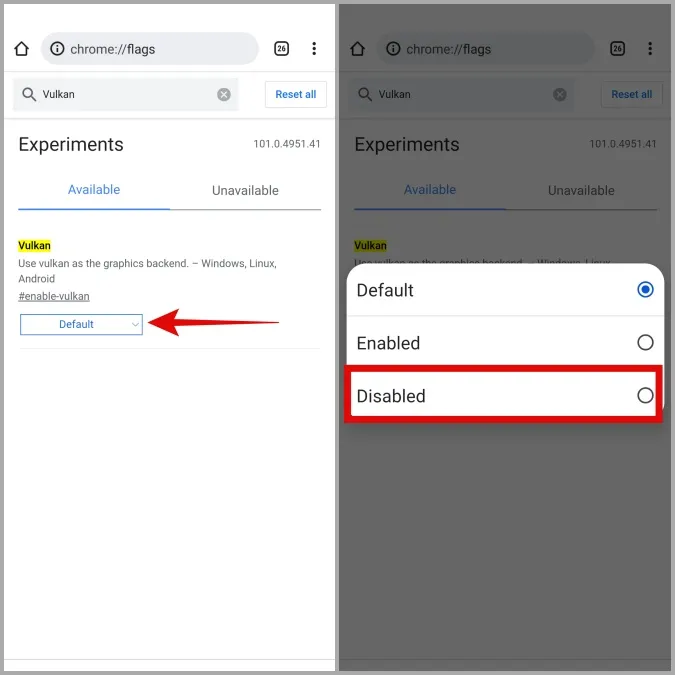
Starten Sie Chrome neu und prüfen Sie, ob er jetzt Videos abspielen kann.
4. zu Standard Safe Browsing wechseln (Android)
Chrome für Android verfügt über eine praktische Funktion für sicheres Browsen, die Sie vor bösartigen Websites und fragwürdigen Downloads schützen soll. Wenn Sie jedoch den erweiterten Schutzmodus in Safe Browsing aktivieren, kann es passieren, dass der Browser ansonsten sichere Websites blockiert. Anstatt Safe Browsing ganz zu deaktivieren, können Sie in den Standard-Schutzmodus wechseln, um zu sehen, ob dies hilft.
1. öffnen Sie in der Google Chrome-App über das Drei-Punkte-Menü in der oberen rechten Ecke die Einstellungen.
2. gehen Sie zu Datenschutz und Sicherheit und tippen Sie auf Sicheres Browsen.
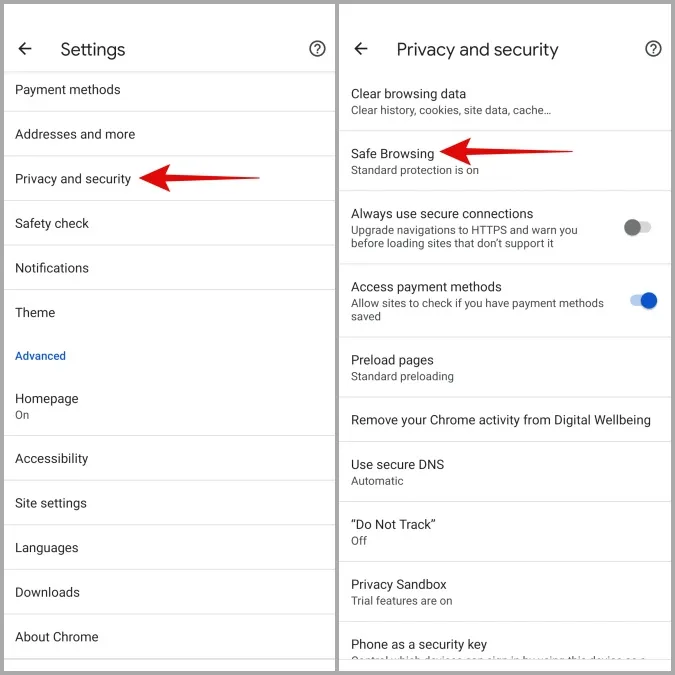
3. wählen Sie Standardschutzmodus.
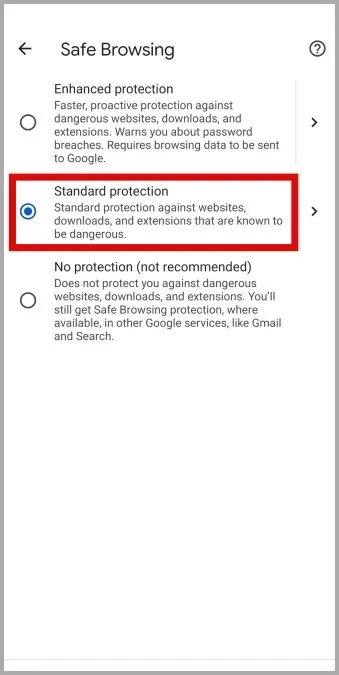
5. deaktivieren Sie die Inhalts- und Datenschutzbeschränkungen (iPhone)
Mit Screen Time auf dem iPhone können Sie verschiedene Inhalts- und Datenschutzbeschränkungen einstellen, um unangemessene Inhalte, Websites und mehr zu blockieren. Wenn diese Funktion aktiviert ist, können bei der Wiedergabe von Videos in Chrome auf bestimmten Websites Probleme auftreten. Um dieses Problem zu beheben, können Sie die Inhalts- und Datenschutzbeschränkungen auf Ihrem iPhone deaktivieren, indem Sie die folgenden Schritte ausführen.
1. öffnen Sie die App Einstellungen auf Ihrem iPhone und navigieren Sie zu Bildschirmzeit.
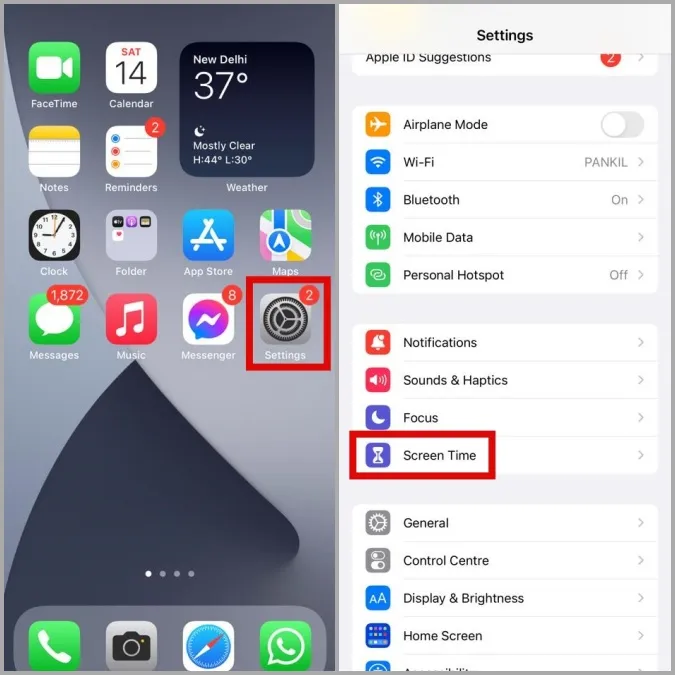
2. gehen Sie zu Inhalt & Datenschutzeinschränkungen und schalten Sie diese aus.
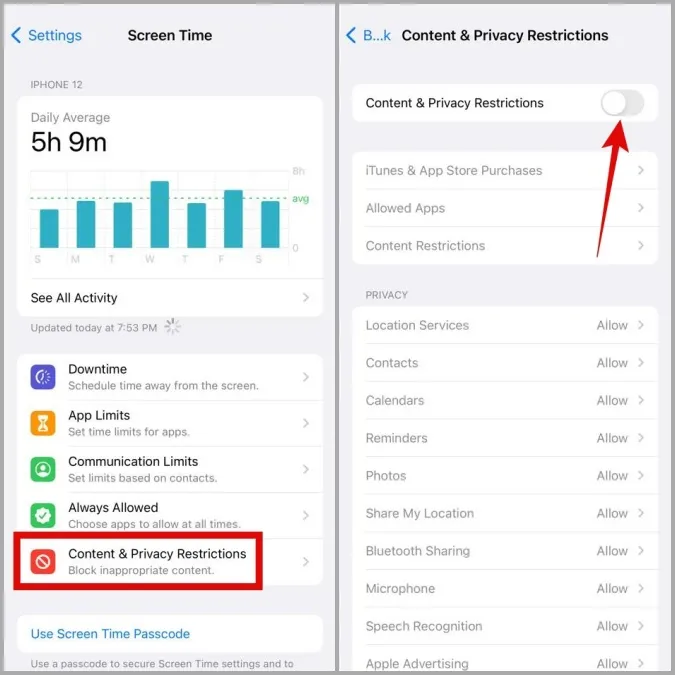
6. löschen Sie die Browsing-Daten
Ein Übermaß an Browsing-Daten kann auch die Leistung von Chrome auf Ihrem Telefon beeinträchtigen und zu solchen Anomalien führen. In diesem Fall können Sie versuchen, den von Chrome gespeicherten Cache und die Cookies zu löschen, um das Problem zu beheben.
1. starten Sie die Google Chrome-App. Tippen Sie auf das Drei-Punkte-Menüsymbol in der oberen rechten Ecke und wählen Sie Einstellungen aus der Liste.
2. tippen Sie auf die Option Datenschutz und Sicherheit (oder Datenschutz, wenn Sie ein iPhone benutzen). Wählen Sie anschließend Browsing-Daten löschen.
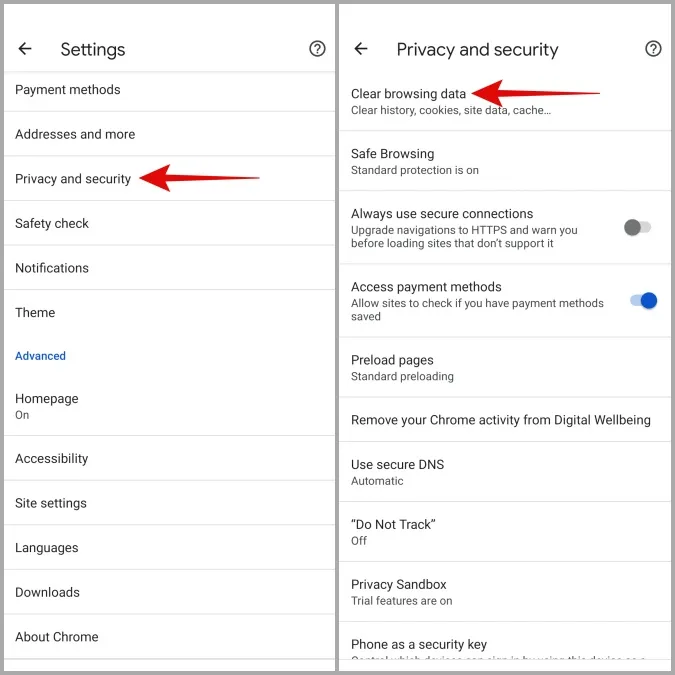
3. wählen Sie aus dem Dropdown-Menü neben Zeitbereich die Option Alle Zeit. Markieren Sie die Kontrollkästchen Cookies und Website-Daten und Bilder und Dateien im Cache. Tippen Sie abschließend auf die Schaltfläche Daten löschen.
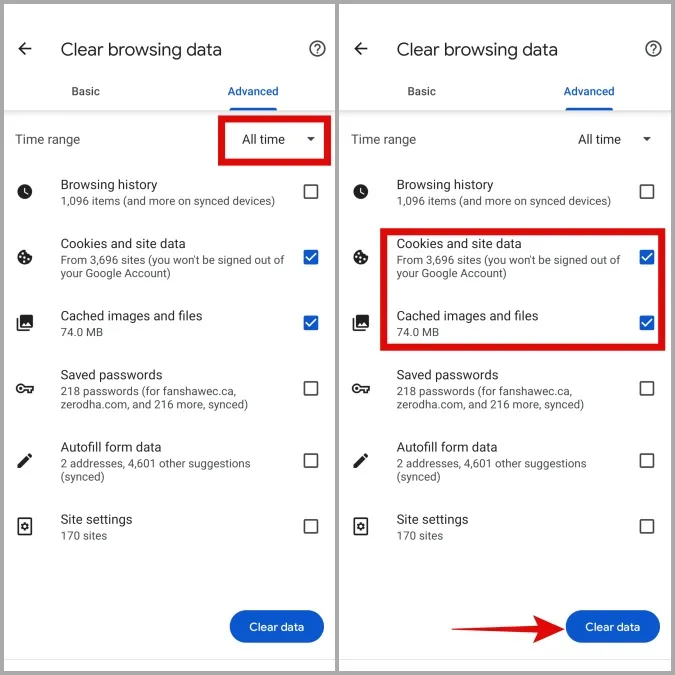
7. aktualisieren Sie Chrome
Wenn das Problem, dass Videos nicht abgespielt werden, auf ein fehlerhaftes App-Update zurückzuführen ist, sollte es nicht lange dauern, bis das Problem mit den folgenden Updates behoben ist. Sie können den Play Store oder den App Store besuchen, um ausstehende App-Updates gleich zu installieren.
Tippen Sie zum Abspielen
Es ist frustrierend, wenn Chrome solche grundlegenden Aufgaben nicht ausführen kann. Es mag zwar schwierig sein, eine bessere Alternative zu finden, aber die Behebung solcher Probleme ist es zum Glück nicht. Ich hoffe, einer der oben genannten Tipps hat Ihnen geholfen, das Problem mit den nicht abgespielten Videos in Chrome zu beheben und Sie können wieder im Internet surfen.