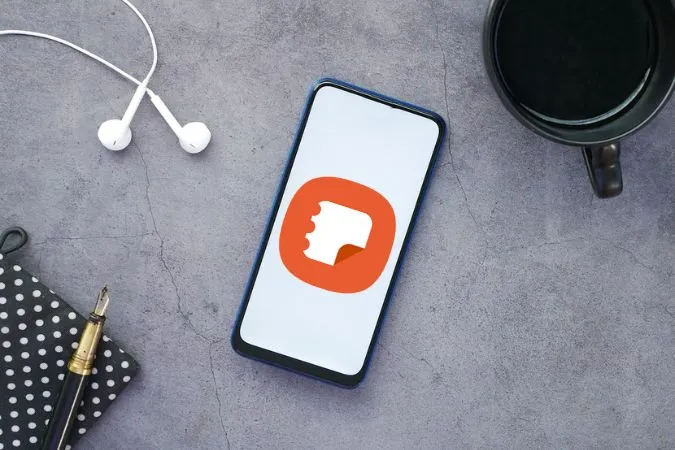Samsung Notizen ist eine funktionsreiche App für Notizen, die auf Ihrem Galaxy-Handy vorinstalliert ist. Mit ihr können Sie ganz einfach Notizen auf Ihrem Telefon erstellen und speichern und diese auch mit Microsoft OneNote und Samsung Cloud synchronisieren. Obwohl die Samsung Notizen-App recht zuverlässig ist, kann es vorkommen, dass sie auf Ihrem Galaxy-Handy nicht mehr funktioniert oder abstürzt. Zum Glück können Sie solche Probleme mit den unten aufgeführten Tipps zur Fehlerbehebung beheben.
1. stellen Sie sicher, dass die Synchronisierung aktiviert ist
Die Samsung Notizen-App synchronisiert Ihre Daten möglicherweise nicht, wenn die Synchronisierungsfunktion deaktiviert ist. Dies kann dazu führen, dass Sie glauben, dass die Samsung Notizen-App auf Ihrem Galaxy-Telefon nicht funktioniert.
Im Folgenden erfahren Sie, wie Sie überprüfen können, ob die Synchronisierungsfunktion in der Samsung Notizen-App aktiviert ist.
1. tippen Sie in der Samsung Notizen-App auf das Hamburger-Symbol (drei horizontale Linien) in der oberen linken Ecke und dann auf das Zahnrad-Symbol, um das Einstellungsmenü zu öffnen.
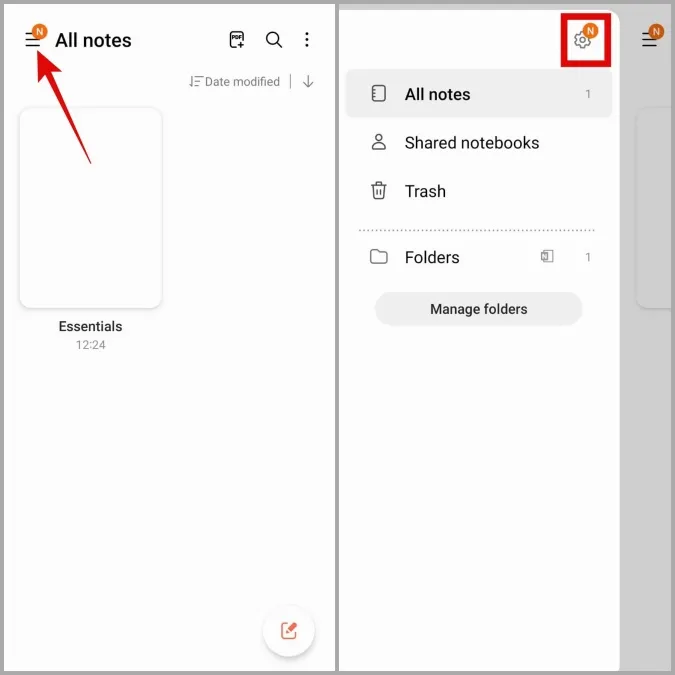
2. aktivieren Sie das Kästchen neben Mit Samsung Cloud synchronisieren. Wenn Sie Ihre Notizen mit OneNote synchronisieren möchten, aktivieren Sie das Kontrollkästchen neben Synchronisierung mit Microsoft OneNote.
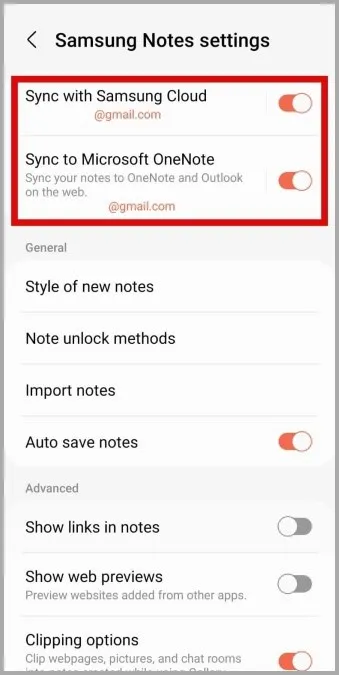
2. aktualisieren Sie die Samsung Notizen-App
Es ist immer eine gute Idee, Ihre Apps auf die neueste Version zu bringen. Offenbar haben mehrere Benutzer in den Samsung-Foren berichtet, dass Probleme mit der Samsung Notizen-App durch ein Update behoben werden konnten. Sie können sowohl im Galaxy Store als auch im Play Store nach ausstehenden Updates für Samsung Notizen suchen.
Öffnen Sie den Play Store und suchen Sie nach der App Samsung Notizen. Wenn Sie die Schaltfläche Update sehen, tippen Sie darauf, um die App zu aktualisieren.
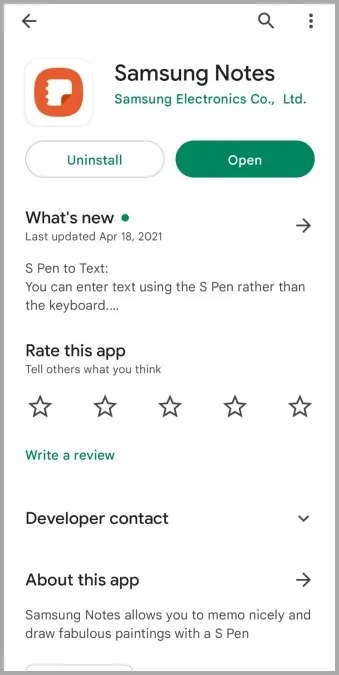
Wenn im Play Store keine ausstehenden Updates angezeigt werden, können Sie im Galaxy Store nach Updates suchen. In unserem Fall sahen wir ein ausstehendes Update für die Samsung Notizen-App im Galaxy Store, aber nicht im Play Store. Mehrere Reddit-Benutzer haben die gleiche Erfahrung gemacht.
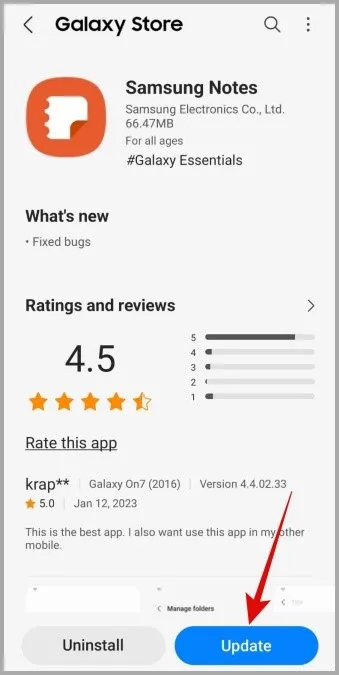
3. prüfen Sie die App-Berechtigungen
Fehlende App-Berechtigungen könnten verhindern, dass Samsung Notizen auf Ihrem Gerät ordnungsgemäß funktioniert. Wenn Sie beispielsweise die Kamerazulassung für die Samsung Notizen-App deaktiviert haben, können Sie keine Fotos oder Videos an Ihre Notizen anhängen. Um solche Probleme zu vermeiden, müssen Sie Samsung Notizen alle erforderlichen Berechtigungen erteilen.
1. drücken Sie lange auf die Samsung Notizen-App und tippen Sie im daraufhin angezeigten Menü auf das Info-Symbol. Gehen Sie dann zu Berechtigungen.
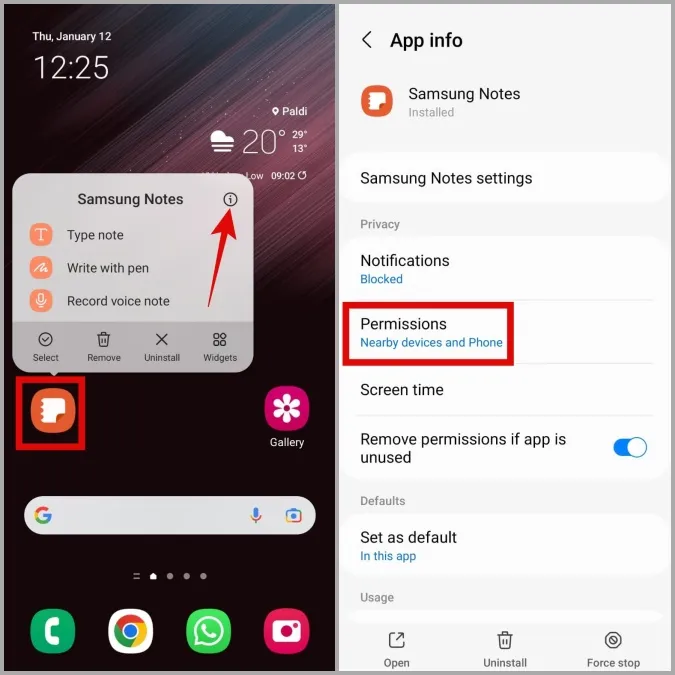
2. gehen Sie die einzelnen Berechtigungen durch und aktivieren Sie sie nacheinander.
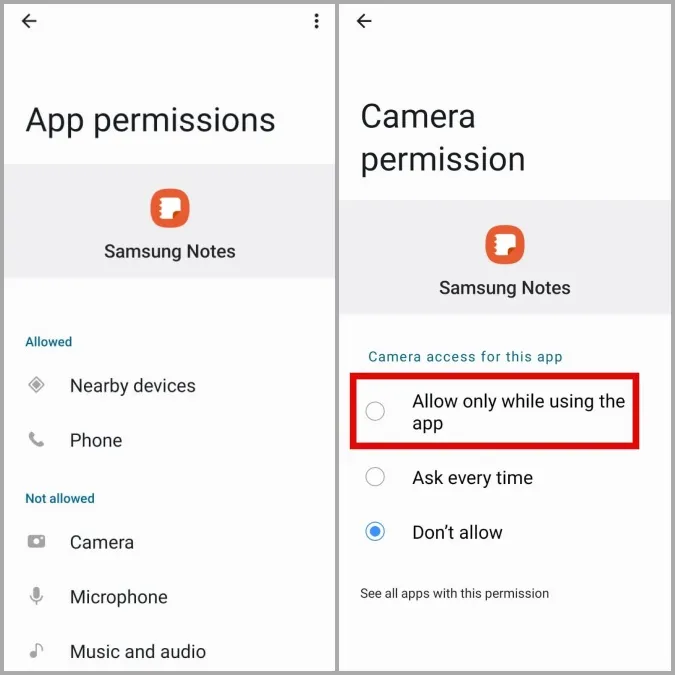
4. entfernen Sie Ihr Samsung-Konto und fügen Sie es erneut hinzu
Authentifizierungsprobleme mit Ihrem Samsung-Konto können ebenfalls dazu führen, dass die Notizen-App nicht richtig funktioniert. Eine Möglichkeit, solche Probleme zu beheben, besteht darin, Ihr Samsung-Konto zu entfernen und es erneut hinzuzufügen. Hier sind die entsprechenden Schritte.
1. öffnen Sie die App Einstellungen und navigieren Sie zu Konten und Sicherung > Konten verwalten.
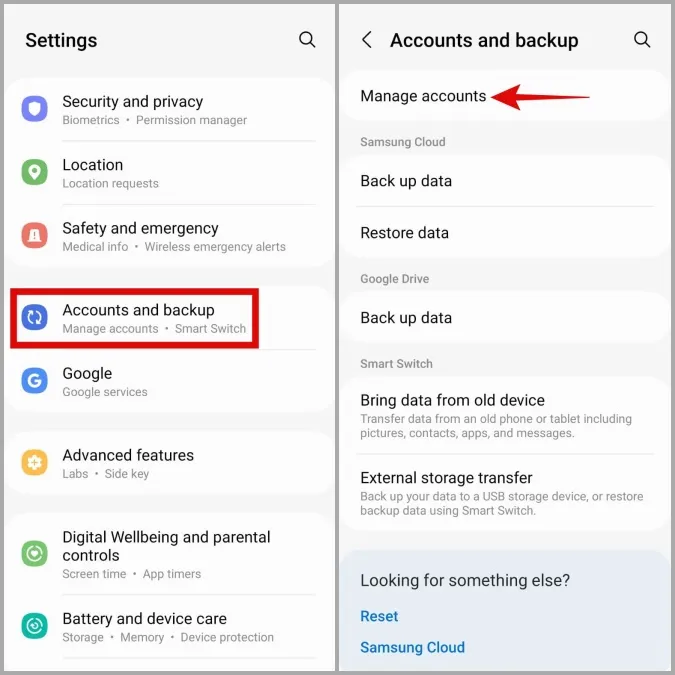
2. wählen Sie Ihr Samsung-Konto und tippen Sie auf die Schaltfläche Konto entfernen.
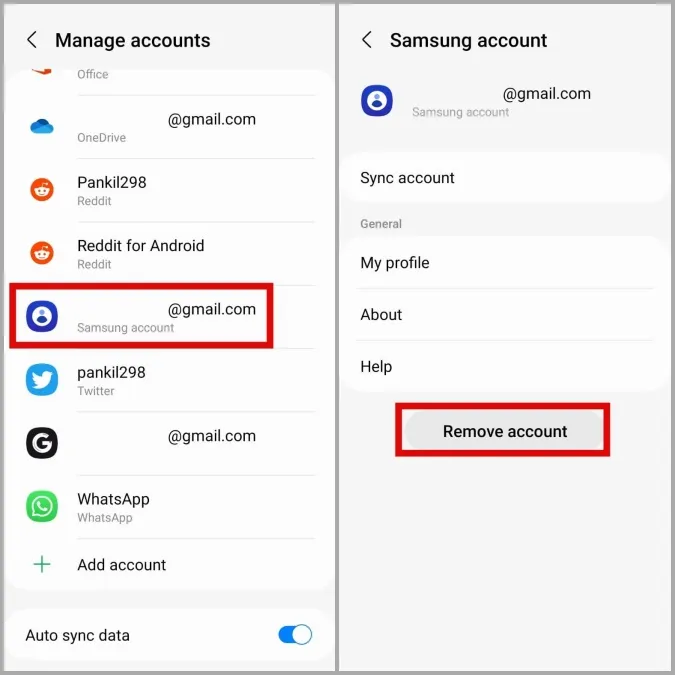
3. wählen Sie Konto entfernen und tippen Sie anschließend zur Bestätigung auf Abmelden.
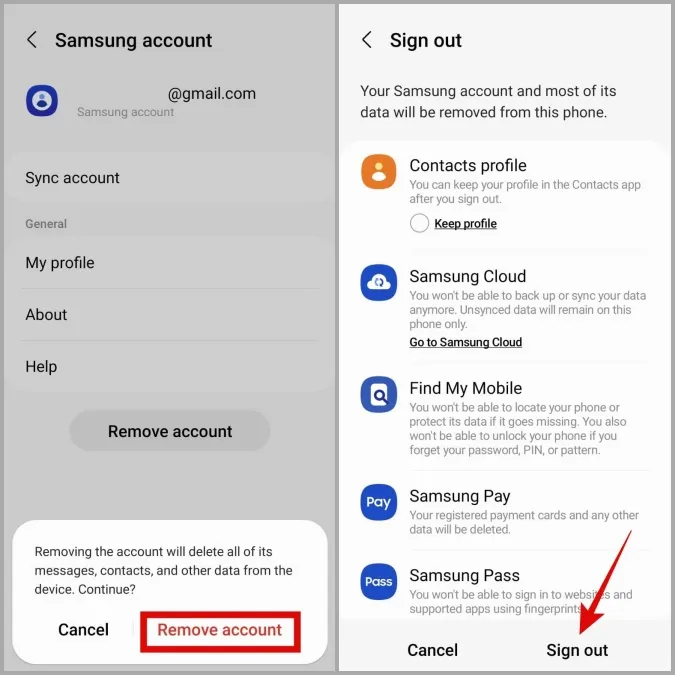
4 Kehren Sie nach dem Entfernen zur Seite Konten verwalten zurück und tippen Sie auf Konto hinzufügen.
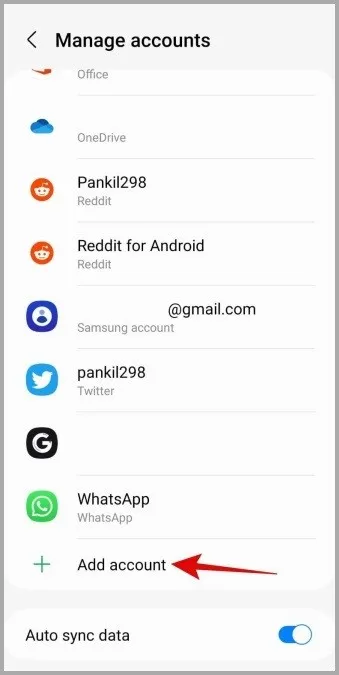
5 Wählen Sie die Option Samsung-Konto und folgen Sie den Anweisungen auf dem Bildschirm, um den Anmeldevorgang abzuschließen.
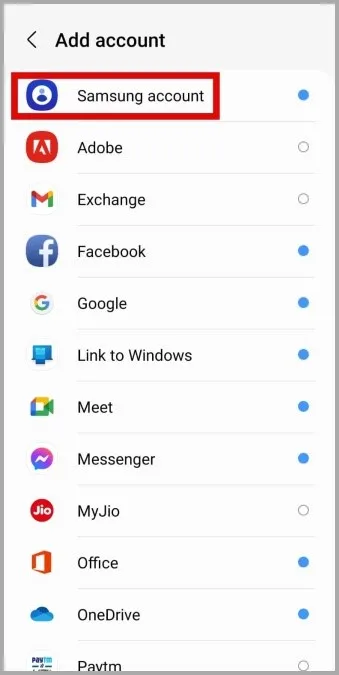
Kehren Sie zur Samsung Notizen-App zurück und überprüfen Sie, ob sie einwandfrei funktioniert.
5. verhindern, dass Samsung Notes auf Ihrem Telefon schläft
Auf One UI können Sie Ihre Apps in den Ruhezustand versetzen, um deren Akkuverbrauch zu reduzieren. Dies verbessert zwar die Akkulaufzeit, kann aber auch dazu führen, dass Apps auf Ihrem Telefon nicht mehr effizient arbeiten. Um dies zu vermeiden, müssen Sie verhindern, dass die App Samsung Notizen auf Ihrem Galaxy-Handy in den Ruhezustand versetzt wird.
1. öffnen Sie die App Einstellungen und navigieren Sie zu Akku und Gerätepflege > Akku.
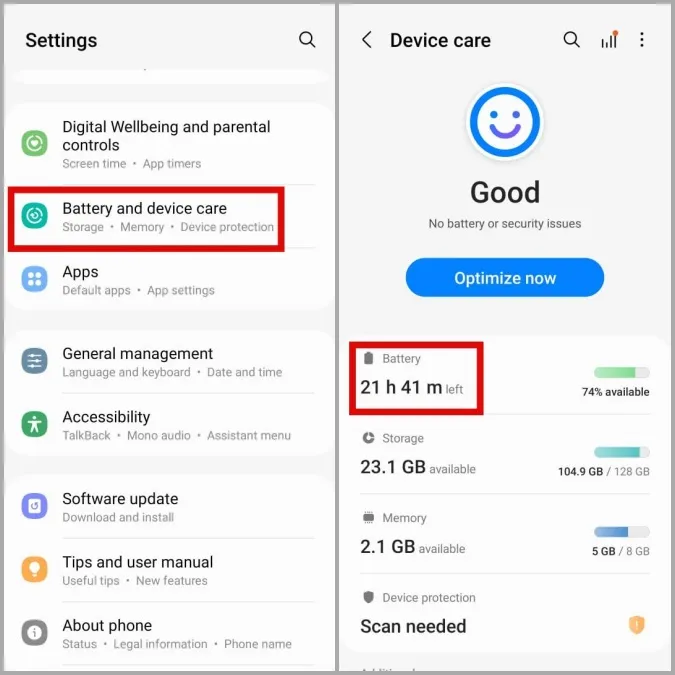
2. tippen Sie auf Nie schlafende Apps.
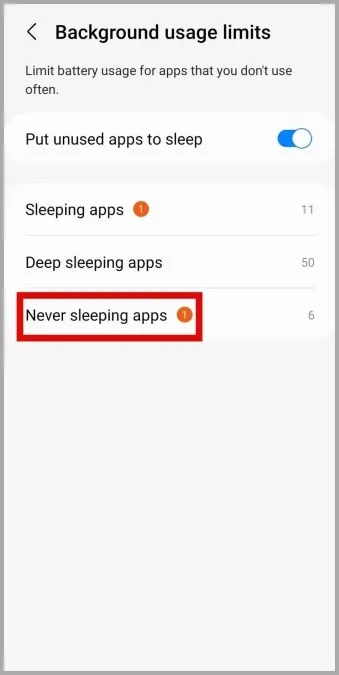
3. tippen Sie auf das Plus-Symbol in der oberen rechten Ecke, wählen Sie Samsung Notizen und tippen Sie dann auf Hinzufügen.
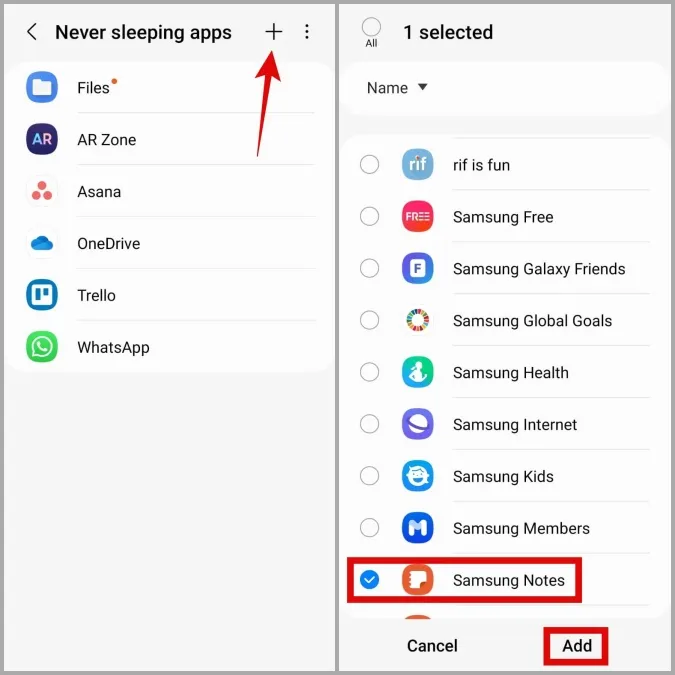
6 Aktivieren Sie Automatisches Datum und Uhrzeit.
Ist Ihr Telefon auf ein falsches Datum oder eine falsche Uhrzeit eingestellt? Wenn ja, haben Apps, einschließlich Samsung Notizen, möglicherweise Probleme bei der Synchronisierung von Daten. Das kann passieren, wenn Sie die automatische Datums- und Zeiteinstellung auf Ihrem Telefon deaktiviert haben. Hier erfahren Sie, wie Sie sie aktivieren können.
1. öffnen Sie die App Einstellungen und navigieren Sie zu Allgemeine Verwaltung > Datum und Uhrzeit.
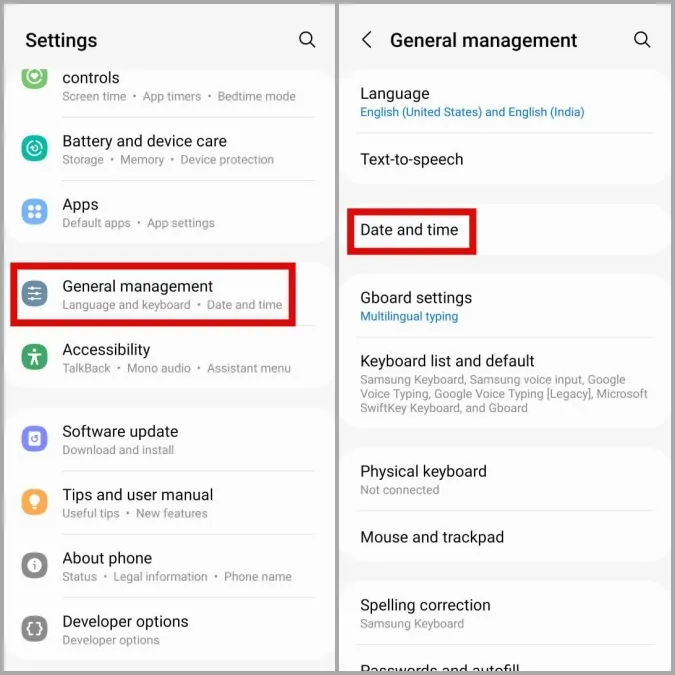
2. aktivieren Sie das Kästchen neben Automatisches Datum und Uhrzeit.
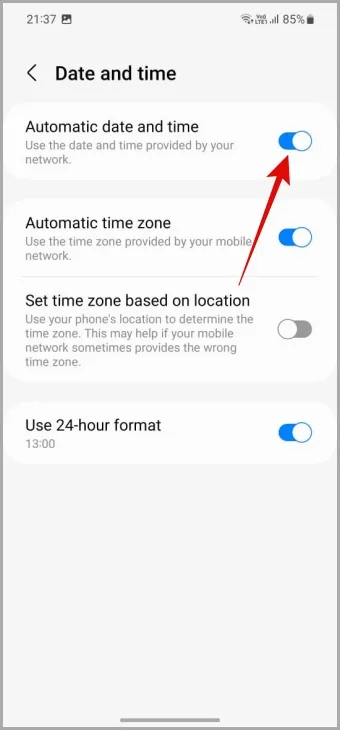
7. app-cache löschen
Beschädigte oder unzugängliche Cache-Daten können auch dazu führen, dass die Samsung Notizen-App auf Ihrem Galaxy-Handy plötzlich abstürzt. Zum Glück ist es einfach, überflüssige App-Cache-Daten auf Ihrem Android-Gerät zu löschen. So können Sie vorgehen.
1 Drücken Sie lange auf die Samsung Notizen-App und tippen Sie im daraufhin angezeigten Menü auf das Info-Symbol.
2. gehen Sie zu Speicher und tippen Sie auf die Option Cache löschen in der unteren rechten Ecke.
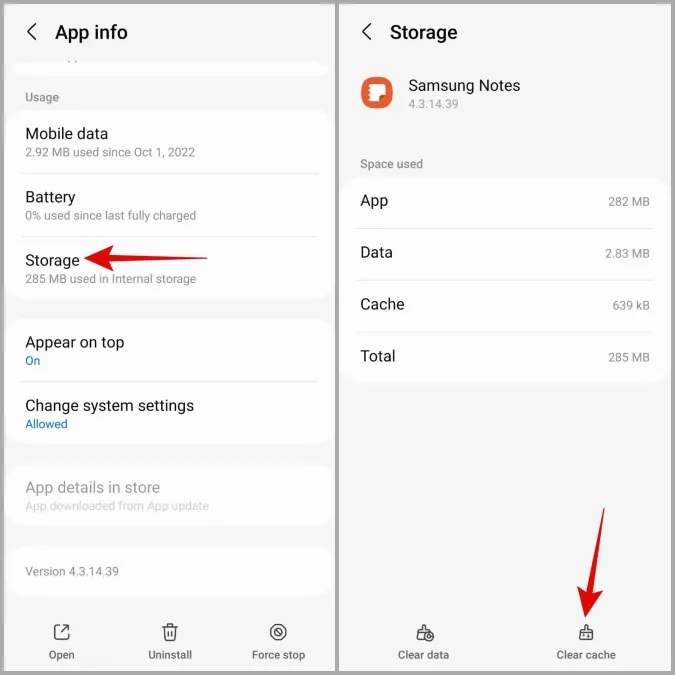
Öffnen Sie die Samsung Notizen-App erneut und versuchen Sie, sie wieder zu verwenden.
Behalten Sie mit Samsung Notizen den Überblick über Ihre Gedanken
Samsung Notizen kann, wie jede andere App auch, von Zeit zu Zeit Probleme machen. Wenn keine der oben genannten Lösungen für Sie funktioniert oder wenn Sie es leid sind, sich mit solchen Problemen herumzuschlagen, ist es vielleicht eine gute Idee, zu einer alternativen App für Notizen wie Google Keep zu wechseln.