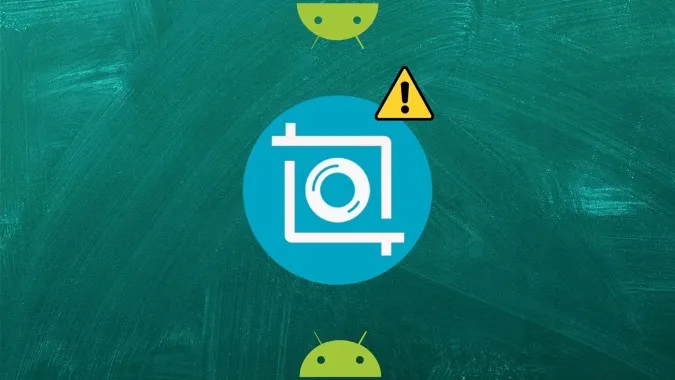In den letzten Jahren ist es recht einfach geworden, auf Android-Handys Screenshots zu machen. Bei den meisten Handys reicht es aus, die Einschalttaste und die Leiser-Taste zu drücken. Wenn Sie jedoch eine Fehlermeldung wie „Kann keinen Screenshot aufnehmen“ erhalten oder der Screenshot leer ist, wird Ihnen dieser Beitrag helfen. Hier finden Sie 8 Möglichkeiten, um nicht funktionierende Screenshots auf Android-Handys zu beheben. Die Lösungen funktionieren auf Handys aller Marken wie Samsung, OnePlus, Xiaomi, LG, usw.
Screenshots können aufgrund eines Fehlers in der Sicherheitsrichtlinie nicht erstellt werden
Bevor wir zu den Lösungen kommen, sollten Sie diesen Fehler verstehen. Wenn Sie die Meldungen „Screenshots können aufgrund von Sicherheitsrichtlinien nicht erstellt werden“ oder „Die Seite enthält persönliche Informationen“ erhalten, liegt das daran, dass die App die Screenshot-Funktion eingeschränkt hat oder dass Ihr Gerät von Ihrer Firma oder Schule/Hochschule stammt. Es hat nichts mit Ihrem Telefon zu tun. Es kann vorkommen, dass der Screenshot leer erscheint, wenn Sie ihn machen. Das kommt häufig bei Apps wie Netflix und Banking-Apps vor.
Um das Problem zu beheben, können Sie sich entweder an die Abteilung wenden, die Ihr Telefon ausgegeben hat, oder den Google Assistant verwenden, um Screenshots in gesperrten Apps zu machen. Oder, wenn es Ihnen möglich ist, entfernen Sie das zugehörige Arbeits-/Schulkonto unter Einstellungen > Konten. Dadurch wird die Screenshot-Sicherheit deaktiviert. Bitte beachten Sie, dass Sie dann die zugehörigen Apps oder E-Mails für dieses Konto nicht mehr verwenden können.
Lösung: Ich kann keinen Screenshot auf Android machen
1. löschen Sie alle geöffneten Apps
Beginnen Sie mit der Fehlerbehebung, indem Sie alle geöffneten Apps auf Ihrem Android-Telefon schließen. Öffnen Sie dazu den Bildschirm Letzte Apps. Wenn Sie die Schaltfläche Alle schließen sehen, tippen Sie darauf. Alternativ können Sie die Apps auch nach oben wischen, um sie zu schließen. Dadurch werden alle geöffneten Apps geschlossen und gelöscht. Versuchen Sie anschließend, einen Screenshot zu machen.
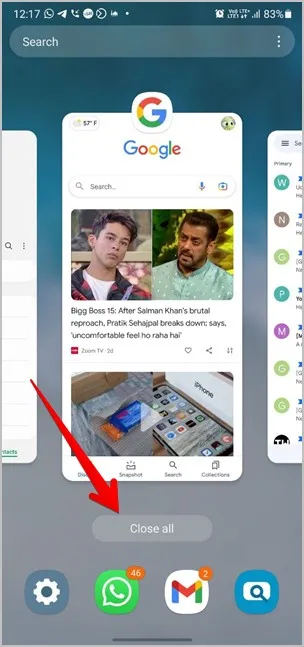
2. das Telefon neu starten
Starten Sie als nächstes Ihr Android-Telefon neu. Oft könnte ein Dienst die Screenshot-Funktionalität unterbrechen, was durch einen Neustart des Telefons behoben werden kann.
3. korrekte Methoden zur Aufnahme von Screenshots verwenden
Abhängig von Ihrem Telefon können Sie auf Android-Telefonen auf verschiedene Arten Screenshots aufnehmen. Die gängigste Methode besteht darin, die Tasten Power und Lautstärke nach unten einige Sekunden lang gedrückt zu halten. Wenn das nicht funktioniert, drücken Sie die Power-Taste und die Leiser-Taste nur einmal und lassen Sie sie dann schnell wieder los. Sie müssen die Tasten nicht gedrückt halten, sonst wird es nicht funktionieren.
Einige Android-Telefone bieten die Kachel für den Screenshot auch in den Schnelleinstellungen an. Abgesehen davon finden Sie die Screenshot-Taste bei Handys mit Android 11 auf dem Bildschirm Letzte Apps. Vergewissern Sie sich jedoch, dass Sie entweder eine 3-Tasten- oder eine Gesten-Navigation verwenden, da Sie die Schaltfläche sonst nicht sehen werden.
Um dies zu überprüfen, gehen Sie zu Einstellungen > System > Gesten > Systemnavigation. Auf Samsung Galaxy-Handys gehen Sie zu Einstellungen > Anzeige > Navigationsleiste. Oder geben Sie einfach Navigation in der Suchleiste der Einstellungen ein.
4; Interner Speicher überprüfen
Oftmals ist weniger Speicherplatz dafür verantwortlich, dass Screenshots unter Android nicht funktionieren. Manche Benutzer erhalten auch die Fehlermeldung „Bildschirmfoto kann aufgrund von begrenztem Speicherplatz nicht erstellt werden“. Um Ihren Speicher zu überprüfen, gehen Sie zu Einstellungen > Speicher oder Einstellungen > Allgemeine Verwaltung > Speicher. Wenn der Speicherplatz auf Ihrem Telefon knapp wird, lesen Sie die Tipps zum Freigeben von Speicherplatz. Sobald Sie über etwas internen Speicherplatz verfügen, sollten Sie in der Lage sein, Screenshots zu erstellen.
5. deaktivieren Sie den Inkognito-Modus
Versuchen Sie, einen Screenshot im Inkognito-Modus von Chrome zu machen? Wenn das der Fall ist, können Sie keine Screenshots machen, da Google die Möglichkeit, Screenshots im Inkognito-Modus aufzunehmen, blockiert hat. Verlassen Sie also den Inkognito-Modus und öffnen Sie die Website im normalen Modus. Versuchen Sie dann, einen Screenshot zu machen.
6. aktivieren Sie den Medienspeicher
Android-Benutzer in verschiedenen Foren empfehlen, die Medienspeicher-App zu überprüfen und zu aktivieren. Wenn sie deaktiviert ist, werden Sie Probleme beim Erstellen von Screenshots haben. Um dies zu beheben, führen Sie die folgenden Schritte aus:
1. öffnen Sie die Einstellungen auf Ihrem Handy und gehen Sie zu Apps.
2. gehen Sie zum Abschnitt Alle Apps. Tippen Sie auf das Symbol mit den drei Punkten am oberen Rand und wählen Sie System-Apps anzeigen. Auf Samsung Galaxy-Telefonen tippen Sie auf das Symbol Sortieren und aktivieren den Schalter für System-Apps anzeigen.
3. suchen Sie nach Medienspeicher. Tippen Sie auf Aktivieren, falls verfügbar.
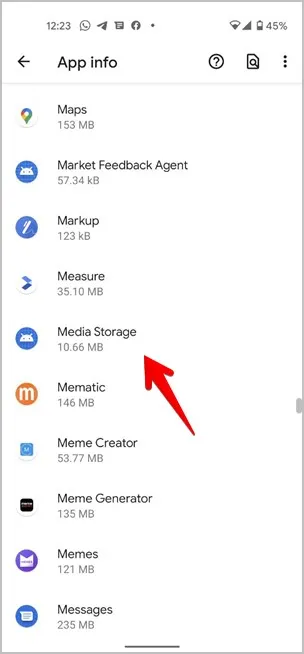
7. verwenden Sie den abgesicherten Modus
Als nächstes sollten Sie versuchen, einen Screenshot im abgesicherten Modus zu machen. Der Vorteil des Abgesicherten Modus ist, dass er alle Drittanbieter-Apps deaktiviert. So können Sie leicht feststellen, ob eine Drittanbieter-App einen Konflikt verursacht.
Um Ihr Gerät in den abgesicherten Modus zu versetzen, gehen Sie folgendermaßen vor:
1. halten Sie die Power-Taste gedrückt, bis das Power-Menü angezeigt wird.
2. berühren und halten Sie die Option Ausschalten. Tippen Sie dann auf Abgesicherter Modus. Ihr Telefon wird neu gestartet und im abgesicherten Modus gebootet, was Sie an dem Etikett Abgesicherter Modus unten erkennen können.
Versuchen Sie nun, einen Screenshot zu machen. Wenn dies möglich ist, könnte eine App eines Drittanbieters für das Problem mit dem nicht funktionierenden Screenshot verantwortlich sein. Starten Sie das Telefon neu, um den abgesicherten Modus zu verlassen. Deinstallieren Sie dann alle kürzlich installierten Apps oder eine sicherheitsrelevante App.
8. setzen Sie die Einstellungen zurück
Wenn nichts hilft, um das Problem mit dem nicht funktionierenden Screenshot zu beheben, sollten Sie die Einstellungen Ihres Android-Telefons zurücksetzen. Glücklicherweise werden dabei keine persönlichen Daten oder Dateien auf Ihrem Telefon gelöscht. Nur die App-Einstellungen wie Berechtigungen, gekoppelte Geräte, Wi-Fi-Passwörter usw. werden zurückgesetzt. Sie müssen sie manuell neu einrichten.
Navigieren Sie dazu zu Einstellungen > System (Allgemeine Verwaltung) > Zurücksetzen > Alle Einstellungen zurücksetzen (App-Einstellungen zurücksetzen).
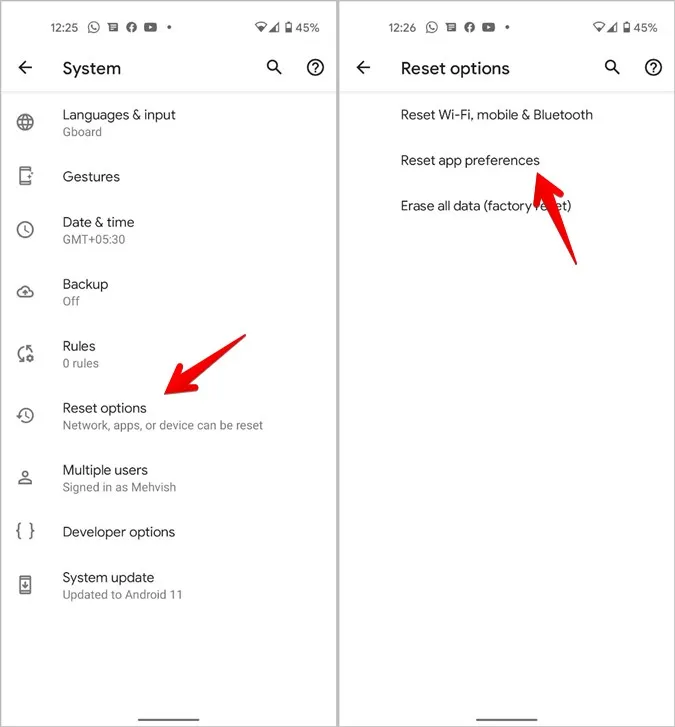
Bonus: Screenshot ohne Tasten aufnehmen
Wenn das Problem bei den physischen Tasten liegt, können Sie Screenshots mit Apps von Drittanbietern aufnehmen. Diese Apps fügen ein schwebendes Symbol hinzu oder verwenden Gesten, um Screenshots aufzunehmen. Zwei gute Apps sind Screenshot Touch und Screen Master. Sehen Sie sich weitere nützliche Screenshot-Apps für Android an.
Tipps zum Erstellen von Screenshots auf Android-Smartphones
Ich hoffe, Sie konnten das Problem, dass die Screenshots nicht funktionieren, mit den oben erwähnten Lösungen beheben. Wenn alles in Ordnung ist, sehen Sie sich die besten Apps an, mit denen Sie einen langen Screenshot auf Android machen können. Und wenn Sie ein Samsung Galaxy besitzen, finden Sie hier die besten Tipps zum Erstellen von Screenshots.