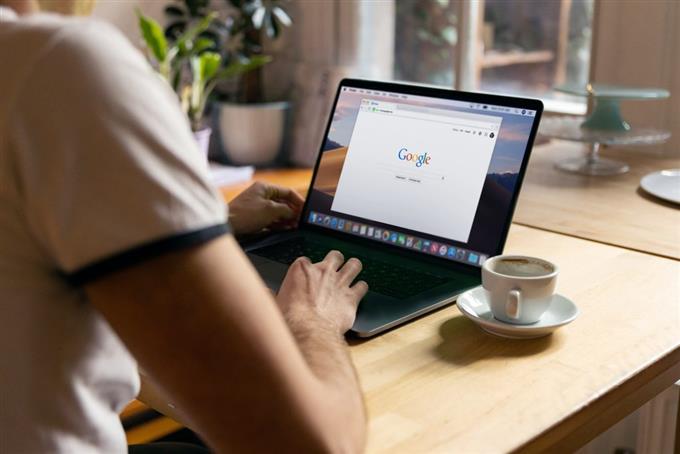Einige Windows -Benutzer erhalten den Fehler „Konnten Plugin nicht laden“, wenn Sie versuchen, Google Chrome zu verwenden. Wenn Sie auf dieser Seite angewiesen sind, suchen Sie nach Antworten, da Sie auf das gleiche Problem gestoßen sind, dann sind Sie auf dem richtigen Weg. Probieren Sie die verschiedenen Lösungen aus, die Sie in diesem Beitrag finden, um das Problem mit dem Browser zu lösen.
Was bewirkt, dass der Chrom „Plugin -Fehler nicht laden konnte“
Es gibt eine Reihe von Gründen, warum der Fehler „Plugin nicht laden“ im Chrome -Browser erscheinen kann. Die häufigsten Ursachen des Fehlers werden nachstehend erwähnt.
- Die installierte Version von Google Chrome ist nicht die neueste.
- Die Plugins für Chrome sind veraltet.
- Der Browser -Cache ist kaputt oder beschädigt.
- Der Browser war nicht vollständig installiert.
- Das Adobe Flash Player -Plugin kann möglicherweise ein beitragendes Problem sein.
- Beschädigte Systemdateien.
So reparieren Sie Chrome „konnte das Plugin -Fehler nicht laden“ -Fehler
Wir haben die praktischsten Korrekturen für das Problem „CHOM KEIN CANGEL LUPTING“ ausgewählt. Wir empfehlen, dass Sie drei oder mehr der Lösungen verwenden, die Sie auf dieser Seite finden, um sicherzustellen, dass der Fehler behoben wird, da es zahlreiche Gründe gibt, warum das Problem bei der Verwendung des Browsers auftreten kann.
Fix #1: Aktualisieren Sie den Google Chrome -Browser.
Ein veralteter Chrombrowser kann viele Probleme verursachen, einschließlich des Fehlers „Nicht laden“. Befolgen Sie die folgenden Anweisungen, um die Updates zu überprüfen und zu installieren, um sicherzustellen, dass der Browser alle verfügbaren Updates erhalten hat:


- Öffnen Sie Google Chrome .
- Klicken Sie auf anpassen und kontrollieren Sie Google Chrome (Drei-DOTS-Symbol) in der oberen rechten Ecke des Browsers gefunden.
- Wählen Sie Hilfe .
- Wählen Sie dann über Google Chrome als nächstes aus.
- Chrome installiert automatisch alle Updates, sofern verfügbar, und wenn diese bereits aktualisiert sind, sollte auf der Seite eine Nachricht reflektiert werden.
- Starten Sie Chrome neu, sobald die Updates installiert sind, um den Vorgang abzuschließen.
- Versuchen Sie, Chrome zu verwenden, um festzustellen, ob der Fehler „Plugin nicht laden“ erfolgreich behoben wurde.
Fix #2: Überprüfen Sie, ob alle installierten Komponenten aktualisiert werden.
Alle im Browser installierten Plugins, insbesondere Adobe Flash, müssen aktuell sein, da dies die Wurzel des Problems sein könnte. Überprüfen und installieren Sie die Updates für die installierten Komponenten mit der folgenden Anleitung:


- Öffnen Sie Google Chrome .
- Geben Sie in der Adressleiste Chrome: // Komponenten und klicken Sie auf ein. ENTER .
- Eine Liste aller Plugins wird auf dem Bildschirm reflektiert. Klicken Sie auf die Taste nach Update für jedes der Plugins, um sicherzustellen, dass alle aktualisiert werden.
- RECHUNG DER BROWSER, nachdem alle installierten Komponenten auf dem neuesten Stand sind.
Fix #3: Löschen Sie die Benutzerdaten von Google Chrome.
Ein weiteres potenzielles Heilmittel für das Problem mit dem Chrom „konnte Plugin nicht laden“ besteht darin, den Cache und die Cookies im Browser zu löschen. Als beschädigter Cache, der sich im Browser möglicherweise angesammelt hat, könnte die Ursache des Problems gewesen sein.


- Öffnen Sie Google Chrome Browser .
- Klicken Sie auf das Symbol drei Punkte .
- Wählen Sie More Tools .
- Wählen Sie Durchsuchen von Browserdaten .
- Klicken Sie im Feld Zeitbereich auf das Dropdown -Menü und wählen Sie All Time .
- Klicken Sie auf Daten .
- Starten Sie den Browser neu, um zu überprüfen, ob das „Plugin nicht laden“ jetzt aufgelöst wird, nachdem die Google Chrome -Benutzerdaten gelöscht wurden.
Fix #4: Ändern Sie den Namen der Pepflashplayer.dll -Datei.
Das „Ciper -Plugin“ wird normalerweise durch ein Problem mit dem Adobe Flash Player oder dem Pfeffer -Flash -Plugin ausgelöst. Versuchen Sie, die Datei von „pepflashplayer.dll“ in „pepflashPlayerx.dll“ oder einen beliebigen Namen umzubenennen, den Sie vorziehen, um das Problem zu beheben. Die Datei befindet sich in der lokalen Festplatte (c 🙂 Ihres Computers. Sie können diesem Pfad folgen, um die Datei zu finden: c: \ user \ (Benutzername) \ AppData \ Local \ Microsoft \ Edge \ Benutzerdaten
Fix #5: Pfefferflash -Ordner löschen.
Wenn der Fehler „Plugin nicht geladen werden kann“ nach dem Versuch der oben aufgeführten Lösungen bestehen, kann das Entfernen des Pepperflash -Ordners möglicherweise die Lösung sein, die Sie benötigen. Verwenden Sie den oben beschriebenen Pepperflash -Ordner, um den Ordner Pepperflash zu identifizieren und zu löschen. Starten Sie Chrom neu, nachdem Sie den gesamten Pfefferflash -Ordner gelöscht haben, um festzustellen, ob das Plugin -Problem angesprochen wurde.
Fix #6: Deaktivieren Sie Shockwave Blitz.
Versuchen Sie, Shockwave -Blitz zu deaktivieren, wenn er auf Ihrem Windows -PC installiert ist, wenn das Entfernen des Pepperflash -Ordners das Problem nicht behebt. Hier erfahren Sie, wie es geht:


- Starten Sie den Chrom Browser .
- Klicken Sie auf das Symbol drei Punkte .
- Wählen Sie dann More Tools .
- Wählen Sie Task Manager .
- Suchen Sie den Shockwave Flash .
- Wählen Sie Endprozess Weiter.
- Wählen Sie danach Reload .
- Relaunch Chrome, um zu prüfen, ob der Fehler „Plugin nicht laden“ bereits behoben wurde.
Fix #7: Deaktivieren Sie den Adobe Flash NPAPI.
Einige Benutzer konnten die Fehlermeldung beseitigen, indem sie einfach den Adobe Flash NPAPI in ihrem Browser deinstallieren. Wenn Sie die beiden Versionen auf Ihrem Computer installiert haben, empfehlen wir, diese Lösung anzuwenden und stattdessen nur die PPAPI -Version beizubehalten. Das Ausschalten anderer Flash -Plugins, die in Ihrem Browser erhältlich sind, ist auch eine Lösung, die es wert ist, es zu versuchen.
- Drücken Sie das Windows -Symbol auf Ihrer Tastatur.
- Geben Sie Bedienfeld und ein ein.
- Wählen Sie Programme .
- Wählen Sie im linken Menübereich ein Programm im Bereich Programm und Funktionen aus.
- Highlight Adobe Flash Player NPAPI und klicken Sie auf . Beachten Sie die Anweisungen auf dem Bildschirm, um die Anwendung zu deaktivieren.
- RECHUNG Den Chrombrowser neu auf, um zu beobachten, ob der Fehler „Plugin nicht laden kann“ nicht mehr vorhanden ist.
Fix #8: Verwenden Sie das SFC -Tool.
Der Fehler „Plugin nicht laden kann nicht laden“ kann auch durch das SFC -Programm (Systemdateiprüfung) behoben werden. In bestimmten Fällen sind beschädigte Systemdateien das Problem des Problems, das überhaupt zu dem Problem geführt hat. Um die Systemdateien mit diesem integrierten Windows-Dienstprogramm zu reparieren, gehen Sie zu den Anweisungen.


- Drücken Sie das Windows -Symbol .
- Geben Sie das Wort Eingabeaufforderung ein.
- Wählen Sie als Administrator aus.
- Wählen Sie Ja Wenn die Benutzerkonto -Steuermeldung auf dem Bildschirm angezeigt wird.
- Geben Sie im Eingabeaufforderungsfenster „ sfc/scannow “ ein und drücken Sie Eingabetaste .
- Warten Sie ein paar Minuten, bis der Vorgang abgeschlossen ist.
- Schließen Sie das Fenster „Eingabeaufforderung “ Eingabeaufforderung .
- Starten Sie Ihren Windows -Computer neu und verwenden Sie Chrome, um zu überprüfen, ob der Fehler „Plugin nicht laden kann“ beseitigt wird.
Fix #9: Deaktivieren Sie die PDF -Isolation.
Für bestimmte Chrome -Benutzer wird die Deaktivierung der PDF -Isolation in den Einstellungen von Chrome den Fehler „Das Plugin nicht geladen“ auflöst. Um diese Funktion zu deaktivieren, befolgen Sie die folgenden Anweisungen.
- Öffnen Sie den Chrombrowser .
- Geben Sie im Adressfeld Chrome: // Flags/ und klicken Sie auf ein. ENTER .
- Finden Sie pdf isolatio n. Klicken Sie auf das Dropdown -Menü im Voraus. Wählen Sie Deaktivieren .
- Starten Sie Chrome neu und prüfen Sie, ob der Fehler „Plugin nicht laden“ jetzt entfernt wird.
Fix #10: Schließen Sie andere unnötige Registerkarten.
Das Chrom -Browser -Problem kann behoben werden, indem ungenutzte Registerkarten geschlossen und eine minimale Anzahl von ihnen verwendet werden. Zu viele offene Registerkarten können gelegentlich zu browserbezogenen Problemen führen, da sie viel Speicher auf Ihrem Computer verbrauchen und schließlich die Gesamtleistung des Browsers beeinflussen.
Fix #11: Chrome Browser deinstallieren und neu installieren.
Wenn noch keine der genannten Lösungen funktioniert hat, muss das Deinstallieren und Neuinstallieren des Chrombrowsers erforderlich sein, um den Fehler auszurotten. Dies ist erforderlich, insbesondere wenn Chrome möglicherweise nicht vollständig installiert wurde oder es im Browser einen Fehler oder ein Virus gibt, der zum Fehler führt.


- Drücken Sie die Start -Taste .
- Geben Sie Bedienfeld und ein ein.
- Wählen Sie ein Programm unter Programmen .
- Suchen und klicken Sie auf Google Chrome .
- Klicken Sie auf Weitere Weiter.
- Greifen Sie auf die Google Chrome -Website zu, um den Browser herunterzuladen.
FAQs
- Was sind die potenziellen Lösungen für das Google Chrome „könnten kein Plugin -Fehler laden“?
Es stehen zahlreiche Lösungen zur Verfügung, um das Problem der Google Chrome zu beheben. Der aktuelle Browser muss möglicherweise aktualisiert werden. Plugin -Updates müssen installiert werden, wenn sie verfügbar sind, problematische Flash -Player wie Adobe Flash können ausgeschaltet werden oder Chrome neu installieren. Die Mehrheit der praktischen Korrekturen für den Fehler wird oben diskutiert.
- Was passiert, wenn der Fehler „Ciper nicht laden“ bei der Verwendung von Chrome erscheint?
Dieser Fehler kann verhindern, dass einige Plugins und andere Funktionen des Browsers ordnungsgemäß funktionieren.
andere interessante Artikel, die Ihnen gefallen können:
- So beheben Sie Google Chrome aus dem Speicherfehler in Windows
- Einfache Lösung für HDMI -TV/Monitor, die in Windows nicht erkannt wurden
- So reparieren Sie nicht das Standardprogramm in Windows -Problemen nicht ändern
- So reparieren Sie SSD, die nicht in Windows angezeigt werden