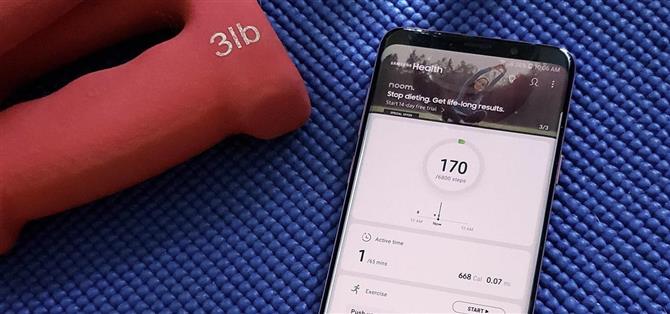Samsung Health hat sich zu einer der umfassendsten Wellness-Apps entwickelt, dank Funktionen, die von der Schrittzählung über die Erfassung der Ernährung bis hin zur Symptomdiagnose reichen. Da die App jedoch so viel zu bieten hat, können einige kleinere, aber nützliche Funktionen leicht übersehen werden.
Mit fortschrittlichen Tools wie Herzfrequenz- und Sauerstoffsättigungsmonitoren, die alle Aufmerksamkeit auf sich ziehen, wurden eine Reihe kleinerer Funktionen von Samsung Health auf die Strecke geblendet, die weitgehend aus dem Blickfeld geraten. Lassen Sie sich jedoch nicht täuschen, da viele dieser vermeintlich kleinen Funktionen weit über ihrem Gewicht liegen und die Erfahrung mit der App insgesamt erheblich verbessern können.
- Samsung Health auf jedem Android-Gerät installieren (Google Play Store)
Tipp 1: Optimieren Sie Ihr aktives Zeitziel
Der „Active time“ Tracker von Samsung Health überwacht den ganzen Tag über Ihre körperlichen Aktivitäten und ist abhängig von Ihren Profildaten auf einen bestimmten Zeitraum voreingestellt. Diese Standardeinstellung spiegelt jedoch möglicherweise Ihre Fitnessanforderungen nicht genau wider. Wenn sich herausstellt, dass dies der Fall ist, können Sie die Zeitvorgaben für die Gesamtaktivität unabhängig von Ihrem Profil leicht ändern.
Um Ihre aktiven Zeitziele zu ändern, öffnen Sie Samsung Health und tippen Sie oben auf der Seite auf die Kachel „Aktive Zeit“. Drücken Sie von dort aus auf die dreipunktige Menüschaltfläche in der oberen rechten Ecke des Bildschirms, gefolgt von „Ziel festlegen“. Streichen Sie dann mit dem Zahlenschieber nach links oder nach rechts, bis Sie die gewünschten Minuten erreicht haben.
 Bild von Amboy Manalo / Android How
Bild von Amboy Manalo / Android How
Tipp 2: Optimieren Sie Ihr Schrittzählziel
Ähnlich wie bei Active time oben ist das Schrittzahlziel von Samsung Health auf Ihr Fitnessprofil optimiert. Wenn Sie das Ziel als zu leicht oder zu schwer empfinden, können Sie es ändern, indem Sie in der App auf die Kachel „Schrittzahl“ tippen. Von dort aus betätigen Sie die Menütaste, gefolgt von „Ziel festlegen“, und streichen Sie dann entweder nach links oder rechts in der Zahlenleiste, um das Schrittzählerziel zu erhöhen oder zu verringern.
 Bild von Amboy Manalo / Android How
Bild von Amboy Manalo / Android How
Tipp 3: Halten Sie Ihre Schrittzahlen an
Ein genaues Protokoll der Schritte, die Sie im Laufe des Tages unternehmen, ist ein wesentlicher Bestandteil der Verfolgung Ihrer Fortschritte, um fit zu bleiben. Die App kann jedoch dazu verleitet werden zu glauben, dass Sie laufen oder laufen, wenn Sie mit dem Fahrrad oder dem Auto mit langsamer Geschwindigkeit fahren, da die Bewegungen Ihres Telefons ähnlich sind. Aus diesem Grund empfehlen wir, die Schrittzahlfunktion von Samsung Health während der Fahrt in einem Fahrzeug zu deaktivieren.
Um Samsung Health vorübergehend zu stoppen, gehen Sie in der App zur Seite „Schritte“. Tippen Sie dann auf das Menüsymbol und wählen Sie „Zählschritte anhalten“. Danach wird eine Toastbenachrichtigung angezeigt, die Sie darüber informiert, dass die Funktion angehalten wurde. Wiederholen Sie die gleichen Schritte, wenn Sie aus dem Auto aussteigen möchten.



Tipp 4: Fügen Sie dem Benachrichtigungsfeld Ihres Telefons Schritte hinzu
Sie müssen kein Meister des Rennens sein, um die aktuelle Schrittzahl schnell einzusehen, ohne Samsung Health öffnen zu müssen. Um Ihre Schrittzahlen im Benachrichtigungsfeld Ihres Handys anzuzeigen, öffnen Sie Samsung Health, tippen Sie auf die Menüschaltfläche oben rechts und wählen Sie „Einstellungen“. Tippen Sie von dort auf „Schritte auf dem Benachrichtigungsfeld anzeigen“, und Sie sind fertig.



Tipp # 5: Fordern Sie einen Freund zu einem Duell mit dem Count Count heraus
Motivation ist ein entscheidender Faktor, um fit zu bleiben, und ein freundlicher Wettbewerb kann zu einer positiven Einstellung beitragen. Samsung hat eine Funktion in Samsung Health integriert, mit der Sie Freunde, Familienangehörige oder sogar ganze Fremde zu Einzelkampfwettbewerben herausfordern können, um Ihren Trainingsablauf aufregend zu gestalten.
Es ist ziemlich einfach, eine Einzelzähler-Herausforderung zu starten. Sie müssen auf der „Together“ -Seite von Samsung Health eine neue Herausforderung hinzufügen, die Herausforderung benennen und dann einen Freund zum Match einladen. Weitere Informationen zur Vorgehensweise finden Sie unter dem folgenden Link.
- Verpassen Sie nicht: Starten Sie einen Fitness-Wettbewerb unter Freunden mit Samsung Health


Tipp 6: Nehmen Sie an einer globalen Herausforderung teil
Neben Eins-zu-Eins-Schritten gibt es in Samsung Health auch regelmäßig globale Herausforderungen, an denen Sie teilnehmen können, um zu sehen, wie gut Sie mit Fitnessliebhabern aus der ganzen Welt umgehen können. Die Teilnahme an einer globalen Herausforderung ist einfach: Klicken Sie unten im Hauptmenü von Samsung Health auf die Registerkarte „Together“ und dann auf „Join“, um die verfügbaren Herausforderungen anzuzeigen.



Tipp 7: Sparen Sie den Akku, während Sie ein Training verfolgen
Wenn Sie das Gerät während ausgedehnter Trainingseinheiten wach halten, kann dies zu einer Entladung des Akkus führen. Es ist daher selbstverständlich, dass Sie Ihr Telefon während des Trainings so lange wie möglich in den Ruhezustand versetzen sollten, um die Lebensdauer des Akkus zu verlängern.
Glücklicherweise bietet Samsung Health einen genialen Kompromiss: Sie können Ihre Trainingszeit auf einem OLED-freundlichen schwarzen Bildschirm anzeigen lassen. Zum Aktivieren tippen Sie einfach auf die Vorhängeschloss-Schaltfläche in der rechten unteren Ecke der Trainingsseite.
- Nicht verpassen: Wie Sie Ihre Workouts mit Samsung Health verfolgen können


Tipp 8: Fügen Sie manuell Ihre bevorzugten Lebensmittel hinzu
Die Datenbank mit Lebensmitteln, die in Samsung Health gefunden werden, ist eine der umfangreichsten, die Apps wie MyFitnessPal die Nase vorn hat. Davon abgesehen, werden in jeder Datenbank zur Lebensmittelverfolgung immer Mahlzeiten fehlen. Glücklicherweise können Sie mit Samsung Health benutzerdefinierte Lebensmittel speichern.
Um eine bestimmte Mahlzeit manuell einzugeben, tippen Sie auf der Hauptseite von Samsung Health auf die Essenszeit (z. B. Frühstück oder Mittagessen). Wählen Sie dort die Registerkarte „Meine Lebensmittel“ und tippen Sie auf „Neue Nahrung hinzufügen“. Geben Sie schließlich das zu speichernde Futter (zusammen mit seiner Kalorienzahl und dem Nährwert) ein und tippen Sie auf „Speichern“, um es Ihrer Liste hinzuzufügen.



Tipp # 9: Optimieren Sie die Portionen für eine genauere Aufnahme
Wenn Sie eine Mahlzeit bei Samsung Health anmelden, reicht es nicht aus, die von Ihnen gegessenen Lebensmittel in der App zu speichern. In den meisten Fällen müssen Sie auch die Anzahl der Portionen eingeben, die Sie für eine genauere Kalorien- und Nährstoffaufnahme hatten.
Um die gewünschte Aufschlagmenge der Mahlzeit zu ändern, streichen Sie in der numerischen Leiste auf der Seite des Lebensmitteleintrags seitwärts, bis Sie Ihre Zielportion erreicht haben, und tippen Sie oben rechts auf „Fertig“, um aufzunehmen. Danach wird die Gesamtzahl der Kalorien zusammen mit Fett, Kohlenhydraten und Protein auf der Log Meal-Seite korrekt angezeigt.
- Nicht verpassen: Kalorien zählen Log Nutrition mit Samsung Health



Tipp 10: Fügen Sie ein Bild Ihrer Mahlzeit hinzu
Hin und wieder haben Sie eine Mahlzeit, die so lecker und köstlich ist, dass Sie den Drang verspüren, ein Foto davon als visuelle Erinnerung zu machen. In diesen Zeiten können Sie mit Samsung Health Ihre Mahlzeit und die damit verbundenen Kalorien- und Nährwerte nicht nur protokollieren, sondern auch ein Bild davon für die Nachwelt speichern.
Das Speichern eines Bildes Ihrer Mahlzeit könnte nicht einfacher sein. Tippen Sie einfach auf das Symbol „Bild hinzufügen“ auf der Seite „Protokollmahlzeiten“ und nehmen Sie entweder ein Foto der Mahlzeit auf oder wählen Sie es aus Ihrer Galerie aus.



Tipp # 11: Protokollieren Sie Ihre Koffeinaufnahme
Eine Tasse Kaffee ist ein wichtiger Teil der Morgenroutine von fast jedem, aber während Sie im Abschnitt „Aufnahme von Lebensmitteln“ in Samsung Health protokollieren können, wie viel Kaffee Sie trinken, werden standardmäßig keine Koffeinwerte angezeigt.
Glücklicherweise können Sie Samsung Health eine zusätzliche Funktionskachel hinzufügen, mit der Sie protokollieren können, wie viel Koffein Sie über den Tag einnehmen. Um die Funktion hinzuzufügen, scrollen Sie ganz nach unten auf die Hauptseite der App und tippen Sie auf „Elemente verwalten“. Tippen Sie von dort auf den Umschalter im Bereich „Koffein“, um die Funktion zu aktivieren.



Tipp # 12: Messen Sie Ihren Stresslevel an sich
In der Standardeinstellung misst Samsung Health neben Ihrer Herzfrequenz und Sauerstoffsättigung Ihren Stresspegel. Wenn Sie jedoch Ihren Belastungsgrad selbst messen möchten, können Sie dies tun, indem Sie auf die Menüschaltfläche in der rechten oberen Ecke tippen und zu „Mehrfachmessung“ wechseln. Tippen Sie einfach auf den Umschalter oben, um die Messung der Herzfrequenz und der Sauerstoffsättigung zu deaktivieren.



Tipp # 13: Arrangieren Sie die Feature-Kacheln neu
Wir alle haben unterschiedliche Prioritäten in Bezug auf Gesundheits- und Fitnessdaten, auf denen wir bleiben wollen, und auf der Hauptseite von Samsung Health nach unten scrollen, um auf eine Funktion zuzugreifen, wie z Funktion, die Sie häufig nutzen.
Um dieses Problem zu beheben, können Sie mit Samsung Health die Funktionskacheln neu ordnen, um Ihren Anforderungen genau zu entsprechen. Drücken Sie dazu einfach eine Kachel lange, und ziehen Sie sie dann je nach Wichtigkeit in der Liste nach oben oder unten. Lassen Sie einfach los, wenn Sie fertig sind, und wiederholen Sie den Vorgang, bis Sie zufrieden sind.
 Bild von Amboy Manalo / Android How
Bild von Amboy Manalo / Android How
Tipp # 14: Diagnostizieren Sie ungewöhnliche Symptome
Neben dem Fitness- und Ernährungs-Tracking verfügt Samsung Health über eine praktische Funktion, mit der Sie ungewöhnliche gesundheitliche Symptome bequem von Ihrem Zuhause aus diagnostizieren können. Mit dem passenden Namen „Symptom Checker“ können Sie auf die Funktion zugreifen, indem Sie zur Registerkarte „Experten“ in der App navigieren. Von dort diagnostiziert der Symptom Checker mögliche Zustände für Ihr Symptom anhand einer Reihe detaillierter Fragen.
- Nicht verpassen: Verwenden Sie Samsung Health, um die Symptome zu Hause zu diagnostizieren



Tipp 15: Löschen Sie Ihre Samsung-Gesundheitsdaten
Wenn Sie sich für eine andere Fitness-App entscheiden, sollten Sie wissen, dass Sie Ihre Samsung Health-Informationen löschen können, um Ihre Fitness- und Gesundheitsdaten geheim zu halten. Im Gegensatz zu einem hardwarebasierten Löschen von Daten löscht das Löschen persönlicher Daten in Verbindung mit Samsung Health nicht nur vertrauliche Informationen von Ihrem Gerät, sondern auch vollständig von den Servern von Samsung.
Wenn Sie sich entscheiden, Ihre persönlichen Daten mit Samsung Health zu löschen, tippen Sie auf die Menüschaltfläche oben rechts und wählen Sie „Einstellungen“. Tippen Sie dort auf „Persönliche Daten löschen“ und folgen Sie den Anweisungen, um Ihre Benutzerinformationen zu löschen.



Dieser Artikel wurde während Android How ‚annual Health erstellt Fitness spezielle Abdeckung. Lesen Sie die gesamte Gesundheit Fitness-Serie.