Sie können Android-Kontakte in verschiedene Dateiformate exportieren, z.B. CSV, VCF, XLSX usw., die von Microsoft Excel unterstützt werden. Jeder Dateityp hat seine eigenen Vorteile. VCF wird zum Beispiel häufig zum Exportieren von Kontakten verwendet, da es auch Fotos und Audio zum Exportieren von Klingeltönen unterstützt. CSV hingegen wird in verschiedenen Diensten häufiger verwendet. Im Folgenden erfahren Sie, wie Sie Kontakte von Ihrem Android-Telefon nach Microsoft Excel exportieren.
Android-Kontakte nach Microsoft Excel exportieren
1. mit Google Kontakte
Die Standard-Kontakte-App auf vielen Android-Telefonen ist die Google-Kontakte-App. Aber um Kontakte aus der Google Kontakte-App zu exportieren, müssen Sie zunächst sicherstellen, dass Ihre Kontakte mit Ihrem Google-Konto synchronisiert sind. Um das zu tun:
1. öffnen Sie die Google Kontakte-App auf Ihrem Telefon und tippen Sie auf das Profilsymbol in der oberen rechten Ecke.
2 Wählen Sie im Popup-Fenster die Option Einstellungen der Kontakte-App.
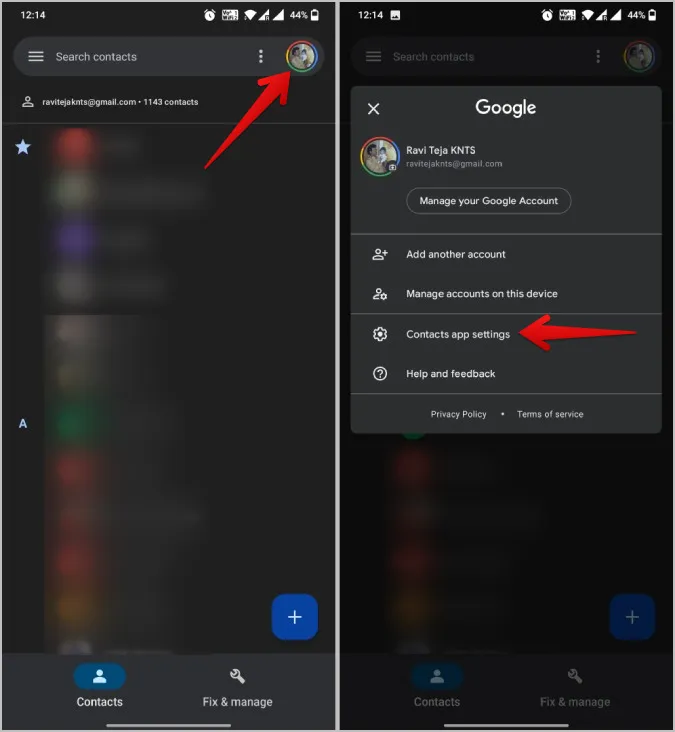
3. tippen Sie nun auf Google Kontakte Synchronisationseinstellungen.
4 Vergewissern Sie sich hier, dass Sie die Option Auch Gerätekontakte synchronisieren aktiviert haben. Dadurch werden Ihre Gerätekontakte mit den Google-Kontakten synchronisiert. Diese Option sollte zwar standardmäßig aktiviert sein, aber wir wollen sichergehen.
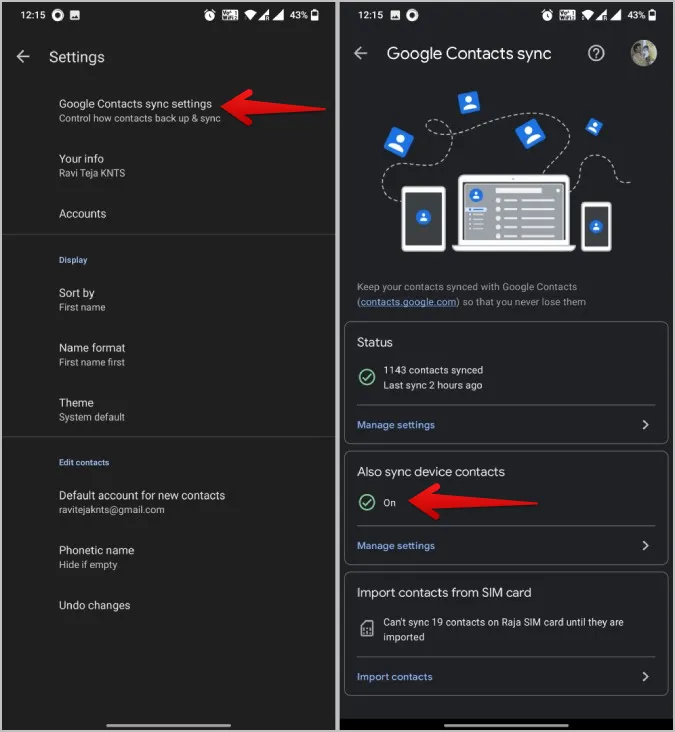
(5) Mit der dritten Option können Sie auch Kontakte von einer SIM-Karte in Google Kontakte importieren.
6 Sobald Sie dies getan haben, können Sie mit dem Exportieren von Kontakten beginnen. Öffnen Sie dazu contacts.google.com auf Ihrem Telefon oder Desktop.
7. tippen Sie auf das Hamberger Menü in der oberen linken Ecke. Wählen Sie dann die Option Exportieren in der Seitenleiste.
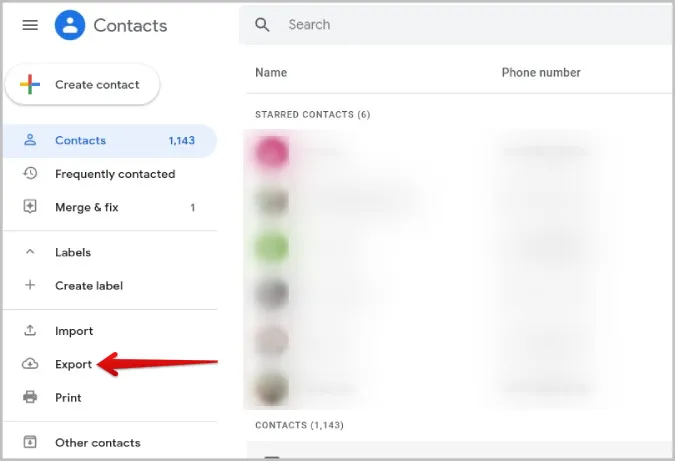
8. wenn Sie nur einige Kontakte exportieren möchten, bewegen Sie den Mauszeiger über die Kontakte, die Sie exportieren möchten, und aktivieren Sie das Kontrollkästchen daneben, um den Kontakt auszuwählen. Tippen Sie nun auf das Kebab-Menü (Drei-Punkte-Menü) und wählen Sie die Option Exportieren.
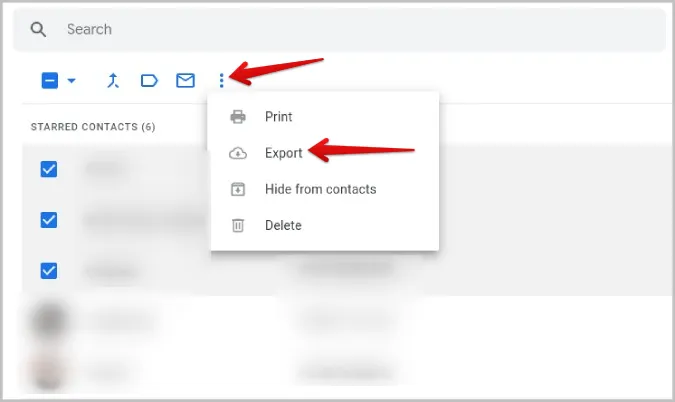
9 Es öffnet sich das Popup-Fenster Kontakte exportieren, in dem Sie zwischen ausgewählten Kontakten, allen Kontakten, mit Sternen versehenen Kontakten oder häufig kontaktierten Kontakten wählen können. Wählen Sie die Kategorie, die Sie exportieren möchten.
10 Sie können entweder Google CSV oder Outlook CSV als Dateiformat wählen. Beide Formate sind mit den meisten Tabellenkalkulationsprogrammen kompatibel. Wenn Sie die Daten jedoch gezielt in ein anderes Google- oder Outlook-Konto importieren möchten, wählen Sie das entsprechende Dateiformat.
11. tippen Sie anschließend auf die Schaltfläche Exportieren, um die Kontakte im CSV-Format zu exportieren.
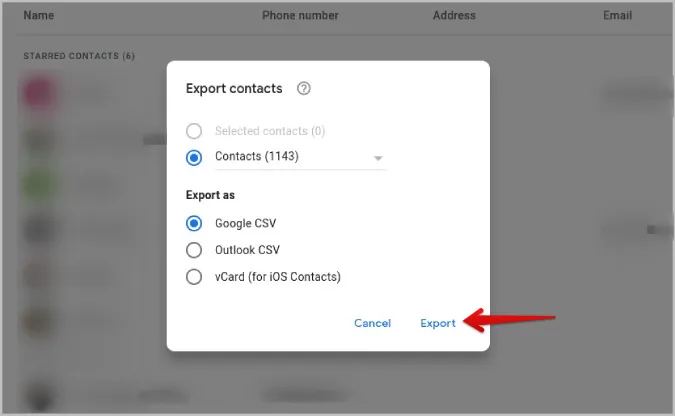
Öffnen Sie nun die CSV-Datei in Microsoft Excel, um alle Ihre exportierten Kontakte zu sehen.
Sie können auch direkt aus der Google Contacts Mobile App exportieren. Der einzige Unterschied besteht darin, dass sie das VCF-Dateiformat anstelle von CSV unterstützt. So exportieren Sie Kontakte aus der Google Kontakte Mobile App. Wählen Sie einfach die Registerkarte Reparieren und Verwalten in der unteren Leiste und wählen Sie dann die Option In Datei exportieren. Geben Sie einen Namen ein und tippen Sie auf die Schaltfläche Speichern.
Sie können nicht nur ausgewählte Kontakte aus der Google Kontakte-App exportieren.
2. mit der Samsung Kontakte App
Ähnlich wie Google-Kontakte können Sie auch Samsung-Kontakte verwenden, um Kontakte im VCF-Dateiformat zu exportieren.
1. öffnen Sie die App Samsung Kontakte und tippen Sie auf das Hamberger Menü in der oberen linken Ecke.
2. in der Seitenleiste tippen Sie auf die Option Kontakte verwalten.
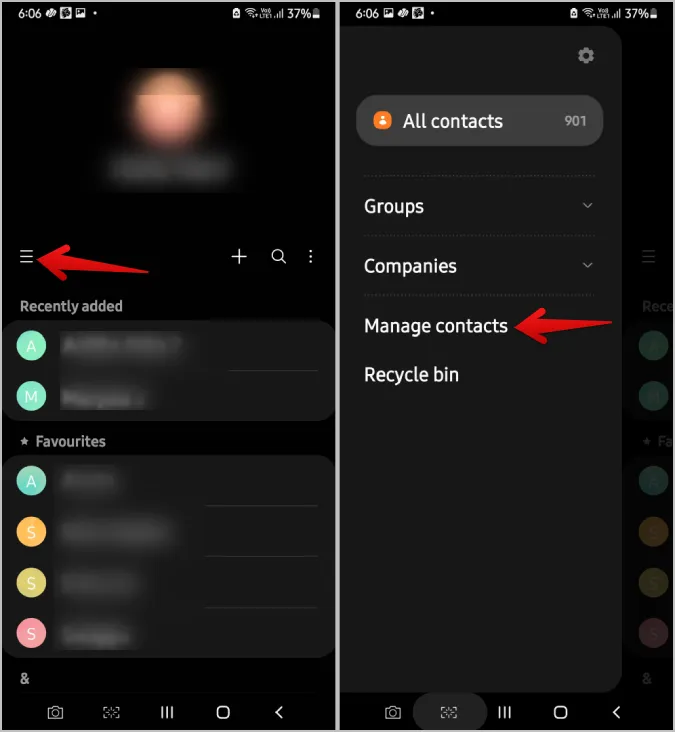
3. wählen Sie hier die Option Kontakte importieren oder exportieren.
4. tippen Sie nun auf die Schaltfläche Exportieren unter der Überschrift Kontakte exportieren.
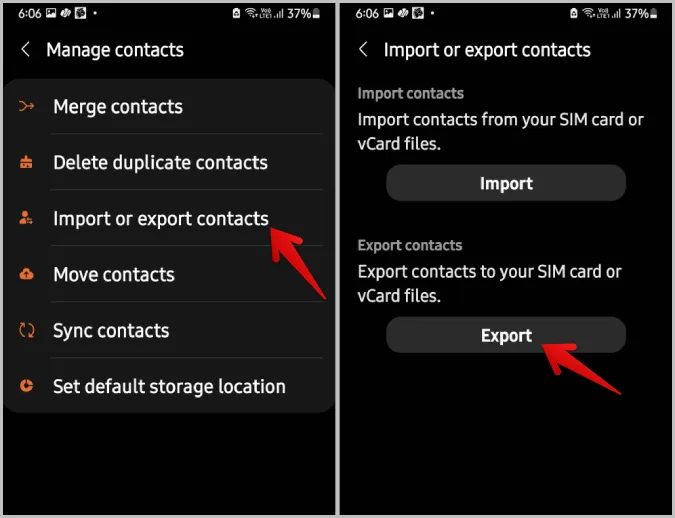
5. wählen Sie die Option Interner Speicher oder SD-Karte, um die Kontakte auf diesen Speicherplatz zu exportieren.
6. tippen Sie anschließend auf Exportieren.
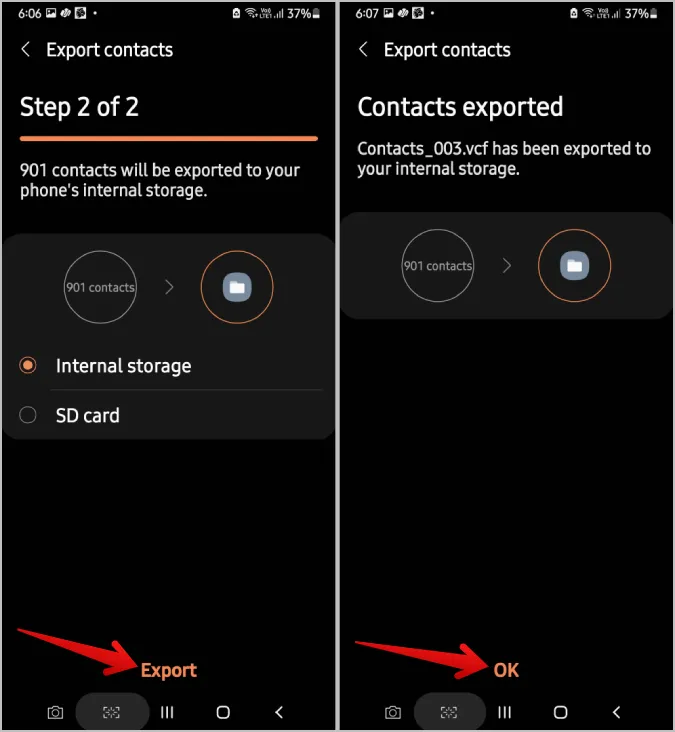
(7) Damit wird der Export Ihrer Kontakte im VCF-Dateiformat gestartet.
3. die App Kontakte zu Excel verwenden
Wenn Sie kein Samsung-Telefon oder die Google-Kontakte-App verwenden, suchen Sie nach der Exportoption in der Kontakte-App des Herstellers. Wenn diese fehlt, können Sie sich auf die Kontaktexport-App eines Drittanbieters namens Contacts to Excel verlassen, um die Arbeit zu erledigen.
1. installieren Sie zunächst die App Contacts to Excel aus dem Play Store.
2. tippen Sie nun auf das Zahnradsymbol oben und wählen Sie alle Kontaktdaten aus, die Sie beim Exportieren in die CSV-Datei aufnehmen möchten.
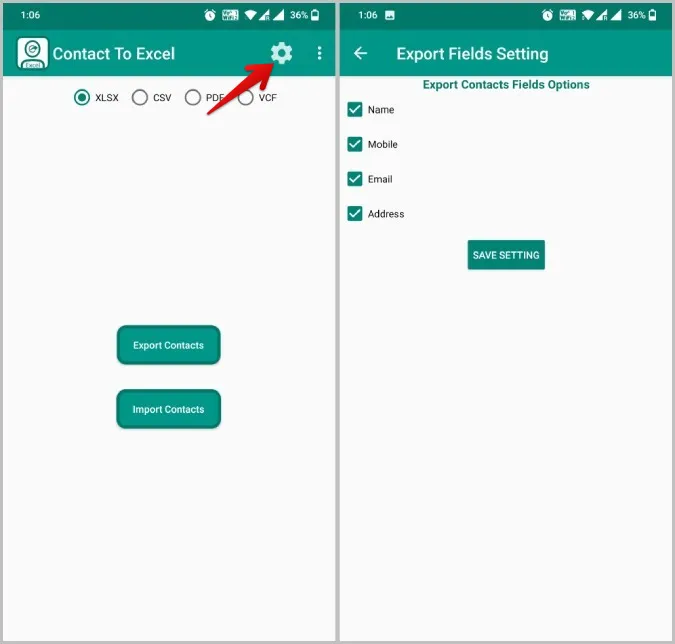
3 Gehen Sie nun zurück zum vorherigen Bildschirm und wählen Sie das gewünschte Dateiformat aus. Ich habe zum Beispiel CSV gewählt. Sie können zwischen CSV, VCF, XLSX und PDF wählen.
4 Tippen Sie nach der Auswahl auf die Option Außer Kontakte, um alle Kontakte zu exportieren.
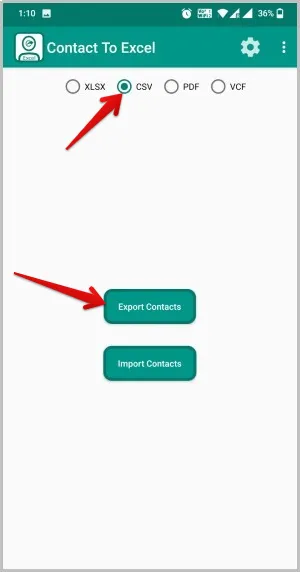
5. geben Sie der App nun die Erlaubnis, auf Ihre Kontakte und den Dateispeicher zuzugreifen.
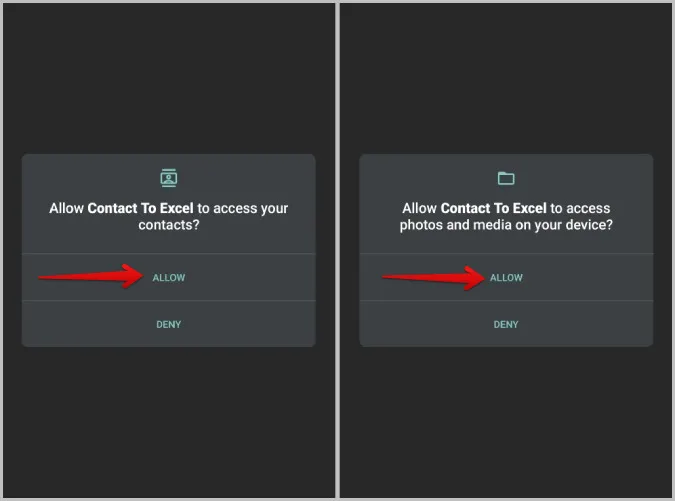
(6) Danach können Sie die Datei mit einer beliebigen Tabellenkalkulationsanwendung auf dem Telefon öffnen oder auf Ihren Desktop übertragen und mit der Arbeit daran beginnen.
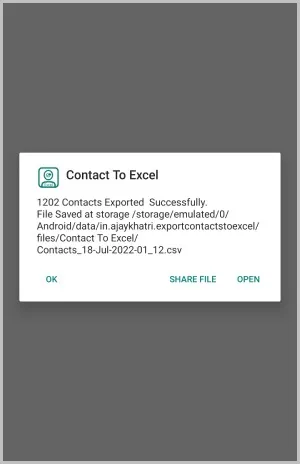
Android Kontakte zu Microsoft Excel
Alle diese Dateiformate funktionieren auch mit anderen Tabellenkalkulationsdiensten wie Google Sheets, Libra Office, etc. Sie können jedes Dateiformat nach Ihrem Geschmack wählen. Aber wie bereits erwähnt, ist CSV weit verbreitet und funktioniert in vielen Anwendungen. XLSX hingegen ist das offizielle Dateiformat von Microsoft Excel. Wie auch immer, das Endergebnis ist nicht viel anders, wenn Sie die Datei in Microsoft Excel öffnen. Da es sich bei Kontakten um sensible Daten handelt, ist es eine gute Idee, Ihre Excel-Datei mit einem Passwort zu schützen. Wenn Sie Ihre Kontakte auf Papier ausgedruckt haben, können Sie sie ganz einfach in ein Excel-Blatt konvertieren.
