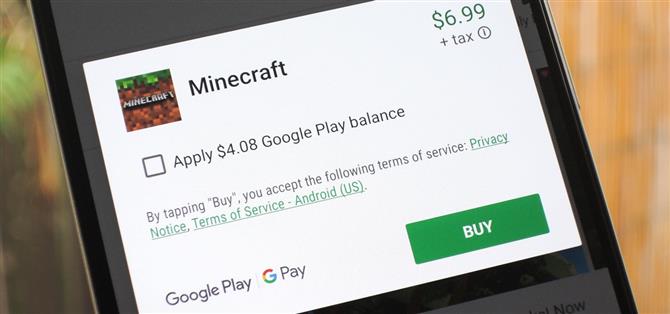Der iTunes App Store macht es einfach, eine App oder ein Spiel im Namen einer anderen Person zu kaufen, und es ist eine großartige Möglichkeit, einem iPhone-Benutzer ein durchdachtes Geschenk zu schicken. Der Google Play Store verfügt nicht über eine solche Funktionalität. Es gibt jedoch noch einige Problemumgehungen, um dasselbe Ziel zu erreichen: Das Verschenken einer App an einen Android-Nutzer.
Keine ist perfekt, aber ich werde ein paar verschiedene Methoden beschreiben, mit denen Sie eine App für jemand anderen kaufen können. Sie können ihnen entweder eine Google Play-Geschenkkarte kaufen, ihnen Geld über Google Mail mit Google Pay senden oder sie Ihrer Google Play Family-Bibliothek hinzufügen und die App einfach von Ihrem eigenen Konto kaufen. Je nachdem, wen Sie kaufen, wird eine dieser Methoden für Sie am besten funktionieren.
Gehe zu einem Abschnitt: Methode der Familienbibliothek | Google Pay-Methode | Geschenkkartenmethode
Methode 1: Fügen Sie die App Ihrer Familienbibliothek hinzu
Die beste Möglichkeit, eine Android-App für andere Personen zu kaufen, besteht darin, sie zu Ihrer Google Play-Familienbibliothek hinzuzufügen. Im Wesentlichen kaufen Sie die App über Ihr eigenes Konto. Anschließend kann der Empfänger die App herunterladen, als ob sie dafür bezahlt hätte.
Diese Methode hat jedoch einen Nachteil. Sie müssen den Empfänger zu Ihrer Google Play-Familienbibliothek hinzufügen. Dies ist ideal für Familien, aber nicht die perfekte Lösung, wenn Sie einem Freund eine App schenken. Das Hauptproblem besteht darin, dass Mitglieder Ihrer Google Play-Familie Zugriff auf Ihre Zahlungsmethode haben. Dies bedeutet, dass sie in der Lage sein werden, Apps und andere Google Play-Artikel in Zukunft mit Ihrer Kreditkarte zu kaufen.
Wenn dies jedoch in Ordnung ist, öffnen Sie die Play Store-App auf Ihrem Android-Handy. Öffnen Sie das Seitennavigationsmenü (Hamburger Symbol oben links), scrollen Sie nach unten und wählen Sie „Konto“. Wählen Sie dort „Familie“ und tippen Sie auf „Für Familienbibliothek anmelden“. Wenn Sie sich auf einem Computer befinden, können Sie dies von der Google-Website aus tun.
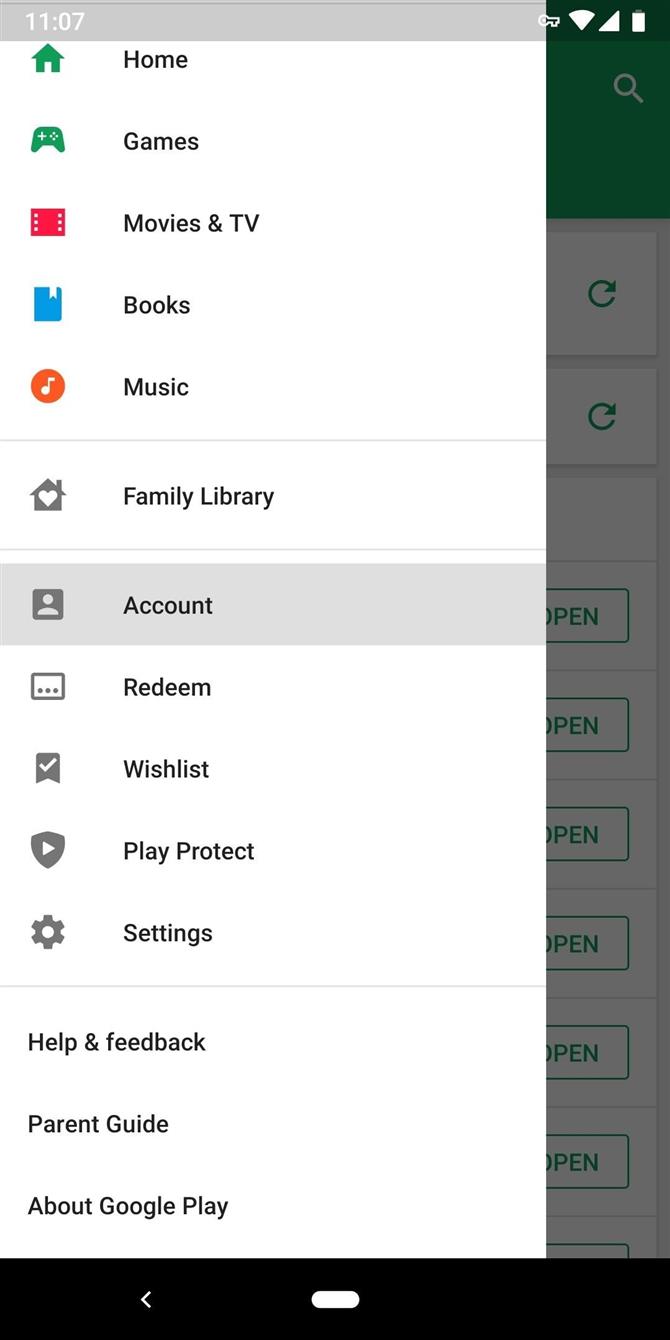
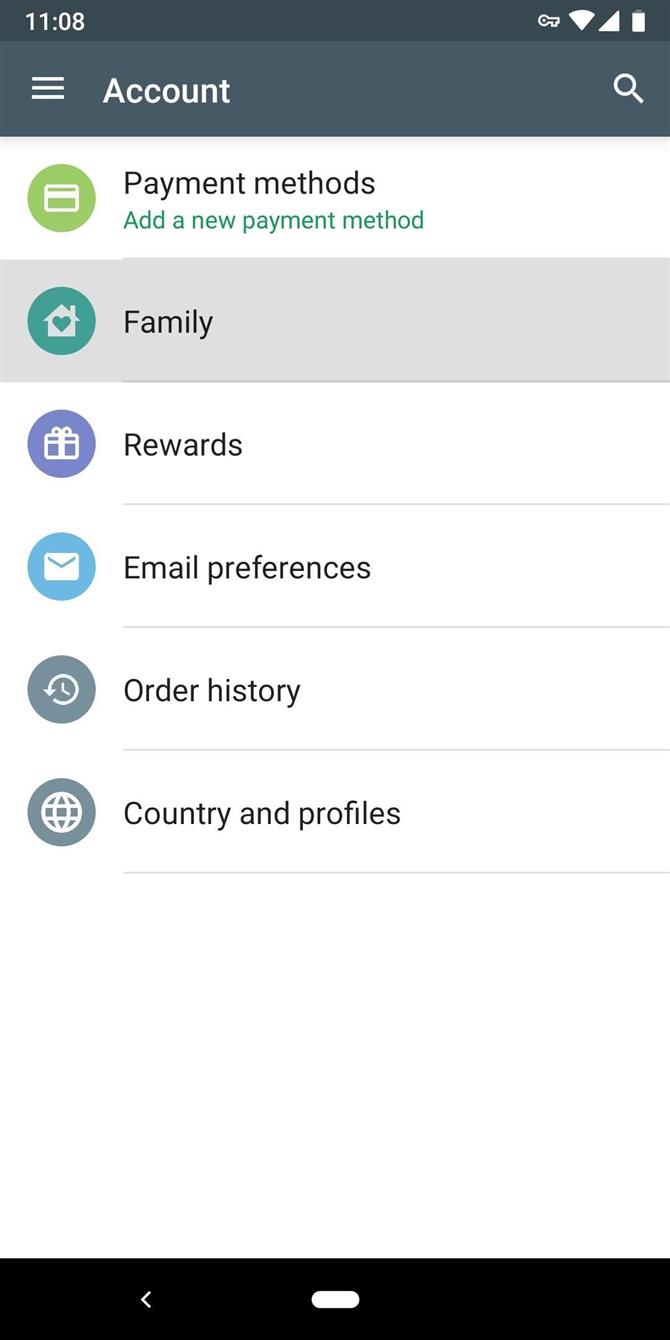
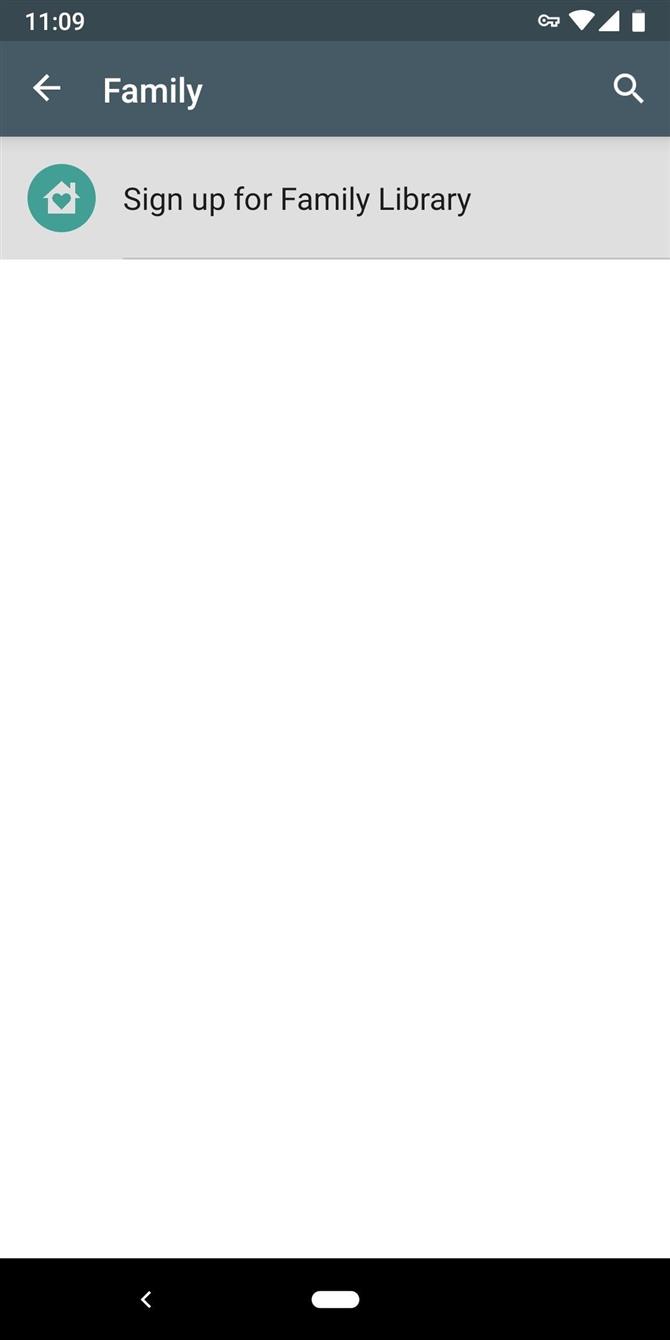
Von dort aus tippen Sie auf „Anmelden“ und dann zweimal auf „Weiter“. Sie werden nun aufgefordert, eine Zahlungsmethode für Ihr Familienkonto einzugeben. Wählen Sie „Einrichten“ und geben Sie Ihre Kredit- oder Debitkartennummer ein. Denken Sie daran, dass andere Personen in Ihrer Google Play-Familie diese Karte verwenden können, um im Play Store einzukaufen.
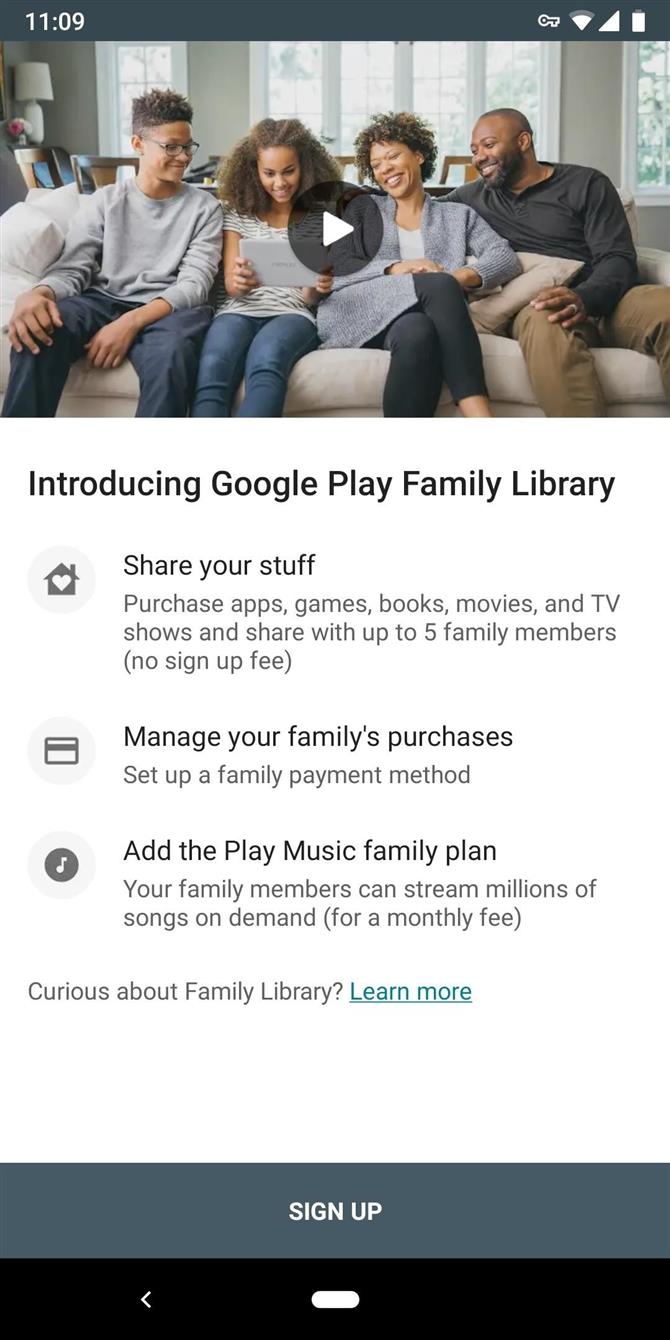
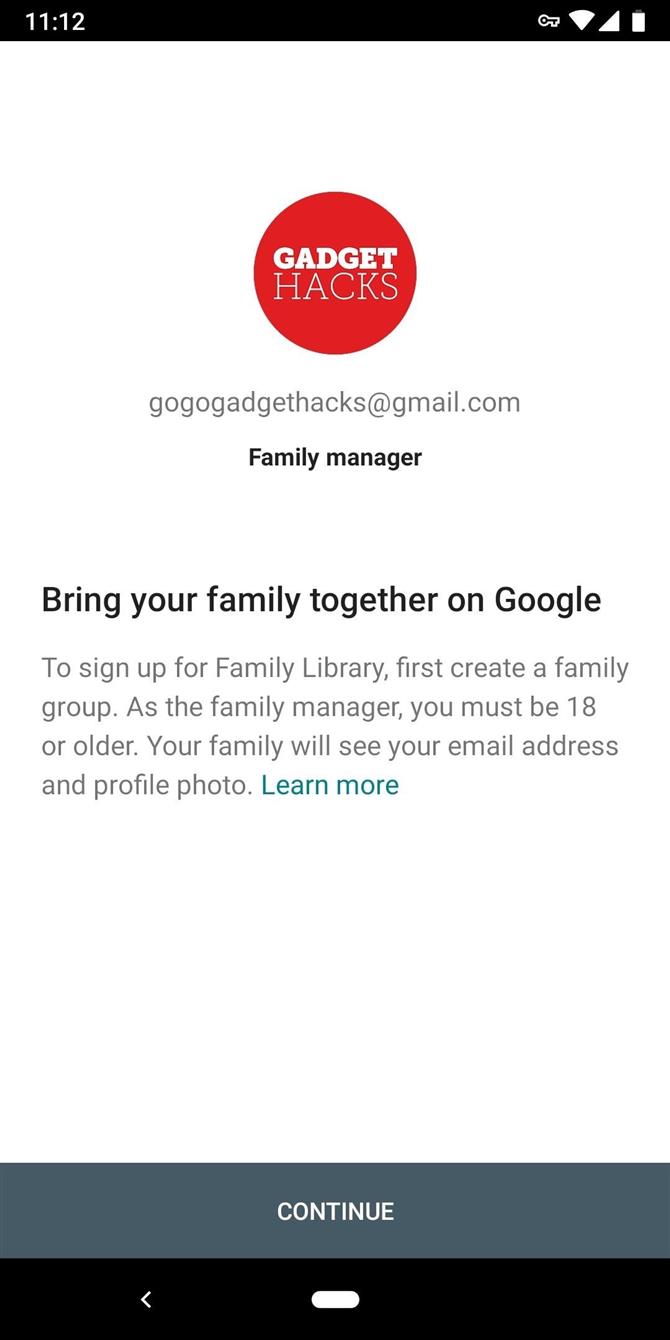
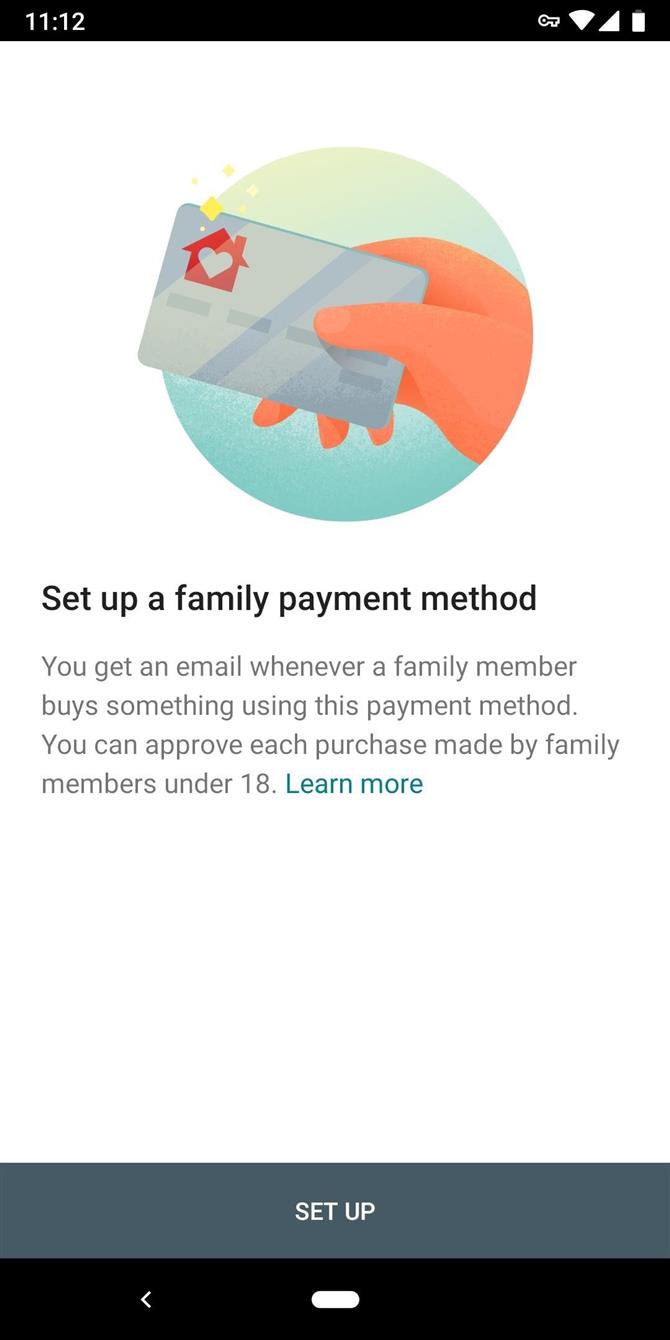
Jetzt haben Sie die Möglichkeit, Ihre bestehenden App- und Spielekäufe zur Familienbibliothek hinzuzufügen – dies ist nicht die App, die Sie „verschenken“ müssen, Sie können diese später kaufen. Wenn der Geschenkempfänger jedoch Zugriff auf die Apps haben soll, die Sie in der Vergangenheit gekauft haben, tippen Sie auf „Weiter“, wählen Sie „Jetzt alle berechtigten Einkäufe hinzufügen“ und klicken Sie auf „Weiter“.
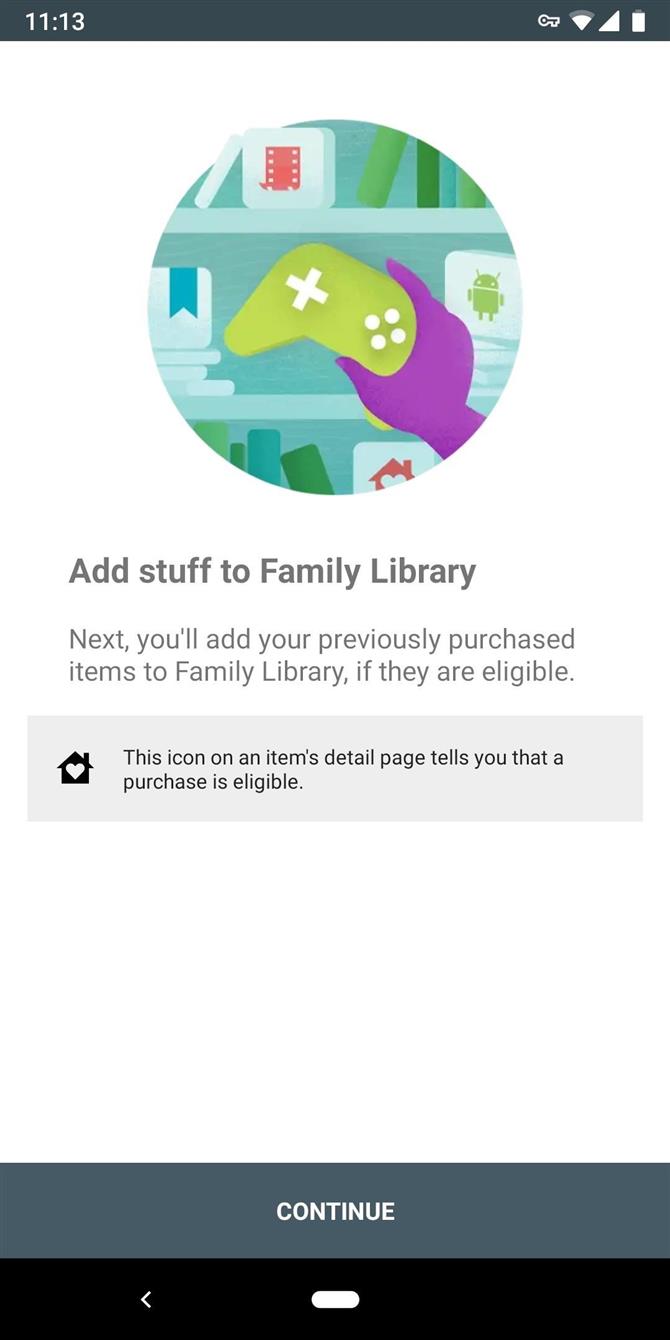
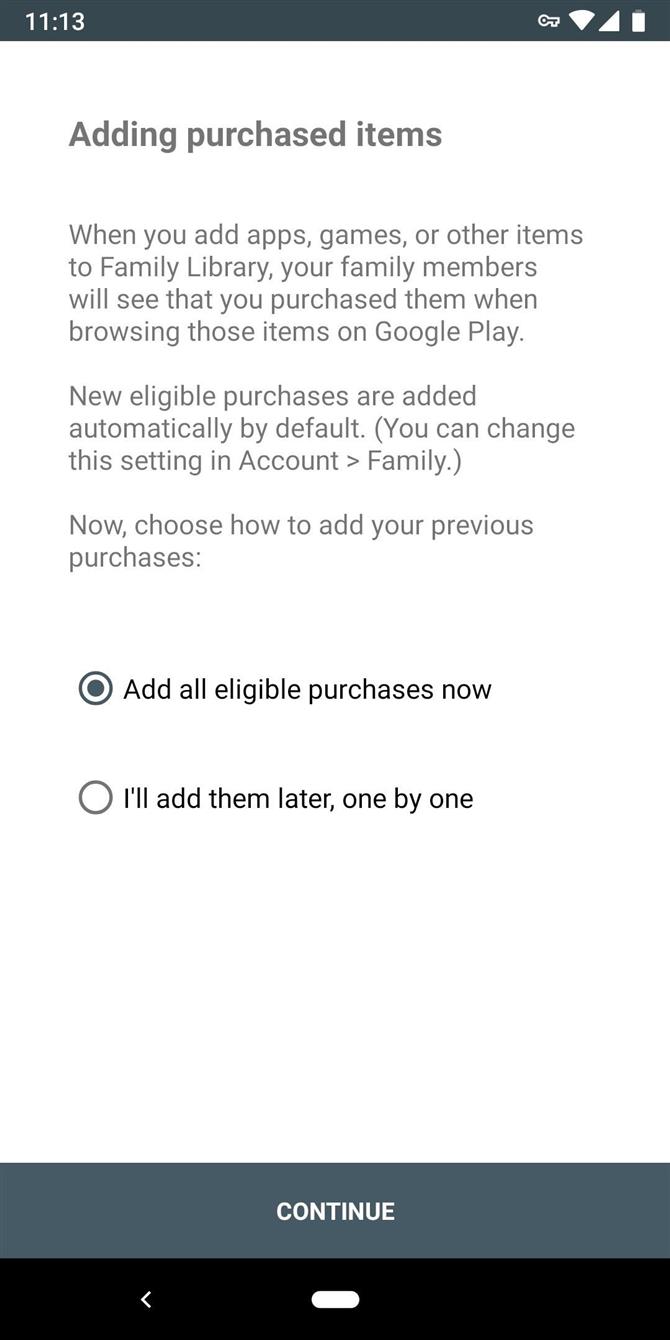
An dieser Stelle müssen Sie die Person, der Sie eine App schenken, zu Ihrer Google Play-Familie hinzufügen. Wählen Sie „Weiter“ und tippen Sie dann auf den Namen der Person in Ihrer Kontaktliste, um sie auszuwählen. Sie können bis zu fünf Personen auswählen, die Sie Ihrer Google Play-Familie hinzufügen möchten. Wenn Sie jedoch alle Personen ausgewählt haben, tippen Sie auf „Senden“.
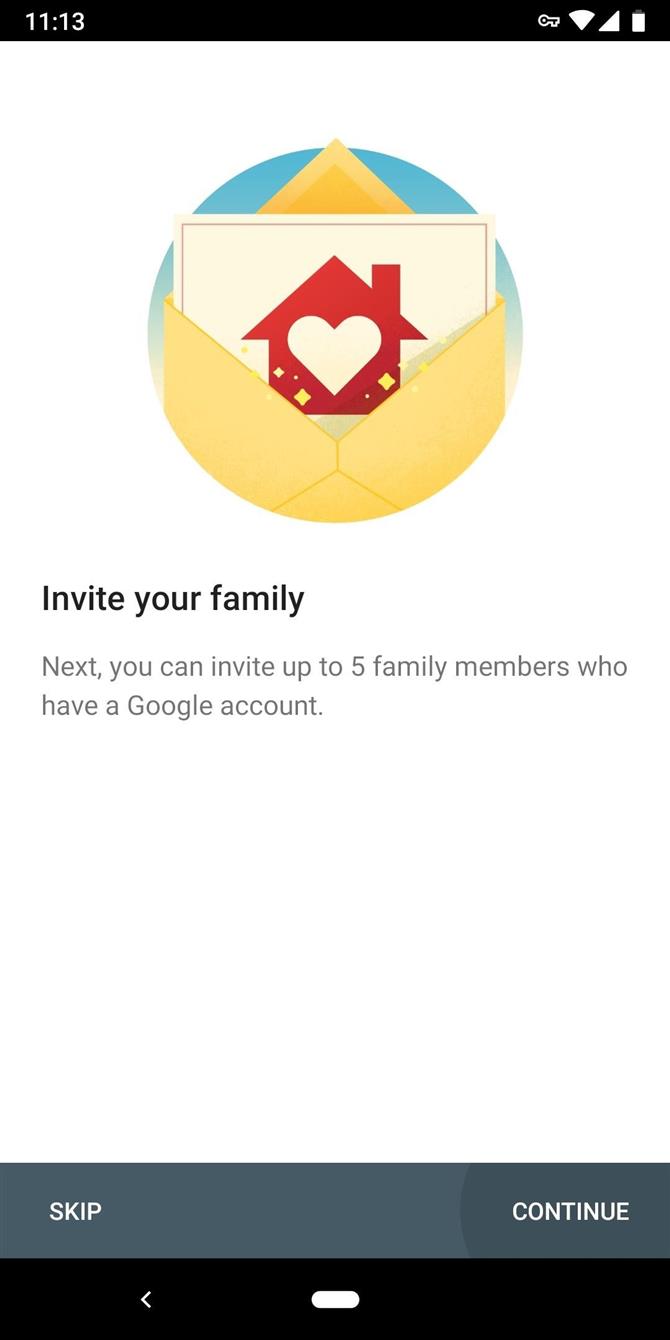
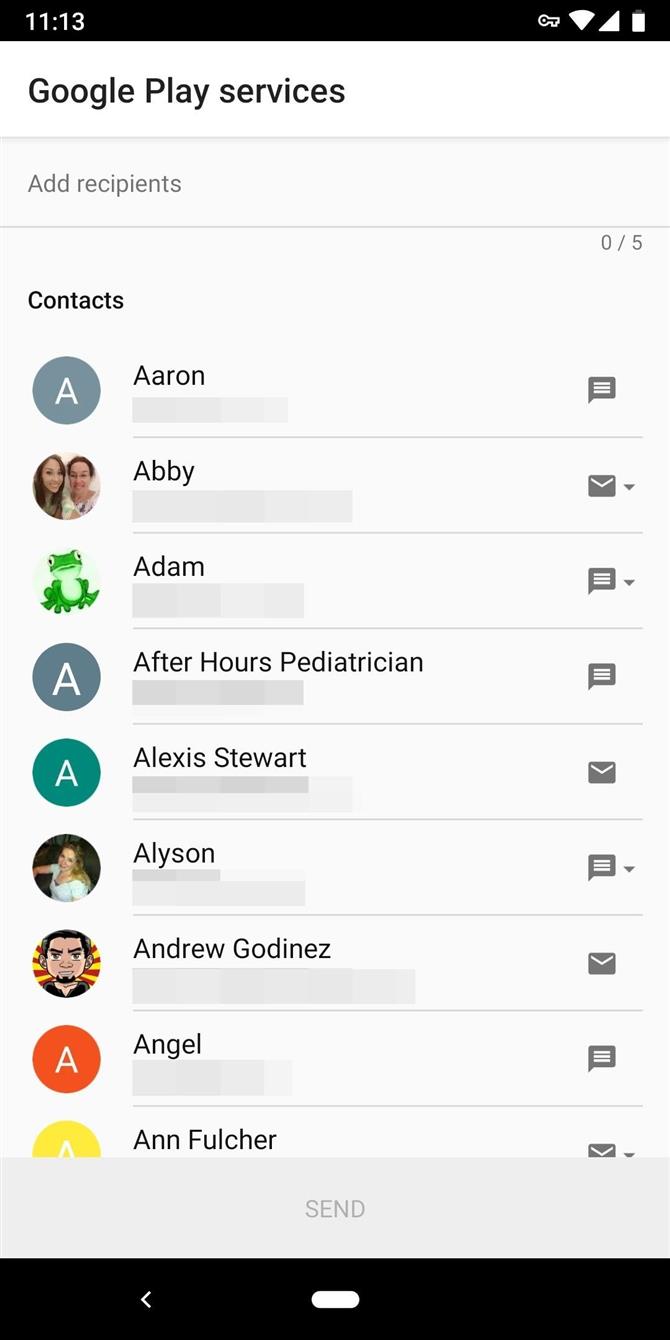
Zu diesem Zeitpunkt erhalten die Personen oder Personen, die Sie Ihrer Google Play-Familie hinzugefügt haben, eine E-Mail. Sie müssen nur auf „Einladung annehmen“ tippen, sich dann mit ihrem Google-Konto anmelden und den Anweisungen auf der folgenden Seite folgen.
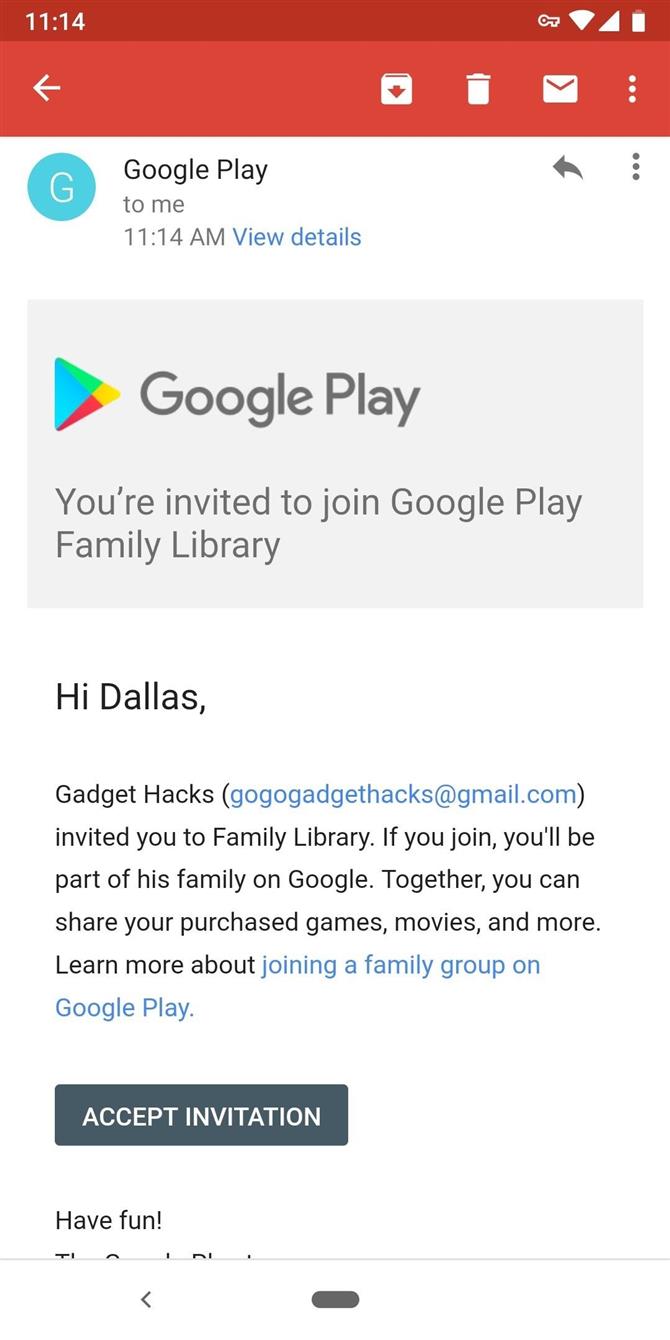
Im Moment denken Sie vielleicht, dies sei mehr Ärger als es sich lohnt – aber die Dinge werden jetzt viel einfacher und werden weitergehen. Wenn Sie einer Person in Ihrer Google Play-Familie von nun an eine App oder ein Spiel schenken möchten, müssen Sie die App nur auf Ihrem eigenen Gerät kaufen. Wenn Sie sie überraschen möchten, tippen Sie auf der Play Store-Seite der App auf die Share-Schaltfläche und senden Sie ihnen einen Link. An ihrem Ende können sie die App so installieren, als ob sie bereits selbst dafür bezahlt hätten!
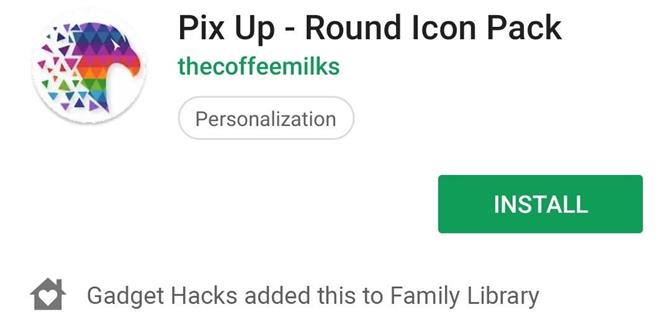
Hier gibt es einige Vorbehalte. Erstens werden In-App-Käufe nicht in die Google Play Family Library übernommen. Zweitens sind nicht alle Apps für die Familienbibliothek geeignet, obwohl die große Mehrheit dies tut. Um zu überprüfen, ob der Empfänger eine App installieren kann, die Sie kaufen möchten, öffnen Sie die Play Store-Seite und tippen Sie unter der Beschreibung auf „Weitere Informationen“. Scrollen Sie nach unten und suchen Sie nach „In Frage kommende Familienbibliothek“. Wenn Sie dies sehen, können Sie die App kaufen und wissen, dass der Empfänger sie kostenlos auf ihr Gerät herunterladen kann.
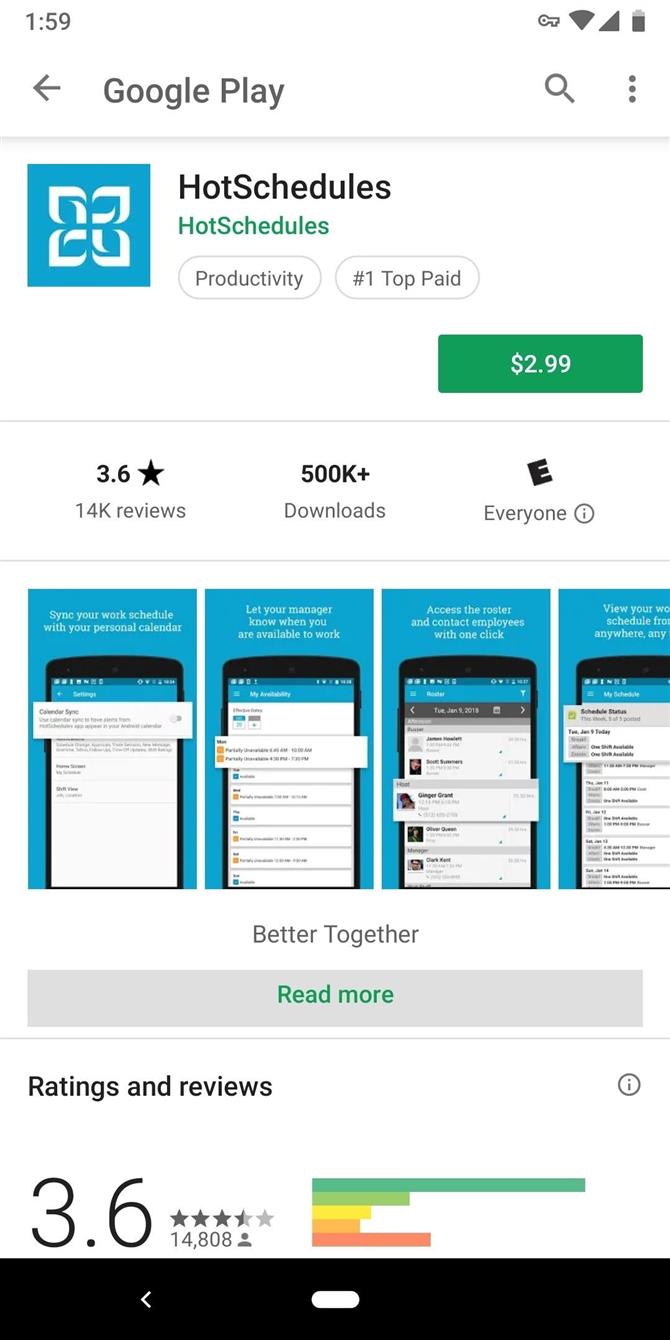
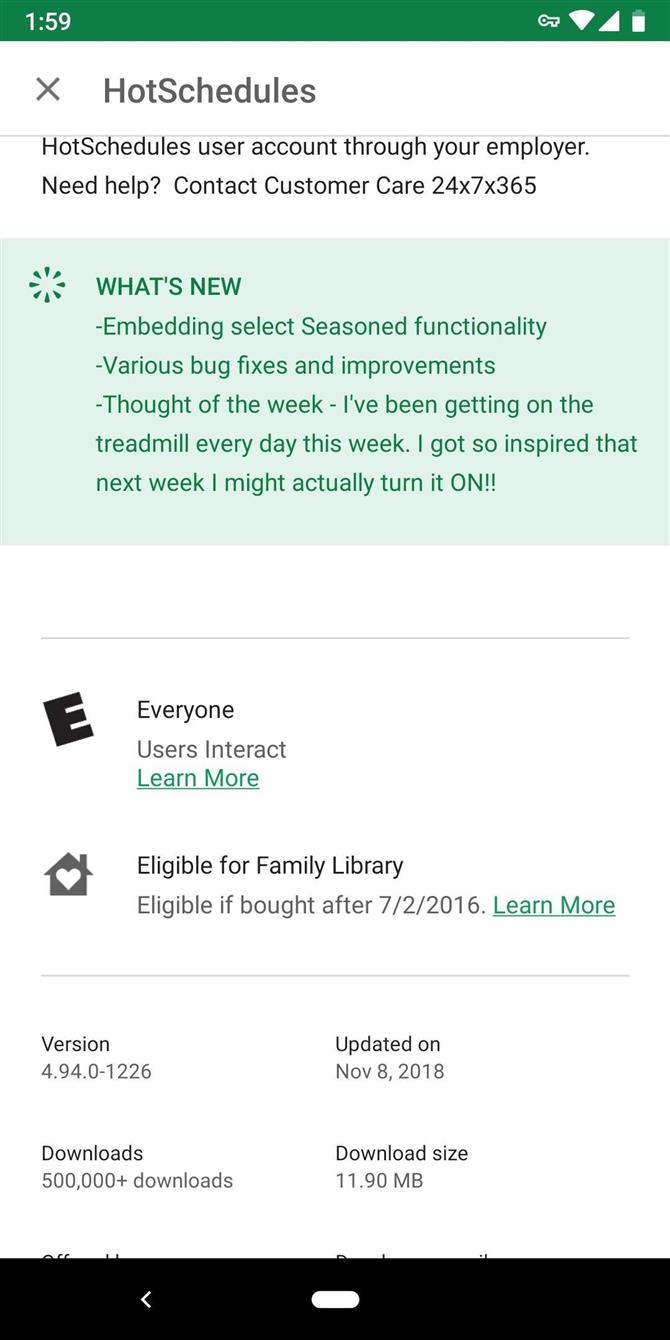
Das Tolle an Google Play Family Library ist, dass es nicht nur für Apps und Spiele geeignet ist. Filme, Bücher, Musik, YouTube Premium und YouTube TV-Abonnements sowie andere nicht-Hardware-Einkäufe bei Google Play sind zulässig, sodass Sie fast alle Ihre digitalen Einkäufe teilen können!
Methode 2: Senden Sie Google Pay Money über Google Mail
Ein einfacher Weg, jemandem eine App zu kaufen, besteht darin, ihm das Geld zu geben, mit dem er die App kaufen kann. Es hat zwar nicht den Überraschungsfaktor oder das Gefühl eines Geschenks, dass der Kauf durch die Familienbibliothek käme, aber es hat nicht die Nachteile von nicht geeigneten Apps und von geteilten Zahlungsinformationen. Diese Lösung ist am besten, wenn Sie eine App für einen Freund, einen Cousin oder einen Neffen anstatt für ein direktes Familienmitglied kaufen möchten.
Da jeder Play Store-Nutzer über eine Google Mail-Adresse verfügt und der Play Store Google Pay als Zahlungsmittel akzeptiert, ist es am einfachsten, Geld für eine App zu senden, indem Sie es in einer Google Mail-Nachricht anhängen. Erstellen Sie dazu eine E-Mail an das Google-Konto, das sie auf ihrem Telefon verwenden, und drücken Sie dann die Schaltfläche zum Anhängen. Wählen Sie hier „Geld senden“ und geben Sie Ihre Zahlungsinformationen ein, wenn Sie dazu aufgefordert werden, falls Sie dies noch nicht getan haben.
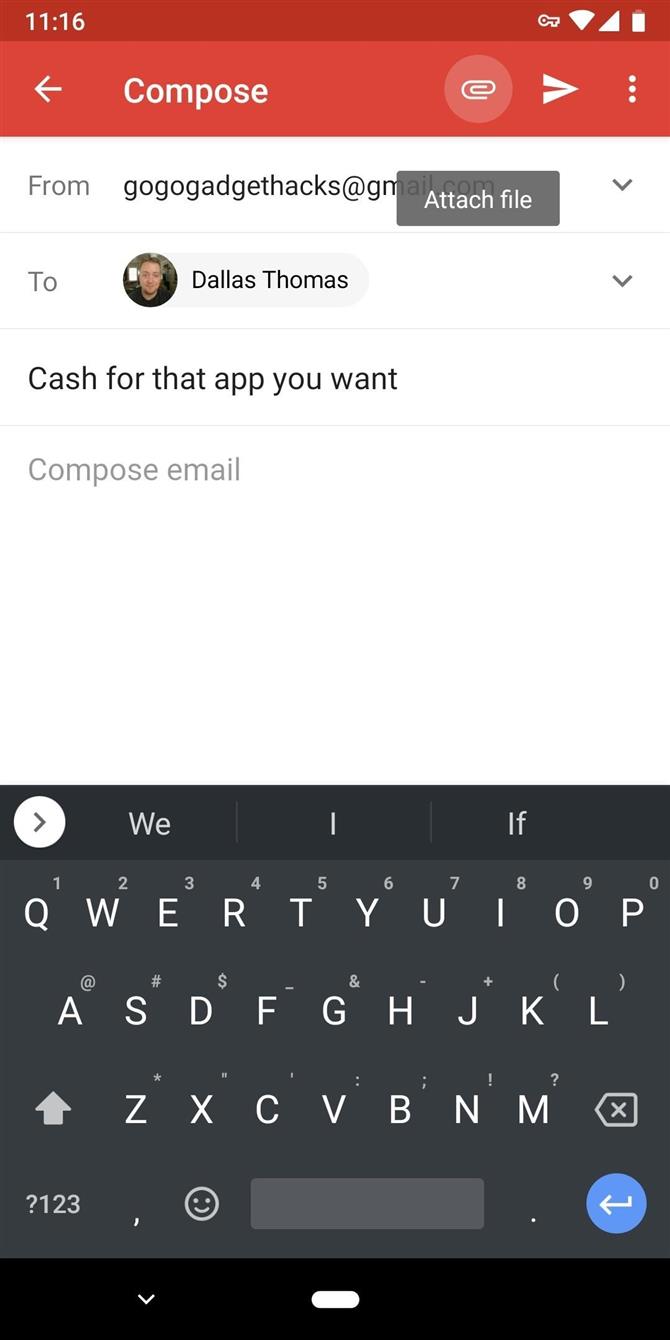
Geben Sie einfach den Geldbetrag ein, den die App kostet, fügen Sie dann ein Memo hinzu und tippen Sie auf „Fertig“. Senden Sie von dort die E-Mail.
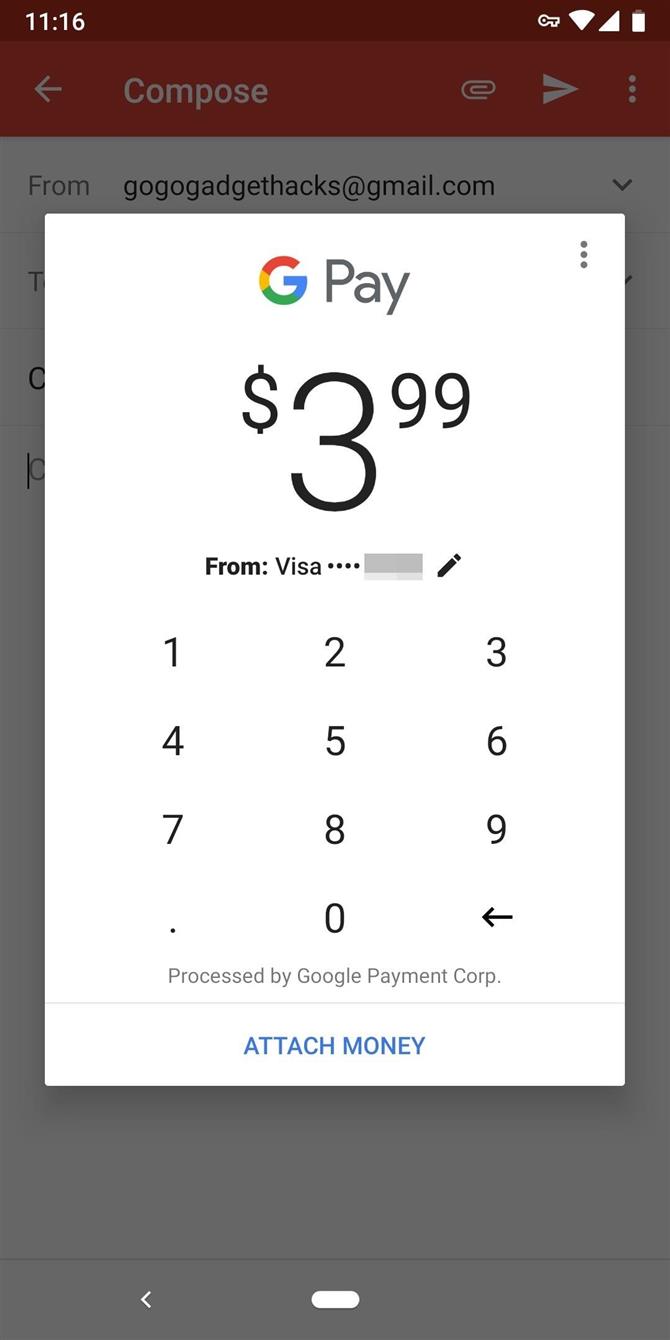
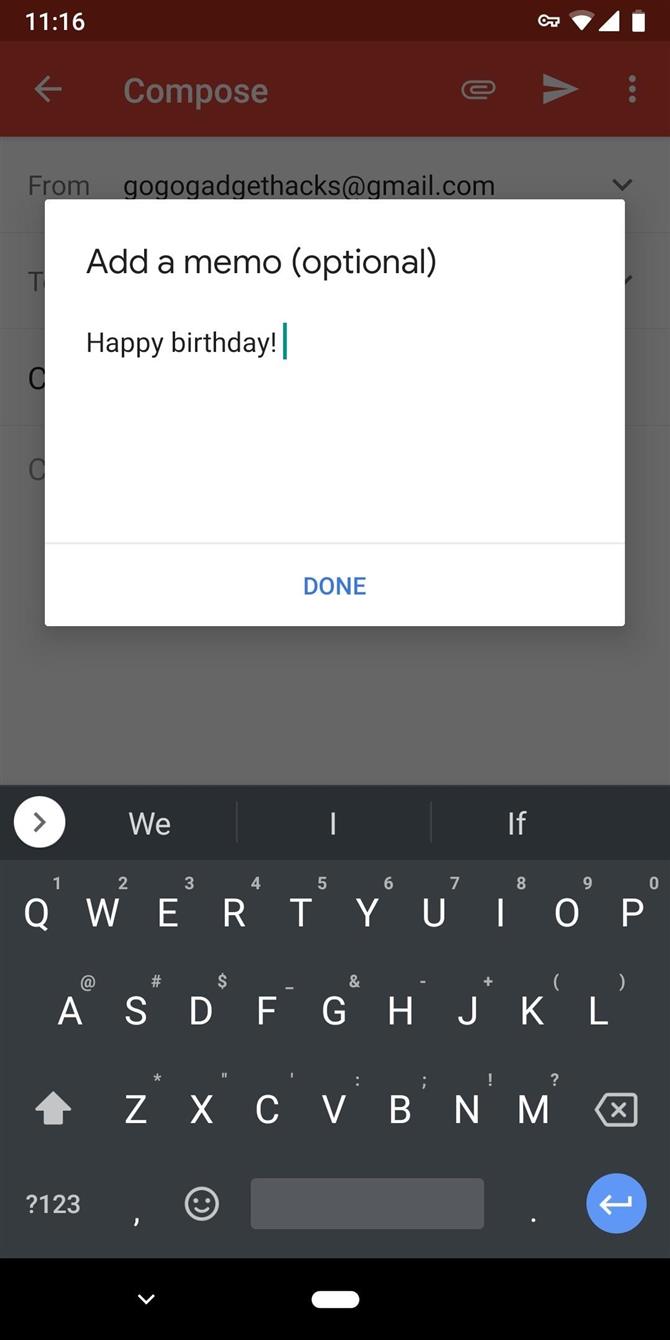
Am Ende erhalten sie eine E-Mail, die besagt, dass sie Geld erhalten haben. Die Überweisung erfolgt automatisch, sodass diese E-Mail nicht einmal gelesen werden muss. Sie können jedoch auf „Transaktion anzeigen“ tippen, um Details zu dem von Ihnen gesendeten Geld anzuzeigen.
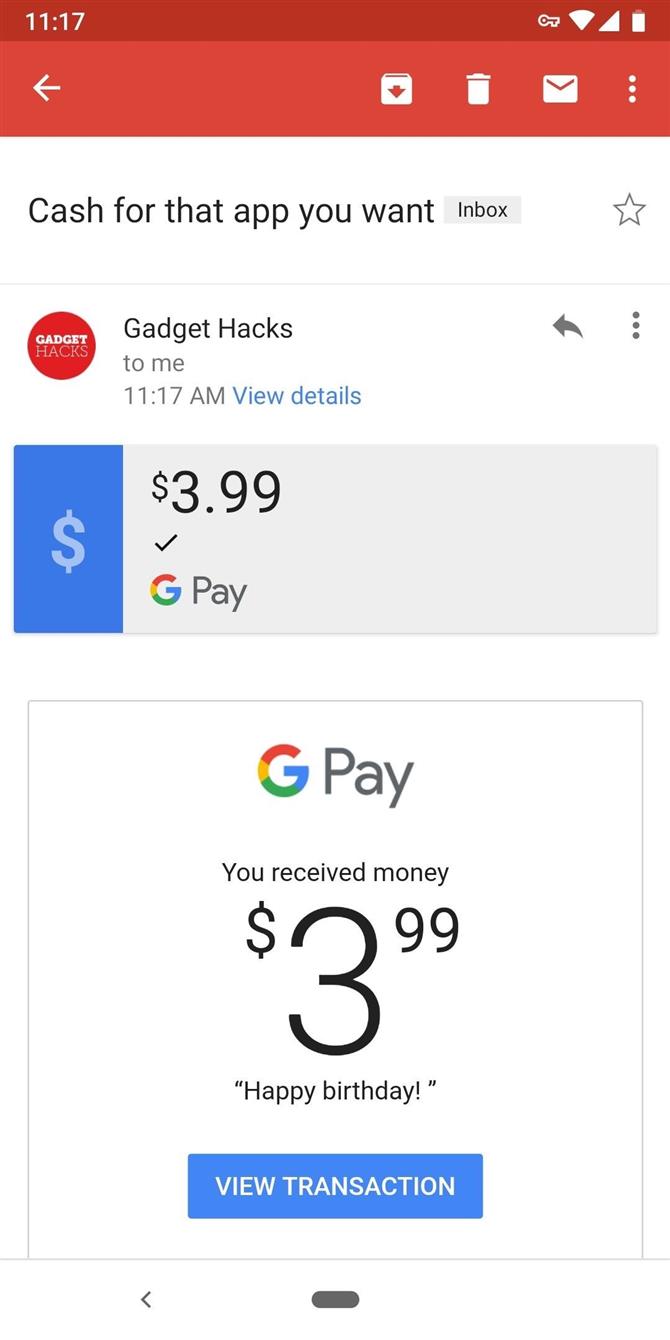
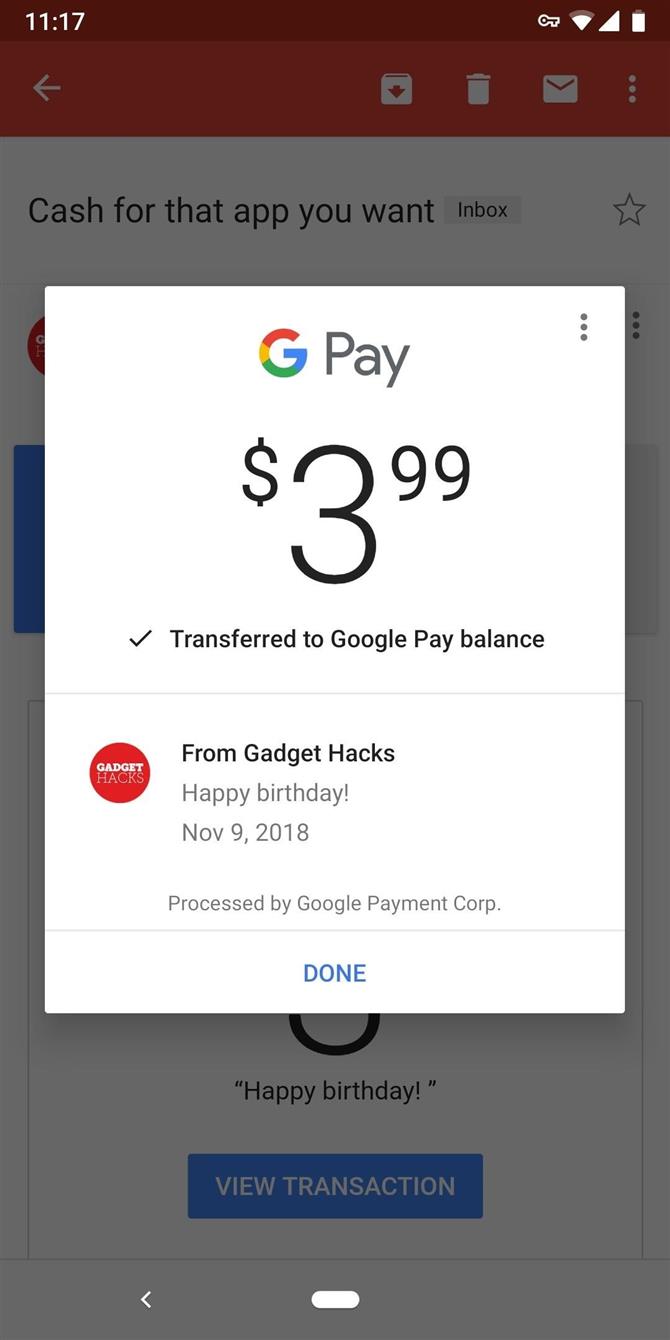
Wenn sie nun die App kaufen möchten, müssen sie ihre Zahlungsmethode in Google Pay ändern. Lassen Sie sie auf der Play Store-Seite der App wie üblich auf „Installieren“ tippen, tippen Sie dann im Popup auf den Namen der App, um das Menü mit den Zahlungsoptionen zu erweitern. Sie können dann „Zahlungsmethoden“ und „Google Pay Balance“ auswählen, um die Transaktion abzuschließen.
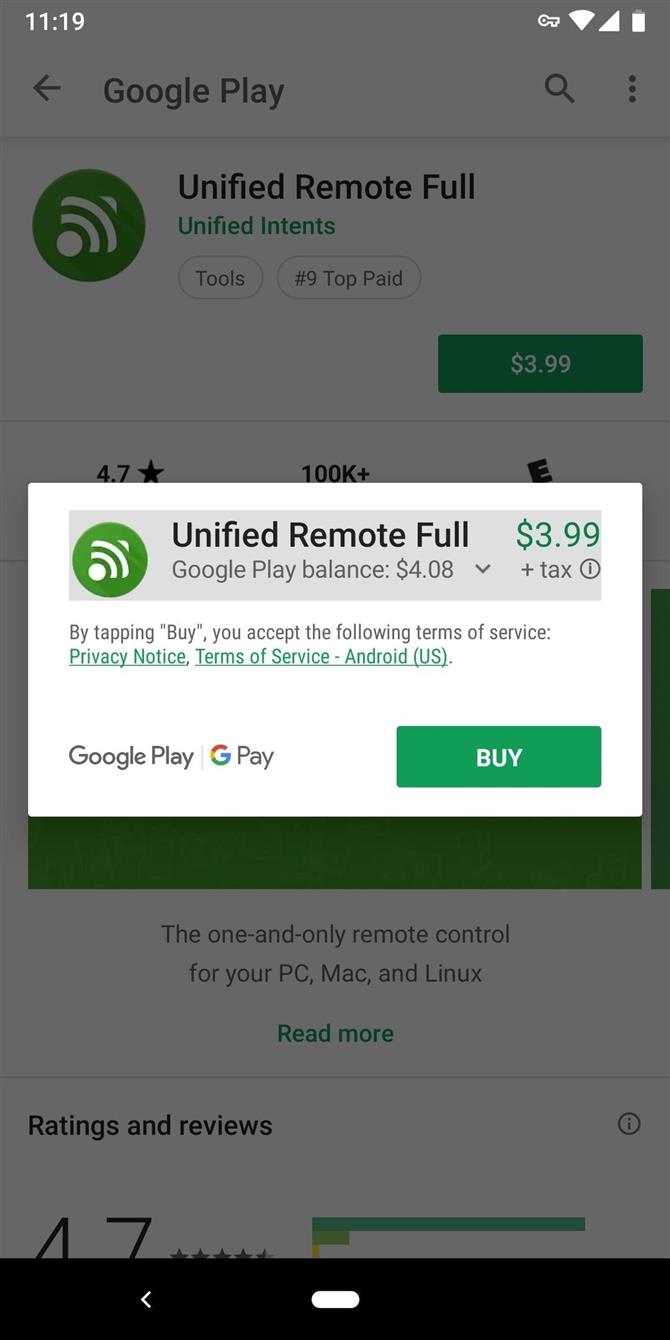
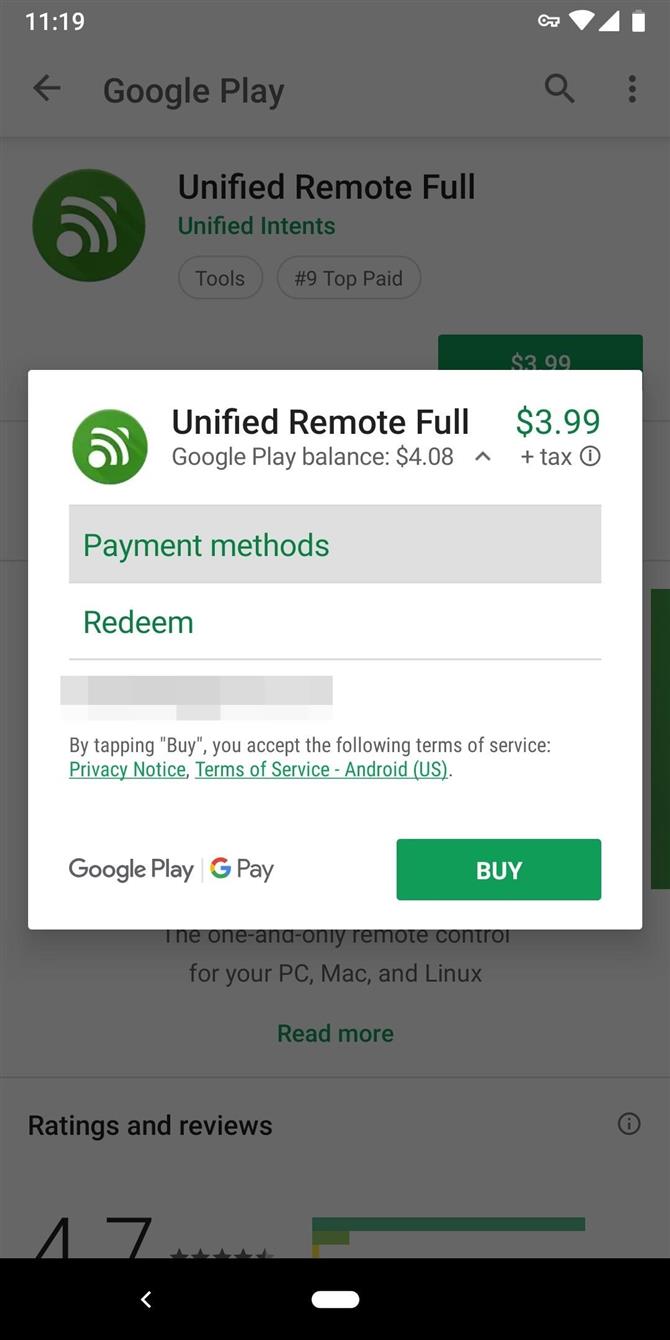
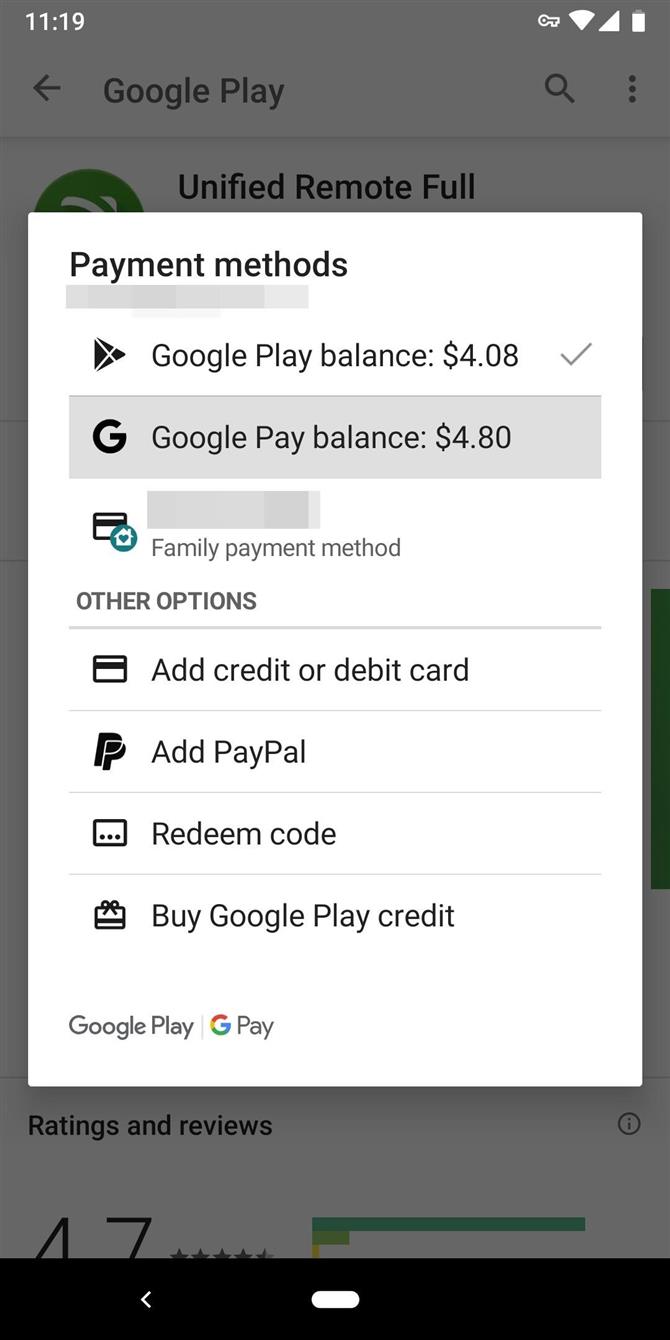
Methode 3: Kaufen Sie eine Google Play-Geschenkkarte
Wenn keine der oben genannten Methoden für Sie zutrifft, empfiehlt es sich, eine Google Play-Geschenkkarte zu kaufen. Es gibt tausende Geschäfte, in denen physische Google Play-Geschenkkarten verkauft werden, und Sie können sogar online eine kaufen, und es funktioniert genauso. Das Minimum ist jedoch $ 25, sodass Sie nicht nur eine einzelne App finanzieren können, es sei denn, es handelt sich um eine wirklich teure App.
Wenn Sie eine Online-Geschenkkarte kaufen, müssen Sie beim Kauf nur ihre Gmail-Adresse eingeben. Dort erhalten Sie einen Code. Wenn Sie eine physische Karte kaufen, müssen Sie die bemalte Fläche auf der Rückseite abkratzen, um den Code zu zeigen. Wenn der Empfänger den Code erhalten hat, muss er seine Play Store App öffnen, zum Seitennavigationsmenü wechseln (Hamburger Symbol oben links), dann „Einlösen“ auswählen und den Code eingeben.
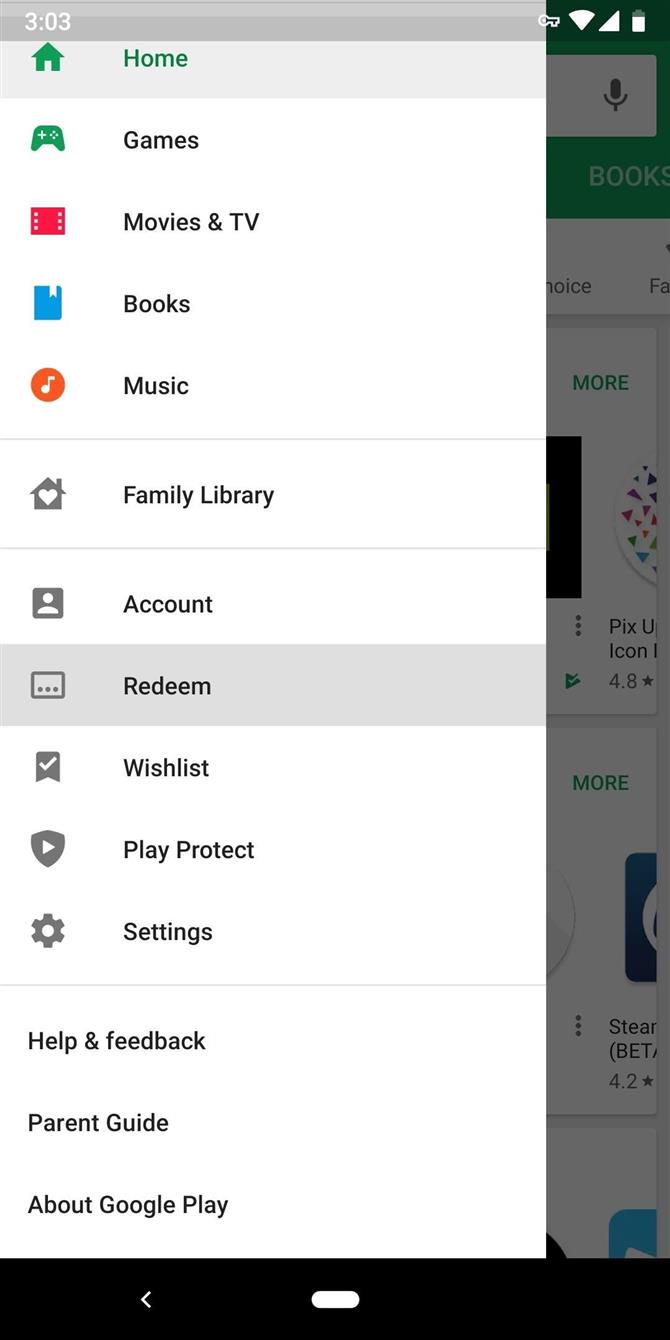
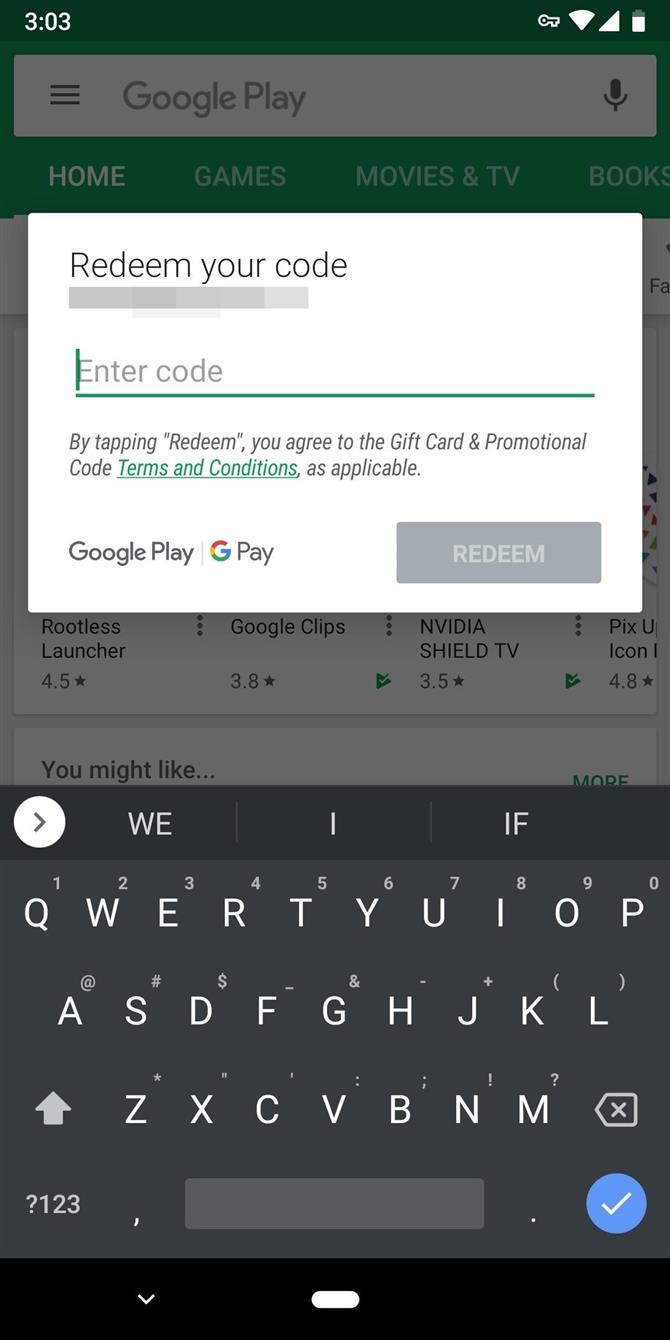
Genau wie bei Methode 2 müssen sie beim Kauf der App ihre Zahlungsmethode ändern. Lassen Sie sie auf der Play Store-Seite der kostenpflichtigen App auf „Installieren“ tippen, und tippen Sie auf der Kaufaufforderung auf den Namen der App. Von dort können sie „Zahlungsmethoden“ wählen und dann „Google Play-Kontostand“ auswählen, um die Transaktion abzuschließen.