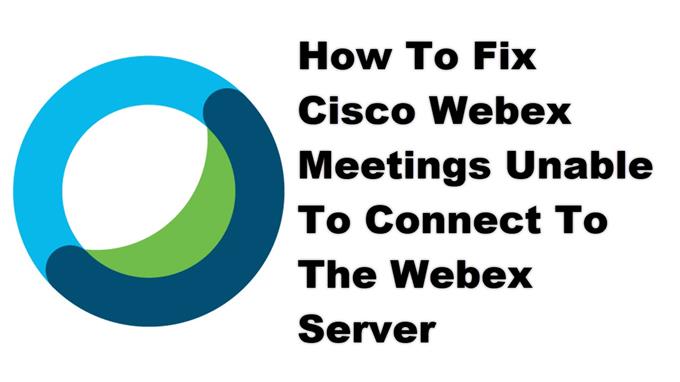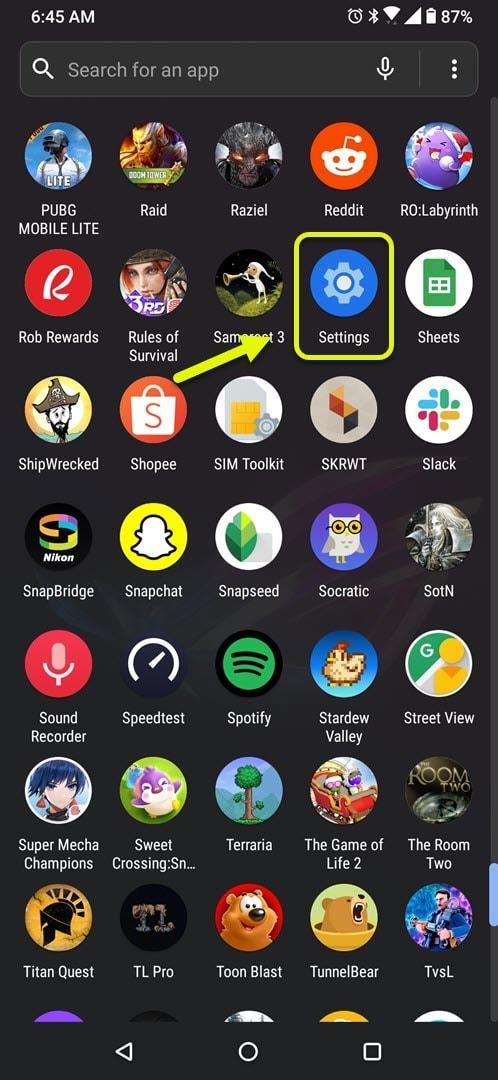Die Cisco Webex Meetings, die keine Verbindung zum Webex-Server herstellen können, treten normalerweise auf, wenn versucht wird, die Android-App zu starten. Es gibt verschiedene Faktoren, die dieses Problem verursachen können, von einer langsamen Internetverbindung bis hin zu beschädigten App-Daten. Hier ist, was Sie tun müssen, um dies zu beheben.
Cisco Webex Meetings ist eine Plattform, mit der Sie Online-Meetings abhalten können, um mit Ihrem Team an verschiedenen geografischen Standorten in Verbindung zu bleiben. Mit der Android-App, die Sie auf Ihrem Mobilgerät verwenden können, können Sie unterwegs an Besprechungen teilnehmen.
Was tun, wenn der Fehler beim Herbex-Server nicht hergestellt werden kann?
Eines der Probleme, die auftreten können, wenn Sie versuchen, die Webex Meetings-App auf Ihrem Telefon zu verwenden, besteht darin, dass keine Verbindung zum Server hergestellt werden kann. Es gibt mehrere mögliche Gründe, warum dies geschieht. Aus diesem Grund müssen Sie eine Reihe von Schritten zur Fehlerbehebung ausführen, um den genauen Schuldigen zu ermitteln.
Dinge, die zuerst zu tun sind: Starten Sie das Telefon und den Router, mit dem es verbunden ist, neu (wenn eine Wi-Fi-Verbindung besteht). Ziehen Sie in Betracht, das Netzkabel beider Geräte abzuziehen und nach einigen Augenblicken wieder anzuschließen.
Methode 1: Überprüfen Sie die Geschwindigkeit Ihrer Internetverbindung
Wenn Sie eine langsame Internetverbindung haben, haben Sie Schwierigkeiten, auf Online-Dienste zuzugreifen. Um zu überprüfen, ob das Problem durch die Geschwindigkeit Ihrer Internetverbindung verursacht wird, sollten Sie einen Geschwindigkeitstest auf der Website https://www.speedtest.net/ durchführen. Wenn die Upload- und Download-Geschwindigkeit nicht gut ist, kann dies das Problem verursachen. Wenn das Telefon über mobile Daten verbunden ist, versuchen Sie, zu einer Wi-Fi-Verbindung zu wechseln und umgekehrt.
Methode 2: Löschen Sie den Cache und die Daten der Webex Meet-App
Manchmal kann das Problem durch beschädigte zwischengespeicherte Daten in der App verursacht werden. Um dies zu beheben, müssen Sie diese Daten entfernen. Die Schritte dazu variieren für jedes Telefonmodell.
Benötigte Zeit: 3 Minuten.
Cache und Daten der App löschen
- Tippen Sie auf Einstellungen.
Sie können dies tun, indem Sie vom Startbildschirm nach oben wischen und dann auf das Symbol Einstellungen tippen.
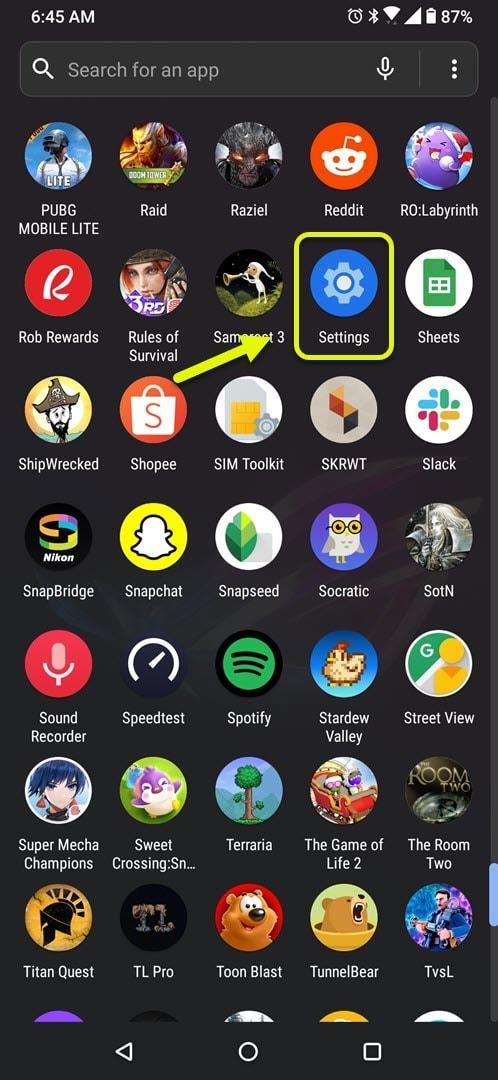
- Tippen Sie auf Apps & Benachrichtigungen.
Hier können Sie Ihre App-Einstellungen verwalten.

- Tippen Sie auf Alle Apps anzeigen.
Dadurch werden alle auf Ihrem Telefon installierten Apps aufgelistet.

- Tippen Sie auf Webex Meet
Dadurch werden die Einstellungen für App-Benachrichtigung, Berechtigung und Speicher geöffnet.

- Tippen Sie auf Speicher & Cache.
Dadurch werden die Einstellungen für App-Speicher und Berechtigungen geöffnet.

- Tippen Sie auf Speicher löschen und Cache löschen und bestätigen Sie Ihre Aktion.
Dadurch werden die von der App gespeicherten temporären Daten entfernt.

Nachdem Sie diese Schritte ausgeführt haben, müssen Sie sich bei Ihrem Konto anmelden. Überprüfen Sie, ob das Problem weiterhin besteht.
Methode 3: Installieren Sie die Webex Meet-App neu, um den Fehler zu beheben, dass keine Verbindung zum Webex-Server hergestellt werden kann
Es gibt Fälle, in denen dieses Problem bereits durch eine beschädigte App-Datei verursacht werden kann. Um dies zu beheben, sollten Sie die App deinstallieren und anschließend eine neue Version aus dem Google Play Store installieren.
Nachdem Sie die oben aufgeführten Schritte ausgeführt haben, können Sie das Cisco Webex Meeting erfolgreich beheben, das keine Verbindung zum Webex-Serverfehler herstellen kann.
Besuchen Sie unseren androidhow Youtube Channel für weitere Videos zur Fehlerbehebung.
Lesen Sie auch:
- So beheben Sie den Fehler „Omegle-Kamera nicht gefunden“