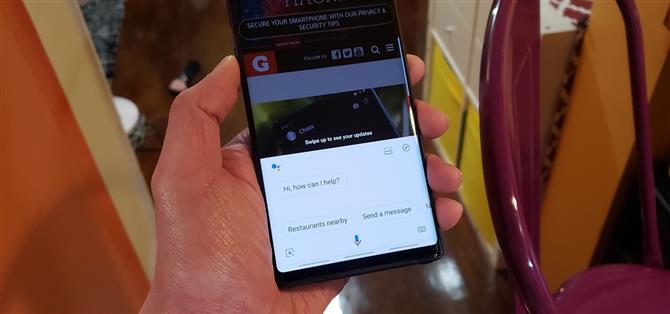Nach jahrelangen Benutzerbeschwerden lässt Samsung uns den Bixby-Button jetzt ohne Verwendung einer Drittanbieter-App neu zuordnen. Für die neue Funktion ist für One UI eine einfache App-Aktualisierung für Bixby erforderlich. Es gibt jedoch einen wichtigen Nachteil: Samsung lässt Sie die Schaltfläche nicht neu zuordnen, um andere digitale Assistenten wie Amazon Echo, Microsoft Cortana und Google Assistant zu öffnen. Glücklicherweise gibt es eine einfache Problemumgehung.
Auf anderen Websites wurden kompliziertere Korrekturen für das Problem beschrieben. XDA hat beispielsweise eine Möglichkeit gefunden, Google Assistant mithilfe der Bixby-Taste aufzurufen. Der Vorgang ist jedoch etwas kompliziert und erfordert eine externe Remapping-App. Ebenso können Sie bxActions verwenden, um die Bixby-Schaltfläche neu zuzuordnen. Wenn Sie jedoch diese langwierigen Methoden aufheben möchten, hat ein kluger Redditor eine geniale Lösung gefunden, für die keine Drittanbieter-Apps erforderlich sind.
- Verpassen Sie nicht: Alles, was Sie über das Galaxy S10e wissen müssen
Bedarf
- Galaxy S8 / S8 +, S9 / S9 +, S10 / S10 + / S10e oder Galaxy Note 8, Hinweis 9
- Android 9.0 Pie oder höher
Schritt 1: Aktualisieren Sie Bixby
Zunächst müssen Sie Bixby über den Galaxy Store aktualisieren, wenn die Auto-Update-Funktion für die App nicht eingerichtet ist. Öffnen Sie also den App Store und führen Sie eine schnelle Suche nach Bixby durch, indem Sie ihn in die Suchleiste eingeben. Tippen Sie dann auf die einzelnen Bixby-Apps, die auf der Ergebnisseite angezeigt werden, und klicken Sie auf die blaue Schaltfläche „Aktualisieren“, um sie zu aktualisieren.



Schritt 2: Installieren Sie Google Assistant
Nach der Aktualisierung von Bixby müssen Sie Google Assistant installieren, damit Bixby über eine bestimmte App verfügt, die gestartet werden muss. Google Assistant ist in Galaxy-Handys integriert. Ohne diese App kann sie jedoch nicht von Bixby gestartet werden. Wenn Sie also die Google Assistant-App installieren, erhalten Sie eine bestimmte App zum Öffnen, die den Assistenten startet. Gehen Sie entweder zum Google Play Store, um ihn zu installieren, oder tippen Sie auf den Link unten.
- Play Store Link: Google Assistant (kostenlos)

Schritt 3: Geben Sie einen Schnellbefehl ein, um Google Assistant zu starten
Wenn Google Assistant installiert ist, müssen Sie jetzt einen speziellen Befehl für die App festlegen, um sie über die Bixby-Schaltfläche starten zu können. Öffnen Sie also Bixby, tippen Sie auf die dreipunktige Menüschaltfläche und wählen Sie dann „Schnellbefehle“ in der angezeigten Menüaufforderung aus.


Klicken Sie nun auf der Seite „Schnellbefehle“ auf die Schaltfläche + oben rechts auf dem Bildschirm. Geben Sie von dort aus „Google“ in das leere Feld unter „Was Sie zu Bixby sagen wollen“ ein, und tippen Sie auf „Befehl hinzufügen“ unter „Was macht Bixby“. Klicken Sie auf der folgenden Seite auf „Geben Sie einen Befehl ein“ und geben Sie „Launch Assistant“ ein. Achten Sie darauf, das Wort „Assistant“ groß zu setzen. Wenn Sie fertig sind, drücken Sie die Eingabetaste auf Ihrer Tastatur.



Schritt 4: Schalten Sie Bixby auf Double Press
Nun ist der Weg frei, Bixby in den sekundären Status zu verwandeln. Wechseln Sie dann zur Bixby-Hauptseite und tippen Sie erneut auf die dreipunktige Schaltfläche, aber wählen Sie in diesem Menü „Einstellungen“.
Drücken Sie die „Bixby-Taste“, wenn Sie sich in den „Einstellungen“ befinden, und wählen Sie auf der folgenden Seite „Doppelklicken, um Bixby zu öffnen“, um es als sekundären Befehl zu verwenden. Ab jetzt wird Bixby nur geöffnet, wenn Sie auf die Bixby-Taste doppelklicken. Als Nächstes können Sie festlegen, dass Google Assistant gestartet wird, wenn Sie auf den Schlüssel klicken. Verlassen Sie diese Seite noch nicht und fahren Sie mit dem nächsten Schritt fort.



Schritt 5: Legen Sie Single Press fest, um Ihren Schnellbefehl zu starten
Sie müssen jetzt Ihren neu erstellten Kurzbefehl der Funktion „Einmaliges Drücken“ der Bixby-Schaltfläche zuordnen. Tippen Sie auf „Einmaliges Drücken“ und tippen Sie auf der nächsten Seite auf den Umschalter, um die Funktion zu aktivieren. Tippen Sie nun auf „Schnellbefehl ausführen“ und wählen Sie „Google“ aus der Liste der verfügbaren Schnellbefehle aus, um sie als Aktion festzulegen, die ausgeführt wird, wenn Sie auf die Bixby-Taste klicken.


Schritt 6: Öffnen Sie Google Assistant in 1 Klick
Nachdem Sie alles gemäß den obigen Anweisungen eingestellt haben, können Sie sofort auf Google Assistant zugreifen, indem Sie einfach die Bixby-Taste drücken. Wenn Google Assistant aus irgendeinem Grund nicht funktioniert, haben Sie immer noch Bixby als Backup (doppeltes Drücken), um sicherzustellen, dass Sie unterwegs nie ohne Assistenten sind.
 Bild von Amboy Manalo / Android How
Bild von Amboy Manalo / Android How