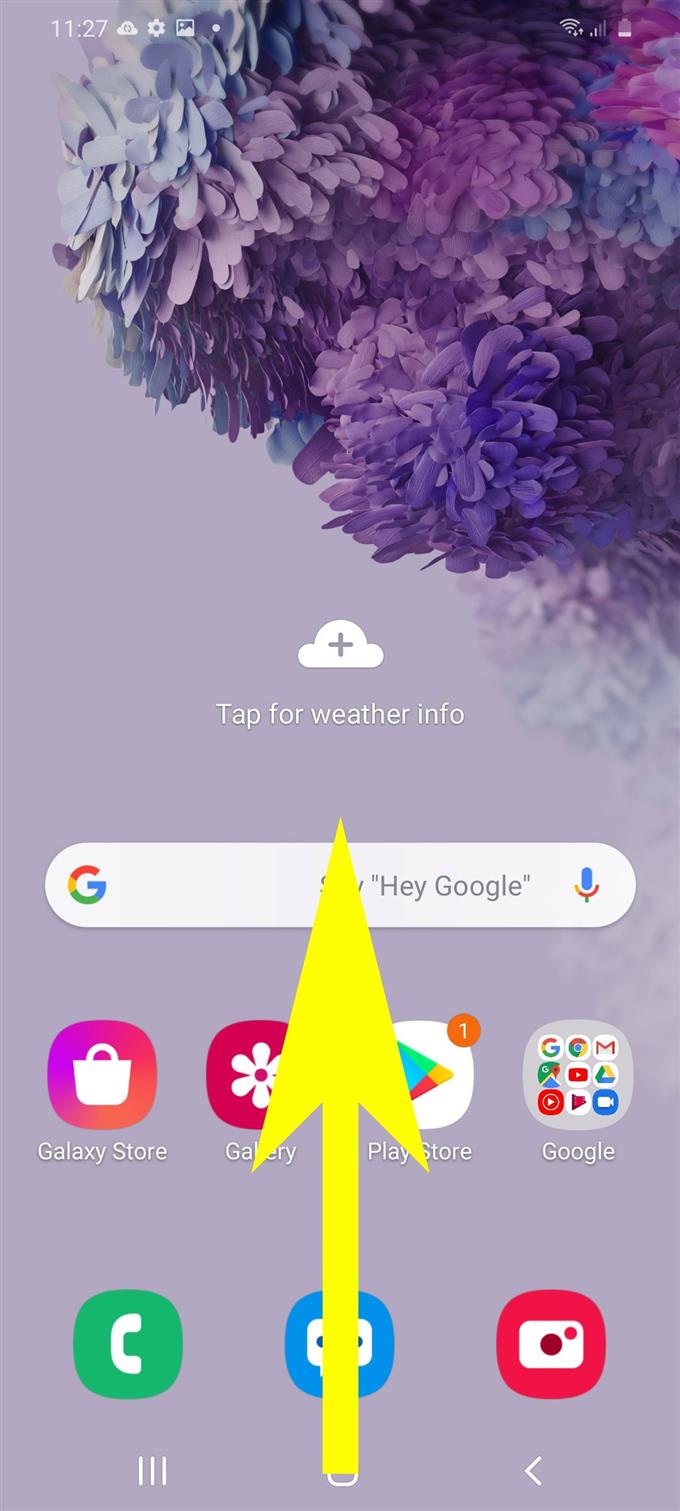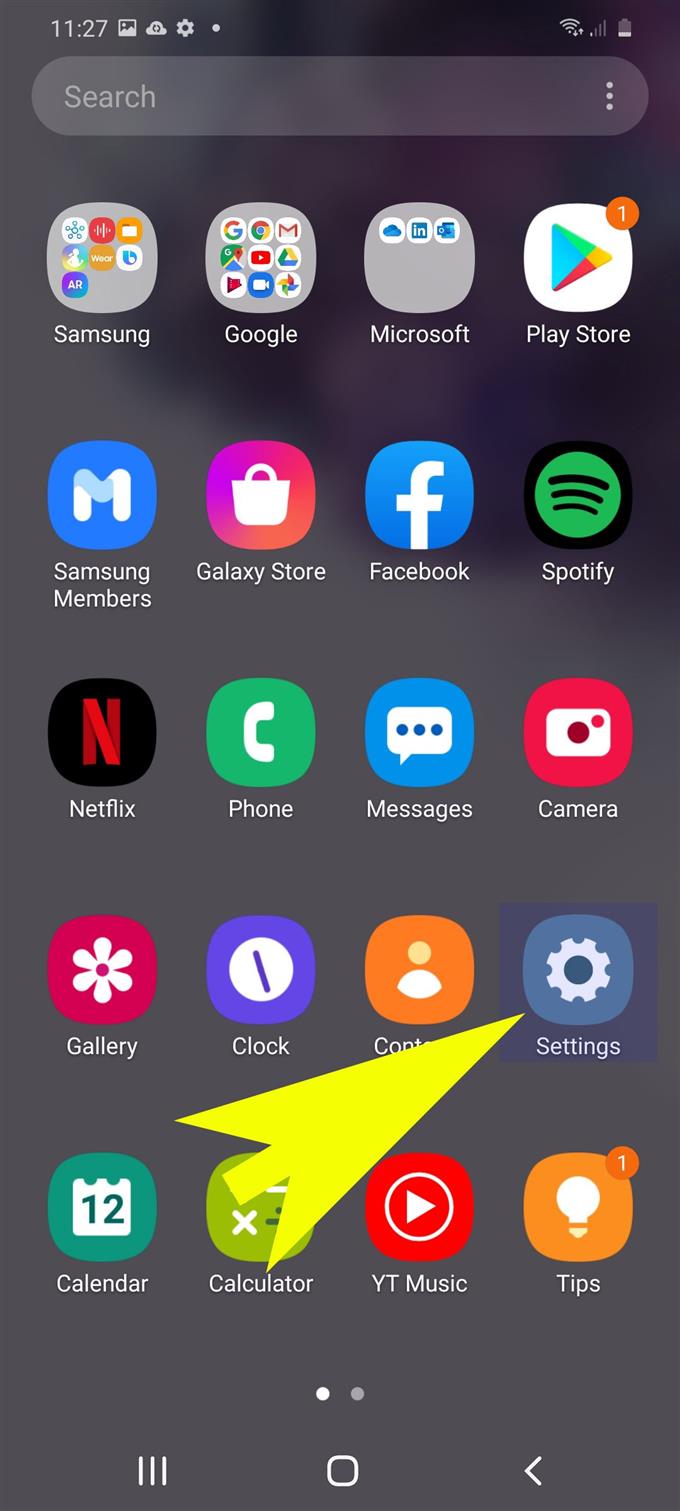Sie fragen sich, wie Sie das Sperrbildschirm-Layout Ihres Samsung Galaxy-Handys ändern können? Wenn ja, finden Sie hier eine Kurzanleitung. Lesen Sie weiter, um zu erfahren, wie Sie Verknüpfungen zum Sperrbildschirm auf dem Galaxy S20 hinzufügen und ändern.
Viele Smartphone-Benutzer lieben es, ihre Startbildschirme an ihre eigene Neigung anzupassen. Anscheinend beeindruckt das Standardlayout des Startbildschirms nicht jeden Endbenutzer. Aus diesem Grund haben die Smartphone-Hersteller dafür gesorgt, dass jedes neue Gerät, das sie auf den Markt bringen, eine so vielfältige ästhetische Nachfrage nach Startbildschirmen erfüllen kann. Dies führt dann zu veränderbaren Startbildschirmstrukturen.
Hier erfahren Sie, wie Sie neue Verknüpfungssymbole für den Sperrbildschirm hinzufügen, um das Standardlayout des Sperrbildschirms des Galaxy S20 zu überarbeiten.
Einfache Schritte zum Hinzufügen und Ändern von Sperrbildschirm-Verknüpfungen auf dem Galaxy S20
Benötigte Zeit : 5 Minuten
Im Folgenden finden Sie eine schrittweise Anleitung zum Hinzufügen und Ändern von Verknüpfungen zum Sperrbildschirm des neuen Samsung Galaxy S20-Mobilteils. Falls Sie Probleme haben, die angegebenen Anweisungen zu befolgen, können Sie die Screenshots stattdessen als visuelle Darstellungen verwenden.
- Zeigen Sie den Apps-Bildschirm an und greifen Sie darauf zu, um loszulegen.
Wischen Sie dazu vom unteren Rand des Startbildschirms nach oben.
Der Apps-Bildschirm enthält mehrere Verknüpfungssymbole zu Apps und Diensten, die auf Ihrem Gerät installiert sind.
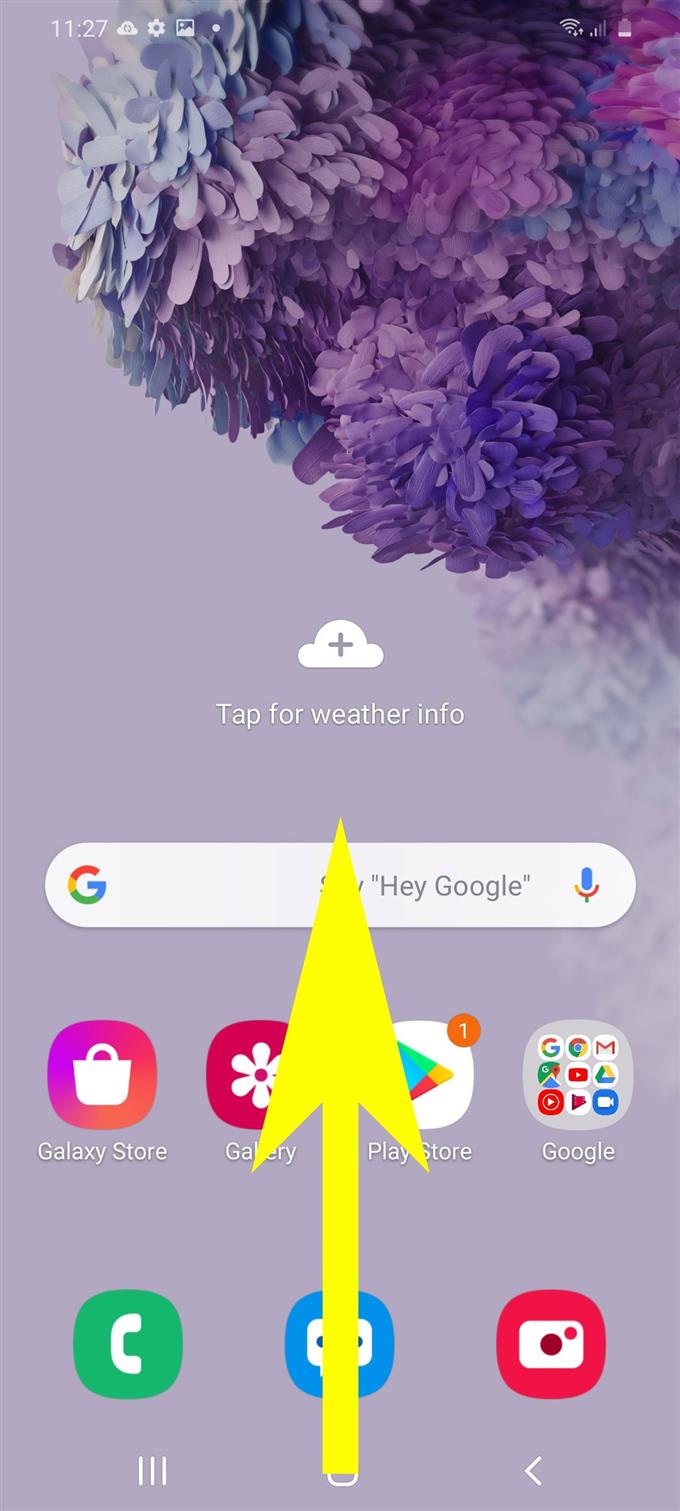
- Tippen Sie anschließend auf das Symbol Einstellungen.
Die App Einstellungen mit einer Liste der zu verwaltenden Unterelemente und Systemfunktionen wird geöffnet.

- Scrollen Sie nach unten und tippen Sie auf Bildschirm sperren.
Das Menü Sperrbildschirm mit den entsprechenden Optionen wird angezeigt.

- Scrollen Sie zu und tippen Sie auf Verknüpfungen.
Schalten Sie im oberen Bereich des Verknüpfungsbildschirms den Schalter um, um Verknüpfungen zu aktivieren, und geben Sie dann eine Verknüpfungsposition an. Zu den verfügbaren Optionen gehören die linke Verknüpfung und die rechte Verknüpfung.
Sie können das Layout auch nach Ihren Wünschen ändern.
- Wählen Sie nach dem Festlegen des Verknüpfungsorts das Verknüpfungssymbol für den Sperrbildschirm aus, das Sie hinzufügen möchten.
Verfügbare Optionen finden Sie unter Freischalten erforderlicher Abschnitt.

- Wählen Sie ein Layout aus, das Sie verwenden möchten, und geben Sie an, welche App-Verknüpfung angezeigt werden soll.
Um neue Verknüpfungs-Apps hinzuzufügen, wählen Sie einfach das App-Symbol aus, das Sie hinzufügen möchten Entsperren erforderlich Sektion.

Werkzeuge
- Android 10, One UI 2.0
Materialien
- Galaxy S20
- Galaxy S20 Plus
Neben dem Hinzufügen von Verknüpfungen zum Sperrbildschirm können Sie auch den Standard-Startbildschirm ändern, den Sie als Hauptstartbildschirm festlegen möchten, und neue Apps-Verknüpfungen oder Menüsymbole häufig verwendeter Anwendungen auf Ihrem Telefon hinzufügen.
Benachrichtigungen können auch nach Bedarf angepasst werden, z. B. um festzulegen, wo sie auf dem Sperrbildschirm angezeigt werden sollen.
Wenn Sie den gesamten Startbildschirm transformieren möchten, können Sie auch Galaxy-Designs verwenden.
Und das deckt alles in diesem Tutorial ab. Bitte halten Sie sich auf dem Laufenden, um umfassendere Tutorials, Tipps und Tricks zu erhalten, mit denen Sie Ihr neues Samsung Galaxy S20-Smartphone optimal nutzen können.
Sie können auch unsere überprüfen Youtube Kanal Hier finden Sie weitere Video-Tutorials für Smartphones und Anleitungen zur Fehlerbehebung.
LESEN SIE AUCH: So sichern Sie Ihr Galaxy S20 mithilfe von Biometrie [Biometrie-Authentifizierung]