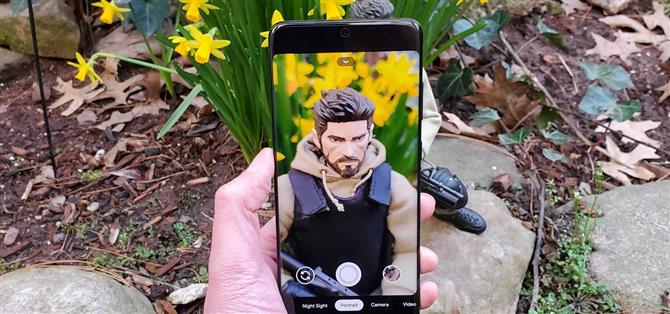Samsung hat einige der fortschrittlichsten Kameratechnologien der Branche in die Galaxy S20-Serie aufgenommen. Die Bildverarbeitung bleibt jedoch immer noch hinter der Google Kamera-App auf Pixel-Handys zurück, sodass das Endergebnis gut, aber nicht großartig ist. Glücklicherweise können Sie einen Mod installieren, um diese scheußliche Hardware mit der wohl besten Kamera-Software zu koppeln.
Das hochrangige XDA-Mitglied Urnyx05 hat Google Camera erfolgreich portiert, um an der Snapdragon-Variante von S20, S20 + und S20 Ultra zu arbeiten. Und im Gegensatz zu früheren Versionen, für die ein Konfigurationsprofil erforderlich war, kann dieser neueste Port mit nur wenigen Fingertipps installiert werden – es sind keine zusätzlichen Dateien erforderlich.
- Nicht verpassen: Ordnen Sie die Registerkarten für den Aufnahmemodus in der Kamera-App Ihres Galaxy S20 neu an
Schritt 1: Installieren Sie GCam
Der Google Camera-Port, auch als GCam bezeichnet, kann einfach über die unten angegebenen Links installiert werden. Wählen Sie daher unbedingt die APK aus, die Ihrem Gerät entspricht. Es ist wichtig zu beachten, dass die modifizierte App nur für die Snapdragon-Variante von S20, S20 + und S20 Ultra funktioniert.
- Laden Sie GCam für das Galaxy S20 & S20 + herunter (.apk)
- Laden Sie GCam für das Galaxy S20 Ultra herunter (.apk)
Sobald Sie die App heruntergeladen haben, öffnen Sie das Benachrichtigungsfeld Ihres S20 und klicken Sie auf die Warnung „Download abgeschlossen“ für GCam. Stellen Sie sicher, dass Sie Ihrem Browser die Berechtigung zum Installieren unbekannter Apps erteilen, und tippen Sie im Popup auf „Installieren“, um mit der Installation fortzufahren.



Schritt 2: Genießen Sie GCam
Sie können jetzt mit Google Camera Fotos und Videos auf Ihrem S20 aufnehmen. Sie können diese jedoch weiter optimieren, indem Sie vom Sucher nach unten wischen, um das Funktionsmenü von GCam anzuzeigen. Von dort aus können Sie verschiedene Elemente wie HDR, Blitz und Verhältnis einstellen oder auf der Einstellungsseite Optionen wie „Speicherort speichern“, „Kamera-Fotoauflösung“, „Videostabilisierung“ und mehr aktivieren oder deaktivieren.


Wie auf den Fotos unten zu sehen ist, sind Samsung Camera und GCam beim Aufnehmen von Bildern und Videos in gut beleuchteten Bereichen ziemlich gleichwertig. Letzteres bietet Ihnen jedoch kräftigere Farben und etwas bessere Details als Ersteres.

 (1) Mit der Samsung-Kamera aufgenommen. (2) Mit GCam aufgenommen.
(1) Mit der Samsung-Kamera aufgenommen. (2) Mit GCam aufgenommen.
Der Google Camera-Port eignet sich auch sehr gut für Aufnahmen bei schlechten Lichtverhältnissen. Und während die Nachtsichtfunktion von GCam in schlecht beleuchteten Bereichen fast genauso gut Licht sammelt wie der Nachtmodus der Samsung-Kamera, erfasst die erstere Bilder mit weitaus lebendigeren Details.

 (1) Mit dem Nachtmodus der Samsung-Kamera aufgenommen. (2) Das gleiche Bild wurde mit GCams Nachtsichtgerät aufgenommen.
(1) Mit dem Nachtmodus der Samsung-Kamera aufgenommen. (2) Das gleiche Bild wurde mit GCams Nachtsichtgerät aufgenommen.
Darüber hinaus stellten wir fest, dass Night Sight weitaus konsistenter mit der Bereitstellung schärferer Bilder in erheblich kürzerer Zeit ist als das Gegenstück im Nachtmodus, dessen Verarbeitung je nach Beleuchtung etwa 10 bis 30 Sekunden dauern kann. Diese klaren Vorteile machen GCam zu einer soliden Wahl, wenn Sie unterwegs Nachtfotos machen möchten.
Neben GCams Nachtsicht verfügt der Port auch über weitere praktische Funktionen, die Ihr Foto- und Videoerlebnis auf ein neues Niveau heben. Mit Photosphere können Sie beispielsweise 360-Grad-Bilder Ihrer Umgebung aufnehmen.
 360-Grad-Bild, aufgenommen mit der Photosphere-Funktion von GCam.
360-Grad-Bild, aufgenommen mit der Photosphere-Funktion von GCam.
Möchten Sie dabei helfen, Android zu unterstützen? Wie und viel über süße neue Technologien erfahren? Schauen Sie sich alle Angebote für den neuen Android How Shop an.
Titelbild, Screenshots und GIFs von Amboy Manalo / Android How