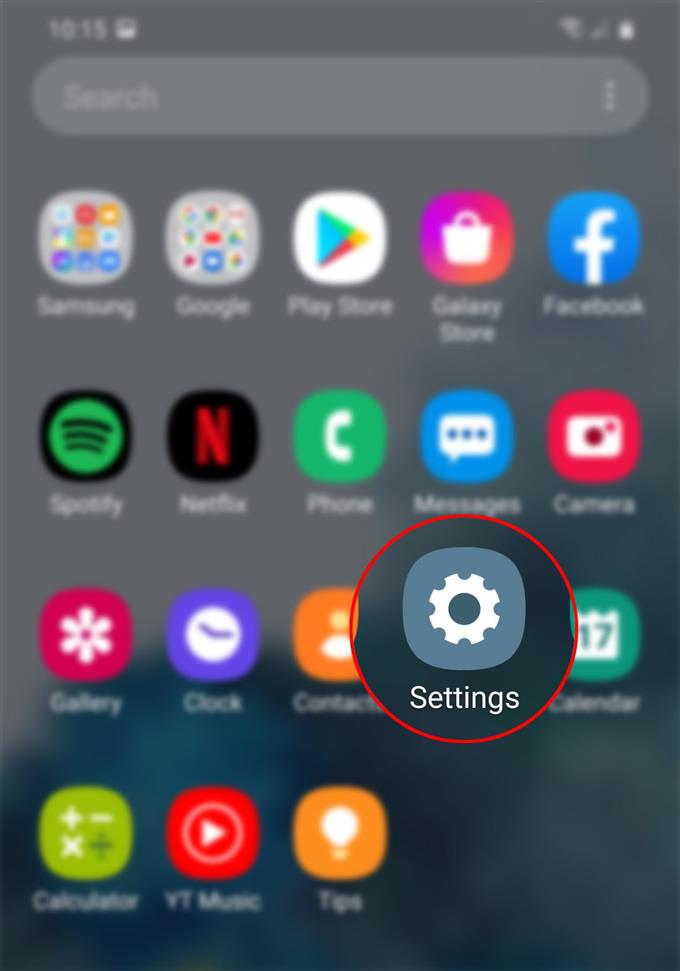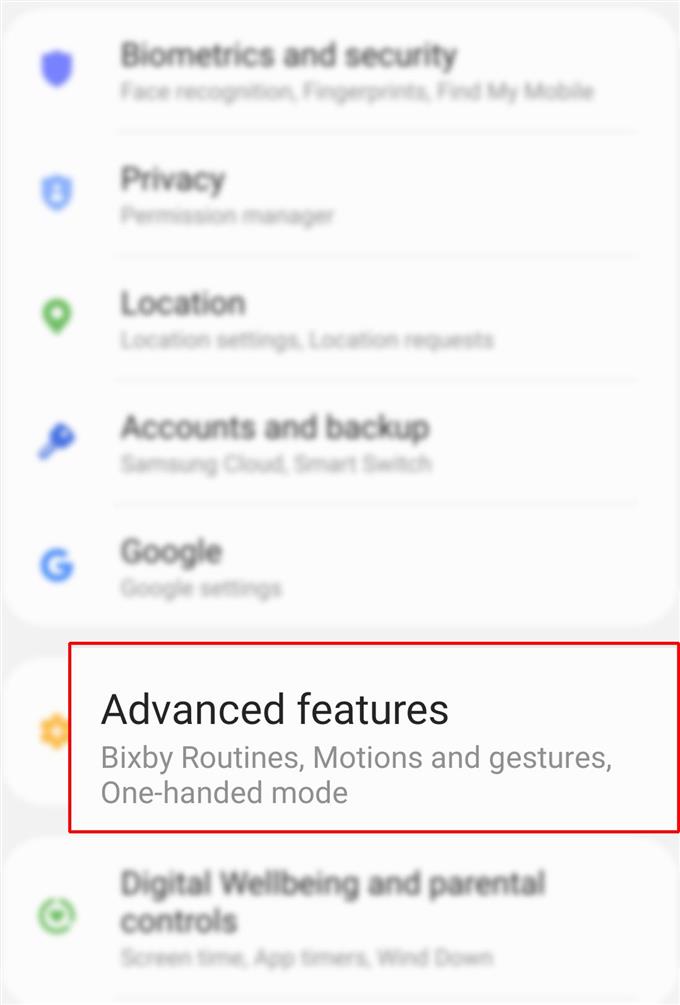In diesem Beitrag erfahren Sie, wie Sie das Galaxy S20-Screenshot-Dateiformat ändern. Lesen Sie diese Anleitung, falls Sie Hilfe beim Konvertieren des Standard-Screenshot-Dateityps auf Ihrem neuen Samsung-Mobilteil benötigen.
Wenn es um die Bildqualität geht, gehören JPEG- und PNG-Dateien zu den am besten bewerteten. Viele würden davon ausgehen, dass PNG eine bessere Qualität als JPEG aufweist. Der Grund dafür ist, dass JPEG-Dateien eine verlustbehaftete Komprimierung verwenden, während PNG einen verlustfreien Komprimierungstyp verwendet. Dennoch gibt es einige Aspekte, bei denen JPEG eine bessere Wahl zu sein scheint als PNG oder umgekehrt.
PNG, JPEG (JPG) und GIF sind weit verbreitete Dateiformate für die gemeinsame Nutzung von Screenshots im Web, da diese Dateien auf allen E-Mail-Clients und Webbrowsern gerendert werden können. Die unterstützten Screenshot-Dateiformate auf dem neuen Samsung Galaxy S20 sind JPG (JPEG) und PNG.
Wenn Sie Hilfe beim Ändern dieses Formats benötigen, lesen Sie einfach die Schritte, die ich unten beschrieben habe.
Einfache Schritte zum Ändern des Standard-Screenshot-Formats auf dem Galaxy S20
Benötigte Zeit : 5 Minuten
Die folgenden Schritte veranschaulichen den Standardprozess zum Konvertieren des Standard-Screenshot-Dateiformats des Galaxy S20 von JPEG nach PNG oder umgekehrt. Falls Sie Probleme haben, durch die Untermenüs zu gelangen, habe ich die Screenshots mit einzelnen Anweisungen bereitgestellt. Starten Sie, wann immer Sie fertig sind.
- Öffnen Sie die App Einstellungen, um loszulegen.
Die App-Verknüpfung „Einstellungen“ befindet sich normalerweise unter anderen App-Symbolen im Apps-Viewer.
Wischen Sie einfach vom unteren Bildschirmrand nach oben, um auf den Apps-Viewer zuzugreifen.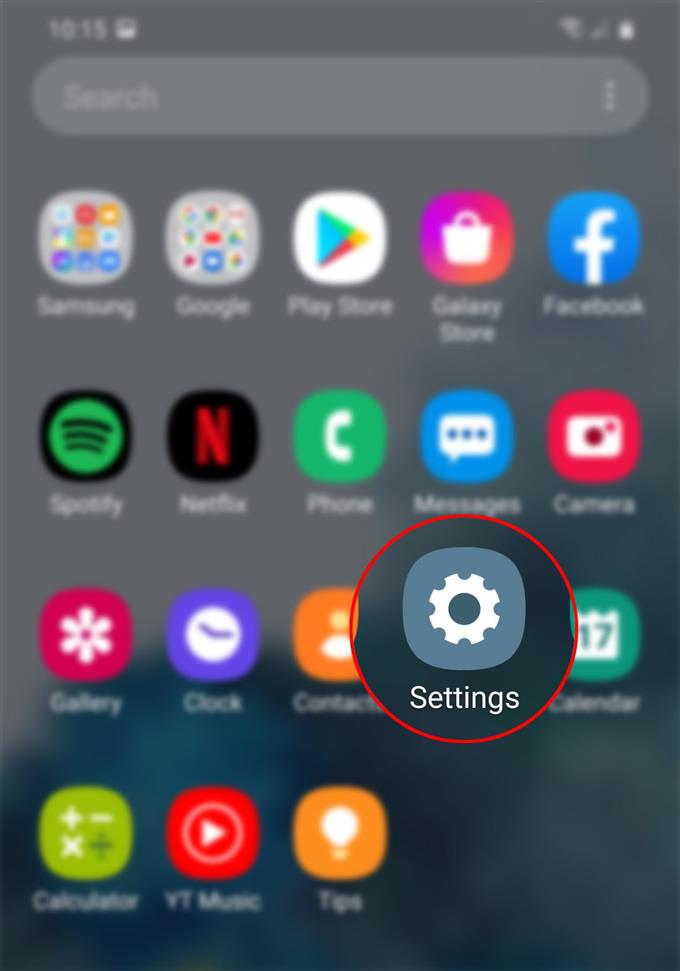
- Scrollen Sie im Bildschirm Einstellungen nach unten und tippen Sie auf Erweiterte Funktionen.
Dies führt Sie zu einem neuen Bildschirm, auf dem Sie erweiterte Funktionen wie Bewegungen und Gesten, Bixby, Einhandmodus und mehr aktivieren und ändern können.

- Scrollen Sie nach unten und tippen Sie anschließend auf Screenshots und Bildschirmrekorder.
Ein neuer Bildschirm, auf dem Sie Optionen zur Steuerung von Screenshots und Einstellungen des Bildschirmrekorders verwalten können, wird angezeigt.

- Tippen Sie auf Screenshot-Format.
Als nächstes wird ein Popup-Menü mit unterstützten Dateiformaten für Screenshots angezeigt.

- Tippen Sie hier, um Ihr bevorzugtes Screenshot-Dateiformat auszuwählen.
Ein Hinweis darauf, dass der Dateityp ausgewählt ist, ist ein blaues Häkchen daneben.

Werkzeuge
- Android 10, One UI 2.0 und höher
Materialien
- Galaxy S20, Galaxy S20 Plus, Galaxy S20 Ultra
Nachdem Sie die Auswahl getroffen haben, wird der neue Dateityp, den Sie ausgewählt haben, unter dem Screenshot-Format angezeigt. Dies bedeutet, dass alle auf Ihrem Galaxy S20 aufgenommenen Screenshots als neues Dateiformat (entweder PNG oder JPEG) gespeichert werden..
Wenn Sie es wieder in das vorherige Dateiformat ändern möchten, wiederholen Sie einfach die gleichen Schritte, bis Sie zum Menü für das Screenshot-Format gelangen.
Hinweis:
Wenn Sie sich Gedanken über die Speicherung machen, sind JPEG-Dateien die bessere Option. Wenn es um die Dateigröße geht, scheint JPEG die Nase vorn zu haben, da große PNG-Bilder normalerweise in großen Dateien vorliegen, während eine JPEG-Datei ähnlicher Größe komprimiert werden kann und daher eine viel kleinere Dateigröße aufweist.
Und das deckt alles in diesem Tutorial ab. Bitte halten Sie sich auf dem Laufenden, um umfassendere Tutorials, Tipps und Tricks zu erhalten, mit denen Sie Ihr neues Samsung Galaxy S20-Smartphone optimal nutzen können.
Sie können auch unsere überprüfen Youtube Kanal Hier finden Sie weitere Video-Tutorials für Smartphones und Anleitungen zur Fehlerbehebung.
LSO READ: So laden Sie neue Schriftarten herunter, ändern Schriftgröße und -stil auf dem Galaxy S20