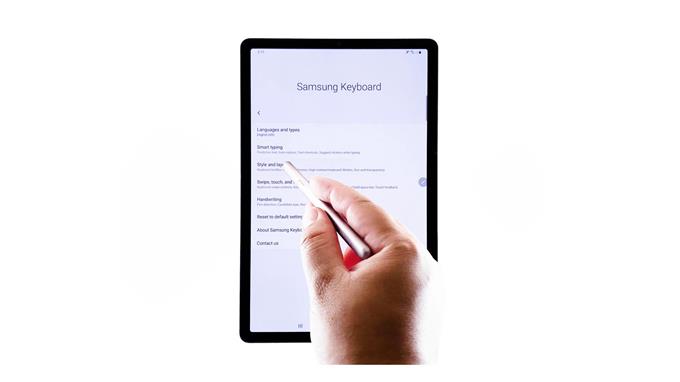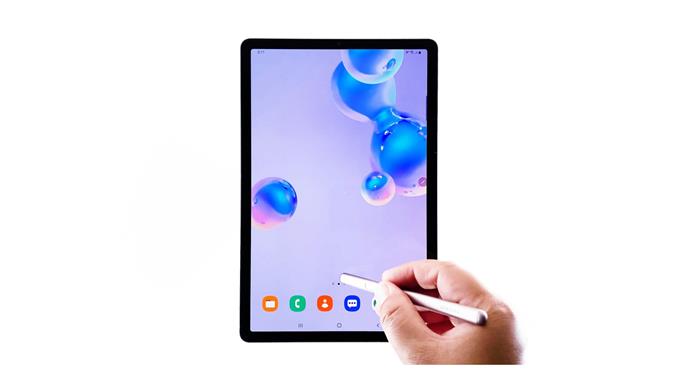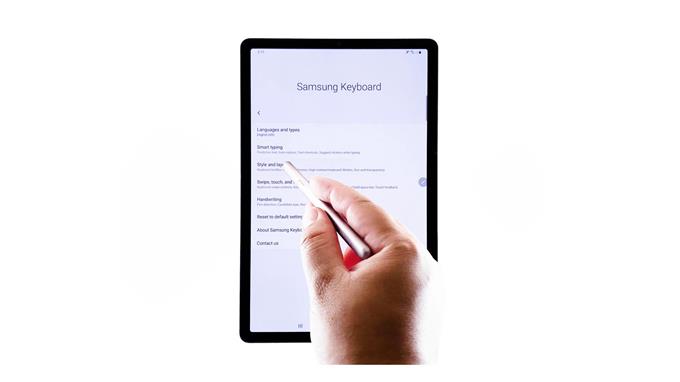Dieser Beitrag soll neuen Android-Benutzern helfen, den Tastaturstil auf dem Bildschirm des Galaxy Tab S6 zu ändern. Fühlen Sie sich frei, dies bei Bedarf als persönliche Referenz zu verwenden.
Die einzige Anpassung, die Sie bei der Ersteinrichtung auf Ihrem Galaxy-Gerät ändern können, ist die Sprache. Sobald Sie den Einrichtungsvorgang abgeschlossen haben, können Sie andere Funktionen und Attribute ändern, einschließlich des Tastaturlayouts auf dem Bildschirm.
Wenn Sie sich fragen, wie Sie Ihre Bildschirmtastatur auf Ihrem Galaxy Tab so anpassen können, dass sie Ihren Anforderungen am besten entspricht, lesen Sie einfach diese nachfolgenden Demonstrationen.
Einfache Schritte zum Verwalten und Ändern des Tastaturstils und -layouts auf dem Bildschirm Ihres Galaxy Tab S6
Benötigte Zeit : 8 Minuten
Die folgenden Schritte gelten für das Galaxy Tab S6 Android 10 oder eine neuere Version. Die tatsächlichen Bildschirme und Einstellungen können je nach Dienstanbieter, Softwareversion und Gerätemodell variieren.
- Greifen Sie zunächst auf den Apps-Viewer zu, indem Sie vom unteren Rand des Startbildschirms nach oben wischen.
Im Apps-Viewer sehen Sie verschiedene Symbole oder App-Verknüpfungen.
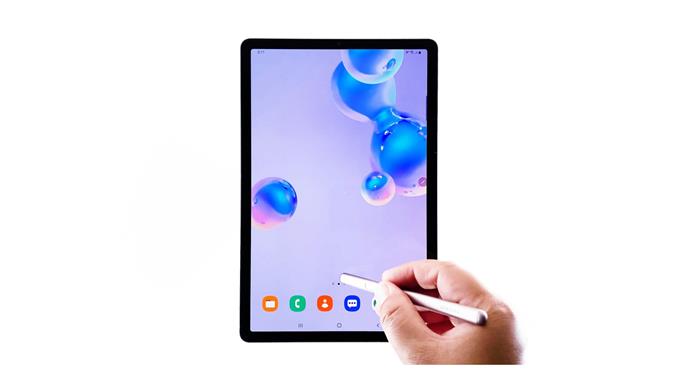
- Suchen Sie und tippen Sie anschließend auf das Symbol Einstellungen, um fortzufahren.
Auf dem nächsten Bildschirm sehen Sie das Haupteinstellungsmenü Ihres Galaxy Tab.
Hier finden Sie Systemeinstellungen, Grundfunktionen und erweiterte Funktionen.
- Tippen Sie auf Allgemeine Verwaltung, um mit dieser Demo fortzufahren.
Ein weiterer Bildschirm wird mit den allgemeinen Befehlen zum Verwalten der Systemeinstellungen geöffnet, insbesondere Sprache und Eingabe, Datum und Uhrzeit sowie andere relevante Funktionen Ihres Geräts.

- Tippen Sie zum Anpassen der Systemtastatur auf Sprache und Eingabe.
Auf diese Weise können Sie auf ein anderes Menü zugreifen, in dem Sie die Standardsprache und die Eingabeeinstellungen auf Ihrem Gerät verwalten können.

- Tippen Sie im Bereich Tastaturen auf Bildschirmtastatur.
Dadurch wird ein neuer Bildschirm mit der Liste aller verfügbaren Tastatur-Apps geöffnet.
Die Standard-Tastaturanwendung auf dem Bildschirm ist auf Samsung-Tastatur eingestellt.
- Tippen Sie zum Verwalten der Standardtastatureinstellungen auf Standardtastatur.
Ein Popup-Bildschirm wird im unteren Bereich des Displays geöffnet.

- Auf dem Popup-Bildschirm sehen Sie ein Zahnradsymbol neben der ausgewählten Tastatur oder Samsung-Tastatur.
Tippen Sie auf dieses Symbol, um das Samsung-Tastaturmenü zu öffnen, in dem Sie auf Einstellungen und relevante Attribute zugreifen und diese verwalten können.Auf diesem Bildschirm werden alle Funktionen und Optionen zum Ändern der Samsung-Tastatur-App aufgelistet.

- Suchen Sie und tippen Sie anschließend auf, um Stil und Layout aus den angegebenen Elementen auszuwählen.
Ein neues Fenster mit den Tastatureinstellungen und den zu konfigurierenden Optionen wird geöffnet.

- Tippen Sie auf Modi, um das Layout und den Stil der Bildschirmtastatur des Geräts zu ändern.
Auf dem nächsten Bildschirm werden verschiedene Tastaturtypen mit der Standardtastatur als aktuelle Auswahl angezeigt.

- Um dies zu ändern, tippen Sie auf, um das Optionsfeld vor dem Tastaturtyp zu markieren, den Sie verwenden möchten.
Die letzten Änderungen werden automatisch im vorherigen Menü unter dem angezeigt Modi Sektion.

- Wenn Sie es ändern möchten, tippen Sie erneut auf Modi und wiederholen Sie die gleichen Schritte, um Ihre bevorzugte Tastatur zu markieren.
Sobald Sie die erforderlichen Änderungen vorgenommen haben, können Sie die Vorschau anzeigen, wie Ihre kürzlich ausgewählte Tastatur aussieht.

- Um das tatsächliche Tastaturlayout auf dem Bildschirm anzuzeigen, öffnen Sie einfach einen Browser und tippen Sie anschließend auf, um etwas in die Adressleiste einzugeben.
Die Bildschirmtastatur wird dann unter dem Display angezeigt.

Werkzeuge
- Android 10
Materialien
- Galaxy Tab S6
Wenn es Ihren Anforderungen nicht entspricht, kehren Sie einfach zum gleichen Einstellungsmenü zurück, in dem Sie andere Bildschirmtastaturstile und -layouts zur Auswahl auswählen können.
Sollten Sie auf Fehler stoßen und die Tastatureinstellungen nicht ändern können, müssen Sie möglicherweise zum Standard- oder Standard-Galaxy-Design auf Ihrem Tablet zurückkehren.
Wenn Ihr Galaxy Tab S6-Design angepasst wird, wird das Tastaturlayout möglicherweise automatisch an das Design des Designs angepasst. Verwenden Sie dazu einfach den Befehl Auf Standardeinstellungen zurücksetzen. Sie finden diesen Befehl unter dem Samsung-Tastaturbildschirm.
Hoffe das hilft!
Besuchen Sie uns, um umfassendere Tutorials und Videos zur Fehlerbehebung auf verschiedenen Mobilgeräten anzuzeigen AndroidHow Kanal jederzeit auf YouTube.
Hoffe das hilft!
RELEVANTE POSTS:
- So ändern und verwalten Sie die Bildschirmtastatur des Galaxy S20
- So ändern Sie das Galaxy S20-Tastaturthema