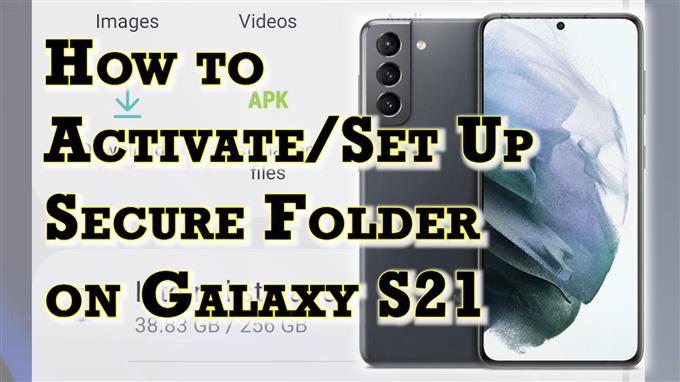Dieser Beitrag zeigt, wie Sie den Galaxy S21 Secure Folder aktivieren und einrichten. Lesen Sie weiter, wenn Sie Hilfe beim Aktivieren der vorinstallierten Secure Folder-App benötigen, in der Sie vertrauliche Dateien und sensible Daten auf Ihrem neuen Samsung-Smartphone speichern können.
Samsung Secure Folder von Knox
Wenn es um Datenschutz- und Sicherheitsfunktionen geht, bietet Samsung seinen Benutzern eine ganze Reihe guter Optionen. Dazu gehört der Samsung Secure Folder, der in verschiedenen Samsung-Smartphones und -Tablets vorinstalliert ist.
Wenn dieser Ordner aktiviert ist, können Sie mit der verteidigungsfähigen Samsung Knox-Sicherheitsplattform einen privaten, verschlüsselten Bereich auf Ihrem Galaxy-Gerät erstellen. Private Inhalte wie Notizen, Fotos und Apps sind jedoch auch bei entsperrtem Gerät vor unbefugtem Zugriff geschützt.
Sie können auch eine biometrische Sperre oder einen Passcode hinzufügen, um Ihre Daten vor böswilligen Angriffen zu schützen.
Um diese Funktion zu aktivieren, müssen Sie sich zuvor auf Ihrem Gerät bei Ihrem Samsung-Konto anmelden. Sobald Sie es eingerichtet haben, können Sie damit beginnen, Apps und Dateien zum sicheren Ordner hinzuzufügen.
Falls Sie sich fragen, wie Sie dies auf Ihrem neuen Samsung Galaxy S21-Smartphone erledigen können, habe ich eine kurze Anleitung wie folgt zusammengestellt.
Einfache Schritte zum Aktivieren und Einrichten des sicheren Galaxy S21-Ordners
So aktivieren und richten Sie den sicheren Ordner des Galaxy S21 ein. Diese Schritte gelten auch bei der Aktivierung des sicheren Ordners auf anderen Samsung Galaxy Smartphones und Tablets, die auf der gleichen Softwareversion mit dem S21 laufen. Bevor Sie fortfahren, stellen Sie sicher, dass Sie sich bereits auf Ihrem Gerät bei Ihrem Samsung-Konto angemeldet haben.
1. Wenn Sie alles vorbereitet haben, greifen Sie auf den Apps-Viewer zu, indem Sie vom unteren Rand des Startbildschirms nach oben wischen.
Verschiedene Symbole oder Verknüpfungssteuerungen füllen die nächste Anzeige.
2. Suchen Sie das Symbol Einstellungen und tippen Sie darauf, um fortzufahren.
Dadurch wird das Haupteinstellungsmenü geladen. Hier sehen Sie eine Liste aller grundlegenden und erweiterten Funktionen Ihres Telefons.
3. Scrollen Sie nach oben oder unten, um weitere Elemente anzuzeigen. Tippen Sie dann auf Biometrie und Sicherheit
Ein weiteres Fenster wird geöffnet, in dem alle verfügbaren erweiterten Sicherheitsfunktionen hervorgehoben werden.
4. Um fortzufahren, scrollen Sie nach unten zum Abschnitt Sicherheit . Tippen Sie dann auf Sicherer Ordner
Der Setup-Assistent für sichere Ordner wird auf der nächsten Anzeige geladen. Tippen Sie auf die Schaltfläche Zustimmen, um fortzufahren.
5. Wenn Sie dazu aufgefordert werden, wählen Sie Ihre bevorzugte Methode zur Identitätsüberprüfung aus.
Sie können zwischen Ihren Fingerabdrücken wählen oder Ihr Kontopasswort verwenden.
Um Fingerabdrücke zu verwenden, müssen Sie einen registrierten Fingerabdruck auf Ihrem Gerät haben. Um mit dieser Anleitung fortzufahren, verwenden wir das Kontokennwort, damit wir darauf tippen, um fortzufahren.
6. Geben Sie auf dem nächsten Bildschirm das richtige Passwort für Ihr Samsung-Konto ein und tippen Sie dann auf OK, um fortzufahren.
Das Telefon beginnt dann mit der Aktivierung und Einrichtung des sicheren Ordners.
7. Wenn Sie dazu aufgefordert werden, wählen Sie Ihren bevorzugten sicheren Ordnersperrtyp. Sie können ein Muster, eine PIN oder ein Passwort festlegen. Sie können auch die biometrische Sicherheit aktivieren, wenn Sie einen registrierten Fingerabdruck haben.
Um mit dieser Anleitung fortzufahren, verwenden wir ein Muster. Tippen Sie also auf Muster und zeichnen Sie dann Ihr Muster auf den folgenden Bildschirmen.
Danach ist der sichere Ordner fertig.
Bis dahin können Sie mit dem Hinzufügen von Inhalten und Dateien beginnen, die in diesem Ordner versteckt werden sollen. Um dem Ordner neue Inhalte hinzuzufügen, tippen Sie einfach auf das Plus-Symbol oben rechts und folgen Sie dann den restlichen Anweisungen auf dem Bildschirm.
Sie können Mediendateien, Ereignisse, Kontaktdaten und mehr hinzufügen. Auch aus dem Play Store oder Galaxy Store heruntergeladene Apps können auf Wunsch zu Ihrem sicheren Ordner hinzugefügt werden.
Wenn Sie mit dem Hinzufügen von Dateien fertig sind, tippen Sie auf die Dreipunktzahl neben dem Pluszeichen und dann auf Sperren und Beenden aus den Popup-Menüoptionen.
Dadurch wird der Ordner gesperrt und geschlossen.
Um wieder auf den sicheren Ordner zuzugreifen, tippen Sie einfach auf das Verknüpfungssymbol im Apps-Viewer und geben Sie dann Ihre Samsung-Anmeldeinformationen ein, um auf den Ordner und seinen Inhalt zuzugreifen.
Und so aktivierst und richtest du den Galaxy S21 Secure Folder ein.
Sicheren Ordner aus-/einblenden
Während alle Dateien im sicheren Ordner bereits als versteckt betrachtet werden (es sei denn, der Ordner ist entsperrt), können Sie sich dennoch dafür entscheiden, die Secure Folder-App auf dem Start- oder Anwendungsbildschirm auszublenden.
- Um dies zu tun, müssen Sie auf die Biometrie- und Sicherheitseinstellungen zugreifen, auf Sicherer Ordner tippen und die Option Sicheren Ordner ausblenden auswählen und dann zur Bestätigung auf Ausblenden oder OK tippen.
- Um auf die versteckte Secure Folder-App zuzugreifen, gehen Sie einfach zu Ihren Telefoneinstellungen-> Biometrie und Sicherheit-> Menü „Sicherer Ordner“ und tippen Sie dann auf das Symbol „Sicherer Ordner“ am unteren Bildschirmrand.
Sie werden aufgefordert, das Entsperrmuster, die PIN oder das Passwort einzugeben, um bis dahin auf den Ordner zuzugreifen.
Falls Sie PIN, Passwort oder Muster für Ihren sicheren Ordner vergessen, können Sie ihn mit Ihrem Samsung-Konto zurücksetzen.
Andere Möglichkeiten zum Ausblenden von Inhalten
Neben dem integrierten sicheren Ordner können Sie auch Dateien und Inhalte auf Ihrem Galaxy S21 ausblenden, indem Sie einen versteckten Ordner aus dem internen Speicher erstellen. Ein detailliertes Tutorial zum Erstellen eines versteckten Ordners auf dem Galaxy S21 wird in Kürze auf dieser Seite veröffentlicht, also bleiben Sie dran.
Hoffe das hilft!
Weitere Videoanleitungen
Um umfassendere Tutorials und Clips zur Fehlerbehebung auf verschiedenen Mobiltelefonen und Tablets anzuzeigen, können Sie jederzeit den AndroidHow-Kanal auf YouTube besuchen.
Vielleicht möchten Sie auch lesen:
- So erstellen Sie einen versteckten Ordner auf dem Samsung Galaxy Note 20
- So erstellen Sie einen sicheren Ordner auf dem Galaxy S20
- So aktivieren und richten Sie den sicheren Ordner auf dem Samsung Galaxy Note 20 ein
- So verstecken Sie Fotos auf dem Galaxy S20 mit dem sicheren Ordner
- So zeigen Sie versteckte Ordner auf dem Samsung Galaxy Tab S6 an und greifen darauf zu | Versteckte Verzeichnisse anzeigen
- So erstellen Sie einen versteckten Ordner auf dem Samsung Galaxy Tab S6 | Einfache Schritte