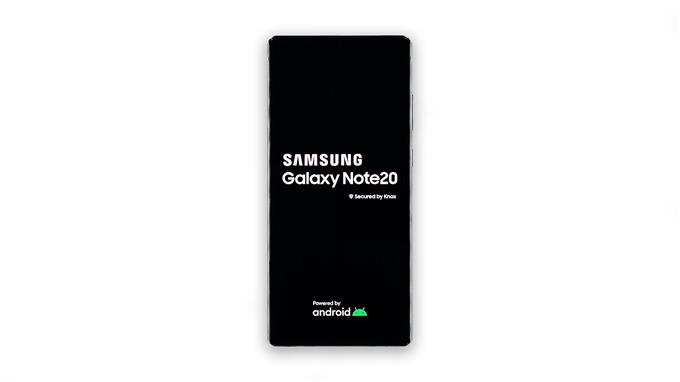In dieser Anleitung zur Fehlerbehebung werden wir Sie durch die Behebung des Problems mit dem Flackern des Galaxy Note 20-Bildschirms führen und Ihnen helfen, den Grund für das Auftreten eines solchen Problems zu verstehen.
Probleme mit dem Flackern des Bildschirms kann ziemlich geringfügig sein oder ein Zeichen für schwerwiegendere Probleme im Zusammenhang mit der Anzeige sein. Es gibt auch Zeiten, in denen dies nur auf einige Probleme im Zusammenhang mit der App zurückzuführen ist. Das beste Beispiel ist der Fehler in der Google-Suche, durch den der Bildschirm flackert. Wenn dies bei Ihrem Gerät der Fall ist, müssen Sie sich keine Sorgen machen, da Sie das Problem beheben können, indem Sie einfach den Cache und die Daten der App leeren.
Wenn das Problem jedoch mit der Firmware zusammenhängt, müssen Sie einige kompliziertere Fehlerbehebungsverfahren durchführen, um das Problem zu beheben. Wenn das Problem jedoch bei der Hardware liegt, unabhängig davon, ob es sich um einen Fehler des Benutzers oder einen Herstellungsfehler handelt, benötigen Sie die Hilfe eines Technikers.
In diesem Beitrag werden wir Sie durch die Fehlerbehebung führen Galaxy Note 20 mit Bildschirm flackern Problem. Wir werden versuchen, eine Möglichkeit nach der anderen auszuschließen, bis wir feststellen können, was sie verursacht, und hoffentlich in der Lage sind, sie zu beheben. Wenn Sie einer der Benutzer mit einem solchen Problem sind, lesen Sie weiter, da wir Ihnen möglicherweise auf die eine oder andere Weise helfen können.
Behebung des Problems mit dem Flackern des Galaxy Note 20-Bildschirms
Die folgenden Verfahren haben sich als sicher und effektiv erwiesen, um das Problem des Flackerns des Bildschirms auf einem Android-Gerät zu beheben. Möglicherweise müssen Sie nicht alle ausführen, um Ihr Problem zu beheben.
Erste Lösung: Versuchen Sie den erzwungenen Neustart

Wenn das Flackern ohne ersichtlichen Grund oder Grund begann, sollten Sie zuerst den erzwungenen Neustart durchführen. Es ist möglich, dass der Speicher des Telefons nur aktualisiert werden muss, da manchmal Störungen auftreten und die Prozesse des Geräts beeinträchtigen. So geht’s:
- Halten Sie die Lautstärketaste und die Ein- / Aus-Taste gleichzeitig mindestens 10 Sekunden lang gedrückt. Dadurch wird das Telefon heruntergefahren und wieder eingeschaltet.
- Sobald das Logo angezeigt wird, lassen Sie beide Tasten los und warten Sie, bis der Neustart Ihres Telefons abgeschlossen ist.
Verwenden Sie nach dem Neustart Ihr Samsung Galaxy Note 20 wie gewohnt, um festzustellen, ob das Bildschirmflackern weiterhin auftritt. Wenn dies immer noch der Fall ist, fahren Sie mit der nächsten Lösung fort.
Zweite Lösung: Setzen Sie alle Einstellungen auf Ihrem Gerät zurück

Es ist auch möglich, dass ein solches Problem auf einige Einstellungen zurückzuführen ist. Sie müssen diese Möglichkeit ausschließen, bevor Sie mit anderen Lösungen fortfahren. Daher müssen Sie alle Einstellungen Ihres Samsung Galaxy Note 20 zurücksetzen. Beim Zurücksetzen auf die Werkseinstellungen wird nur eine Ihrer Dateien und Daten gelöscht. Es ist sicher und effektiv. So geht’s:
- Einstellungen starten. Sie können vom oberen Bildschirmrand nach unten wischen und auf das Zahnradsymbol tippen oder einfach auf das Symbol in der App-Schublade tippen.
- Scrollen Sie zum unteren Bildschirmrand, um die allgemeine Verwaltung zu finden, und tippen Sie darauf.
- Wählen Sie Zurücksetzen, um andere Rücksetzoptionen anzuzeigen.
- Suchen Sie nach Einstellungen zurücksetzen und tippen Sie darauf.
- Tippen Sie auf die Schaltfläche Einstellungen zurücksetzen und geben Sie Ihre Sicherheitsverriegelung ein, wenn Sie dazu aufgefordert werden.
- Tippen Sie auf die Schaltfläche Zurücksetzen, um fortzufahren.
Überprüfen Sie nach diesem Vorgang sofort, ob das Flackern des Bildschirms behoben ist. Wenn nicht, versuchen Sie die nächste Lösung.
Dritte Lösung: Setzen Sie Ihr Galaxy Note 20 auf die Werkseinstellungen zurück

Nachdem Sie die ersten beiden Lösungen ausgeführt haben und das Display Ihres Samsung Galaxy Note 20 immer noch blinkt oder flackert, haben Sie keine andere Wahl, als es zurückzusetzen. Solange es kein Problem mit der Hardware gibt, sollten Sie es mit diesem Verfahren beheben können. Dies deckt alles auf Ihrem Gerät ab. Selbst wenn das Problem bei einer App (z. B. Google Search) liegt, wird es dennoch dadurch behoben.
Bevor Sie Ihr Telefon jedoch tatsächlich zurücksetzen, müssen Sie eine Sicherungskopie Ihrer wichtigen Dateien und Daten erstellen, da diese gelöscht werden. Wenn Sie fertig sind, führen Sie die folgenden Schritte aus, um Ihr Galaxy Note 20 zurückzusetzen:
- Wischen Sie vom Bildschirm nach unten und dann auf das Symbol Einstellungen.
- Scrollen Sie zum unteren Bildschirmrand, um die allgemeine Verwaltung zu finden, und tippen Sie darauf.
- Tippen Sie auf Zurücksetzen. Dies zeigt Ihnen die verschiedenen Arten von Resets, die Sie durchführen können.
- Tippen Sie auf Werkseinstellungen zurücksetzen.
- Scrollen Sie zum unteren Bildschirmrand und tippen Sie auf Zurücksetzen.
- Wenn Sie dazu aufgefordert werden, geben Sie Ihr Sicherheitsschloss ein.
- Tippen Sie auf die Schaltfläche Alle löschen und geben Sie das Kennwort Ihres Google-Kontos ein, das Sie auf Ihrem Telefon verwenden.
- Tippen Sie auf OK, um mit dem Zurücksetzen fortzufahren.
Nachdem das Zurücksetzen und das Flackern des Bildschirms immer noch auftreten, müssen Sie es überprüfen lassen. Je nachdem, wie das Flackern begann, erhalten Sie möglicherweise einen Ersatz.
Wir hoffen, dass wir Ihnen auf die eine oder andere Weise helfen konnten.
Bitte unterstütze uns, indem du unseren YouTube-Kanal abonnierst. Wir benötigen Ihre Unterstützung, damit wir weiterhin hilfreiche Inhalte veröffentlichen können.
LESEN SIE AUCH:
- So beheben Sie Probleme mit dem Galaxy Tab S7 WiFi
- So beheben Sie das Problem mit dem Galaxy Note 20-Fingerabdruckscanner