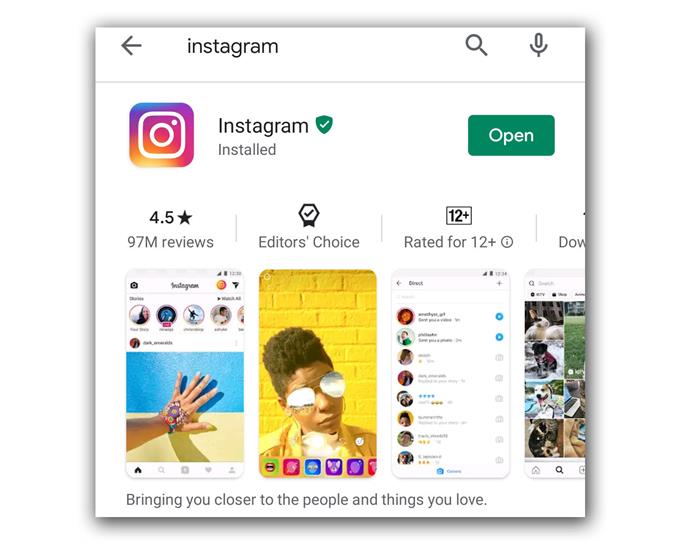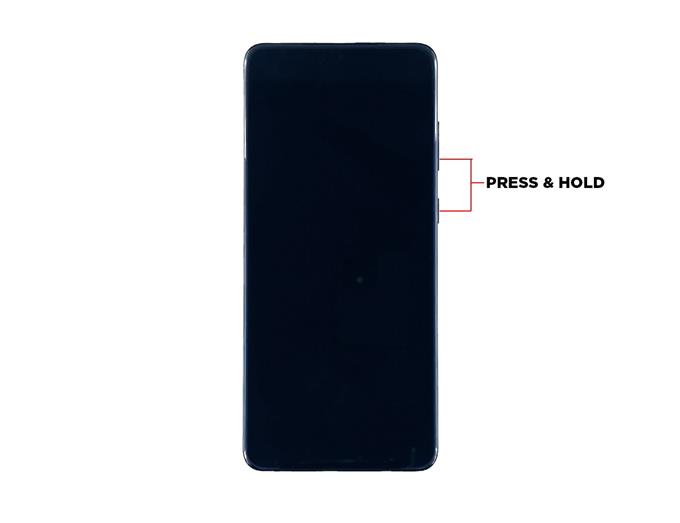Instagram-Abstürze auf dem Galaxy S20 sind oft nicht schwerwiegend. App-bezogene Probleme wie dieses sind ziemlich geringfügig und können möglicherweise durch Beheben der betreffenden App oder Ihres Telefons behoben werden. Das werden wir in diesem Artikel tun. Wir werden feststellen, ob das Problem bei der App oder Ihrem Gerät liegt.
In diesem Beitrag werde ich Sie bei der Behebung von Instagram unterstützen, das auf Ihrem neuen S20 immer wieder abstürzt. Wir werden versuchen, alle Möglichkeiten zu prüfen und sie nacheinander auszuschließen, bis wir den Grund herausfinden können, warum die App auf Ihrem Galaxy S20 abstürzt.
Behebung von Instagram-Abstürzen auf dem Galaxy S20
Benötigte Zeit : 7 Minuten
Ein App-Absturz kann auf einen kleinen Fehler in der App selbst oder in der Firmware zurückzuführen sein. Pannen treten ständig auf und das könnte hier der Fall sein. Das sind also die Dinge, die Sie tun müssen:
- Erzwingen Sie einen Neustart Ihres Telefons
Wenn Sie App-Probleme beheben möchten, müssen Sie zunächst einen Neustart Ihres Telefons erzwingen, insbesondere wenn das Problem zum ersten Mal aufgetreten ist.
Wenn Sie Instagram schon lange verwenden und diese Art von Problem aus heiterem Himmel aufgetreten ist, aktualisieren Sie den Speicher Ihres Telefons, indem Sie den erzwungenen Neustart durchführen.
Halten Sie die Lautstärketaste und die Ein- / Aus-Taste 10 Sekunden lang gedrückt. Ihr S20 wird ausgeschaltet und wieder eingeschaltet.
Wenn das Logo angezeigt wird, lassen Sie beide Tasten los und warten Sie, bis der Neustart des Geräts abgeschlossen ist.Sobald das Telefon aktiv wird, öffne Instagram, um zu erfahren, ob es immer noch abstürzt oder ob das Problem bereits behoben ist. Wenn dies der Fall ist, fahren Sie mit der nächsten Lösung fort.
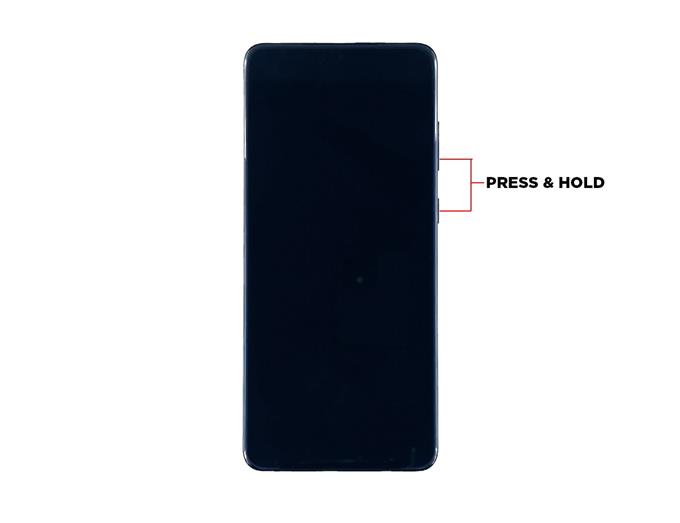
- Instagram zurücksetzen
Wenn die erste Lösung das Problem nicht behoben hat, müssen Sie als Nächstes den Cache und die Daten von Instagram löschen. Dadurch wird die App auf ihre Standardeinstellungen und -konfiguration zurückgesetzt. Dieses Verfahren hat sich bereits bei App-Problemen als sehr effektiv erwiesen. So geht’s:
Wischen Sie vom unteren Bildschirmrand nach oben, um die App-Schublade nach oben zu ziehen.
Gehen Sie zu dem Bildschirm, auf dem Sie das Instagram-Symbol finden.
Berühren und halten Sie das Symbol, bis die Optionen angezeigt werden, und tippen Sie auf App-Informationen.
Tippen Sie auf Speicher.
Tippen Sie auf Cache löschen.
Tippen Sie auf Daten löschen.Danach müssen Sie sich möglicherweise erneut in Ihrem Konto anmelden, um auf Instagram zugreifen zu können. Wenn dies das Problem behebt, muss es nur ein Problem mit der App gewesen sein. Wenn das Problem jedoch weiterhin besteht, fahren Sie mit der nächsten Lösung fort.

- Installieren Sie Instagram neu
Meistens reicht die zweite Lösung aus, um ein solches Problem zu beheben. Wenn das Problem jedoch aus irgendeinem Grund weiterhin besteht, haben Sie keine andere Wahl, als Instagram vollständig von Ihrem Telefon zu entfernen und es dann neu zu installieren. Dadurch werden alle Spuren der vorherigen Installation entfernt. So geht’s:
Wischen Sie vom unteren Bildschirmrand nach oben, um die App-Schublade nach oben zu ziehen.
Gehen Sie zu dem Bildschirm, auf dem Sie das Instagram-Symbol finden.
Berühren und halten Sie das Symbol, bis die Optionen angezeigt werden, und tippen Sie auf Deinstallieren.
Bestätigen Sie, dass Sie die App entfernen möchten.
Sobald die App vollständig deinstalliert ist, öffnen Sie den Play Store.
Suchen Sie nach „instagram“ und tippen Sie auf „Installieren“.
Warten Sie, bis die Installation abgeschlossen ist, und tippen Sie auf Öffnen.Wenn das Problem danach immer noch auftritt, liegt das Problem an der Firmware und nicht an der App.

- Setzen Sie Ihr Telefon auf die Werkseinstellungen zurück
Zu diesem Zeitpunkt ist ein Zurücksetzen erforderlich, da Firmware-Probleme häufig dadurch behoben werden können. Stellen Sie jedoch sicher, dass Sie eine Kopie Ihrer wichtigen Dateien und Daten erstellen, insbesondere derjenigen, die im internen Speicher Ihres Telefons gespeichert sind, da diese gelöscht werden. Wenn Sie fertig sind, können Sie einer der Anleitungen zum Zurücksetzen Ihres Galaxy S20 folgen. Folgen Sie den Links unten:
Wie man das Galaxy S20 | hart zurücksetzt Eine Anleitung zum Zurücksetzen des Masters
Zurücksetzen des Galaxy S20 auf die Werkseinstellungen
Werkzeuge
Materialien
- Galaxy S20
Nach dem Zurücksetzen müssen Sie Ihr Telefon erneut einrichten. Wenn Sie dies erfolgreich durchgeführt haben, laden Sie zuerst Instagram vor jeder anderen App herunter und versuchen Sie zu überprüfen, ob es ordnungsgemäß ausgeführt wird.
Es gibt auch Zeiten, in denen Serverprobleme zum Absturz einer App führen. In der Tat gab es bereits Situationen, in denen Instagram nicht plötzlich funktioniert. Meistens dauerten Serverprobleme jedoch nur weniger als eine Stunde.
Wenn Sie also Instagram verwenden konnten und es dann ohne ersichtlichen Grund abstürzte, versuchen Sie, ein oder zwei Stunden zu warten, bevor Sie es erneut verwenden. Wenn die oben genannten Lösungen nicht funktionieren.
Ich hoffe, dass diese Anleitung zur Fehlerbehebung Ihnen dabei helfen konnte, Instagram-Abstürze auf Ihrem Galaxy S20 zu beheben.
Bitte unterstütze uns, indem du unseren Youtube-Kanal abonnierst. Danke fürs Lesen!
- So beheben Sie langsame oder nicht reagierende Galaxy S20 Touchscreen
- So verbergen und anzeigen Sie Gespräche auf dem Galaxy S20 Messenger
- Wie man eine App auf dem Galaxy S20 in den Ruhezustand versetzt