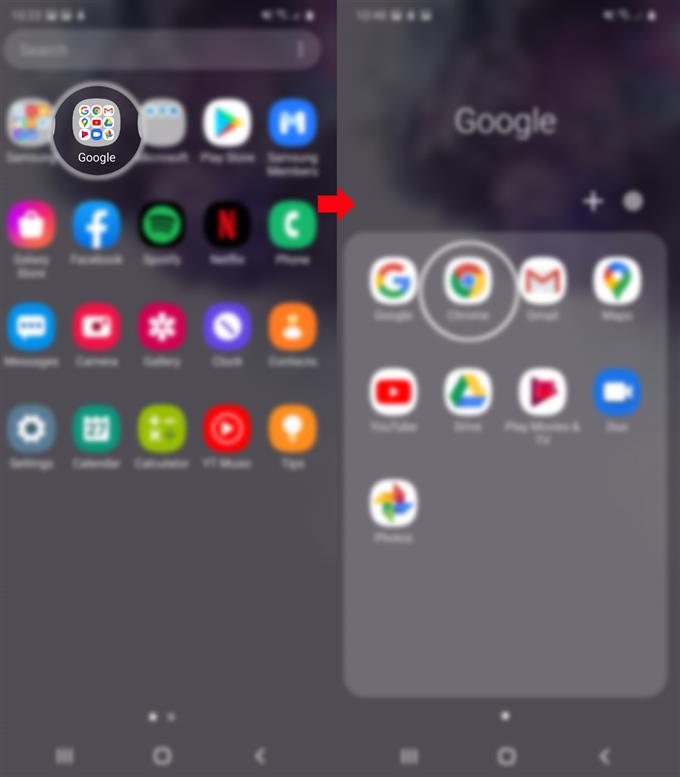Sind Sie es leid, von Zeit zu Zeit verschiedene Anzeigen in Ihrem Browser zu sehen? Wenn Sie beim Surfen im Internet auf Ihrem neuen Samsung Galaxy S20-Smartphone mit Google Chrome so denken, ist dieser Beitrag genau das Richtige für Sie. Hier finden Sie eine einfache Anleitung zum Blockieren von Anzeigen im Galaxy S20 Chrome-App-Browser.
Online-Werbung wird mittlerweile zum Trend, da immer mehr Menschen bereits Smartphones nutzen. Mit mobilen App-Plattformen wird es für Entwickler einfacher, In-App-Anzeigen zu integrieren. Während dies für Geschäftsinhaber gut und vorteilhaft klingt, könnte es für Endbenutzer das Gegenteil sein. Je mehr Anzeigen auf dem Bildschirm erscheinen, desto mehr Störungen verursachen sie. Letztendlich werden Sie diese Anzeigen als ärgerlich empfinden, wenn Sie sie nie wieder sehen möchten.
Um dieses Problem zu beheben, bettet Google eine Funktion ein, mit der unerwünschte Anzeigen von bekannten oder anonymen Websites blockiert werden. Um einige Informationen zur Verwendung dieser Funktion zu geben, habe ich eine einfache exemplarische Vorgehensweise vorbereitet, auf die Sie sich beziehen können. Lesen Sie weiter für detailliertere Anweisungen.
Einfache Schritte zum Blockieren von Anzeigen auf dem Galaxy S20 Chrome
Benötigte Zeit : 7 Minuten
Die folgenden Schritte veranschaulichen den Standardprozess zum Blockieren des Anzeigenschaltens von Anzeigen während der Verwendung von Chrome auf dem Galaxy S20-Smartphone. Einzelne Screenshots, die jeden Schritt darstellen, dienen auch als visuelle Darstellung für diejenigen, die mit der Android-Plattform noch nicht vertraut sind. Und so funktioniert es.
- Öffnen Sie die Chrome-App auf dem Apps-Bildschirm.
Das Chrome-Symbol wird normalerweise im Google-Ordner gespeichert.
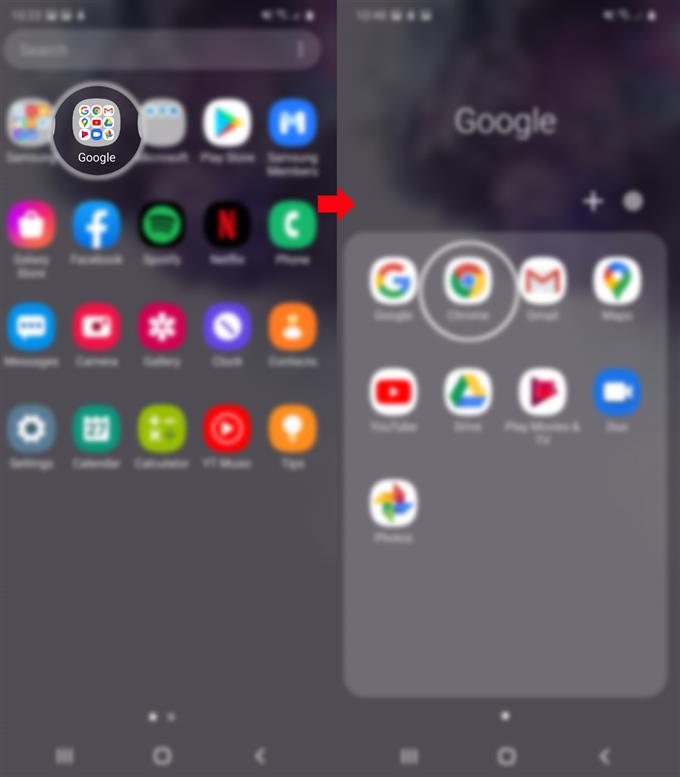
- Tippen Sie im Hauptbildschirm der Chrome-App auf das Schnellmenüsymbol.
Suchen Sie einfach nach der Dreipunktfigur in der oberen rechten Ecke des Bildschirms.
Durch Tippen auf dieses Symbol werden die Schnellmenüelemente gestartet.
- Scrollen Sie nach unten und tippen Sie auf Einstellungen.
Die Chrome-App-Einstellungen werden dann angezeigt.

- Wählen Sie Site-Einstellungen, um fortzufahren.
Dadurch werden weitere Site-Optionen geöffnet.

- Scrollen Sie nach unten und tippen Sie auf Popups und Weiterleitungen.
Stellen Sie sicher, dass der Schalter ausgeschaltet ist.

- Kehren Sie im Menü Popups und Weiterleitungen zu den Websiteeinstellungen zurück und wählen Sie Anzeigen aus.
Ein neuer Bildschirm, in dem Sie Werbeblockerfunktionen aktivieren können, wird angezeigt.
Stellen Sie sicher, dass der Schalter ausgeschaltet oder deaktiviert ist.
Werkzeuge
- Android 10, One UI 2.0
Materialien
- Galaxy S20, Galaxy S20 Plus, Galaxy S20 Ultra
Apps von Drittanbietern enthalten bekanntermaßen viele Popup-Anzeigen. Positiv ist jedoch zu vermerken, dass es viele Möglichkeiten gibt, dies zu stoppen. Neben der Konfiguration der Browsereinstellungen können Sie auch eine Werbeblocker-Software verwenden, um das Erscheinen von Anzeigen auf Ihrem Gerät einzuschränken oder vollständig zu verhindern. Werbeblocker können auch zum Filtern von Inhalten verwendet werden.
Zu den weit verbreiteten Tools, die diesem Zweck dienen, gehören Adclear, AdGuard für Android, Adaway, Free Adblocker Browser und DNS66, um nur einige zu nennen.
Sie können jede dieser Apps auf Ihr Galaxy S20 herunterladen, wenn Anpassungen an Ihren Browsereinstellungen nicht verhindern, dass nervige und unerwünschte Apps auf Ihrem Display angezeigt werden.
Und das deckt alles in diesem Tutorial ab. Bitte halten Sie sich auf dem Laufenden, um umfassendere Tutorials, Tipps und Tricks zu erhalten, mit denen Sie Ihr neues Samsung Galaxy S20-Smartphone optimal nutzen können.
Sie können auch unsere überprüfen Youtube Kanal Hier finden Sie weitere Video-Tutorials für Smartphones und Anleitungen zur Fehlerbehebung.
LESEN SIE AUCH: So entfernen Sie Anzeigen-Popups und Malware auf dem Galaxy S20